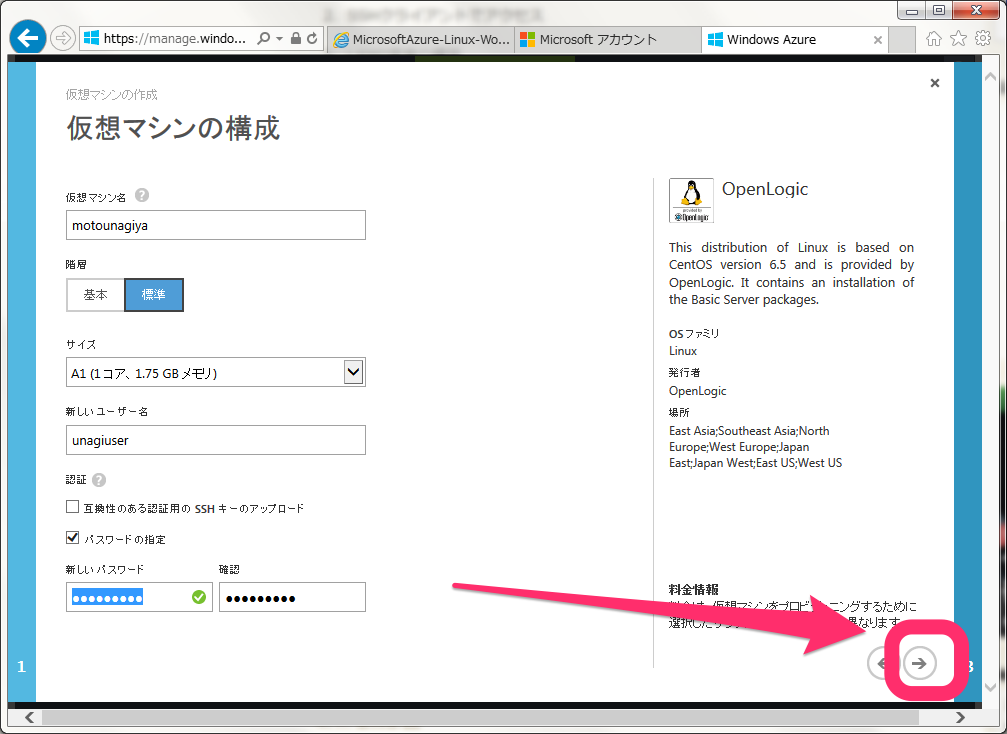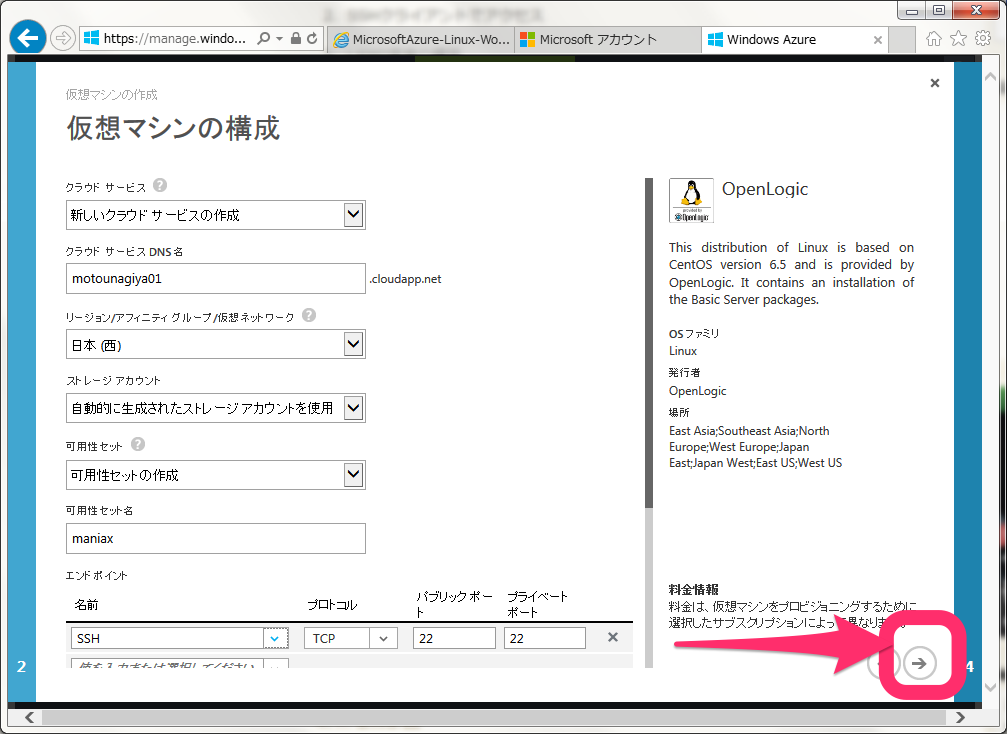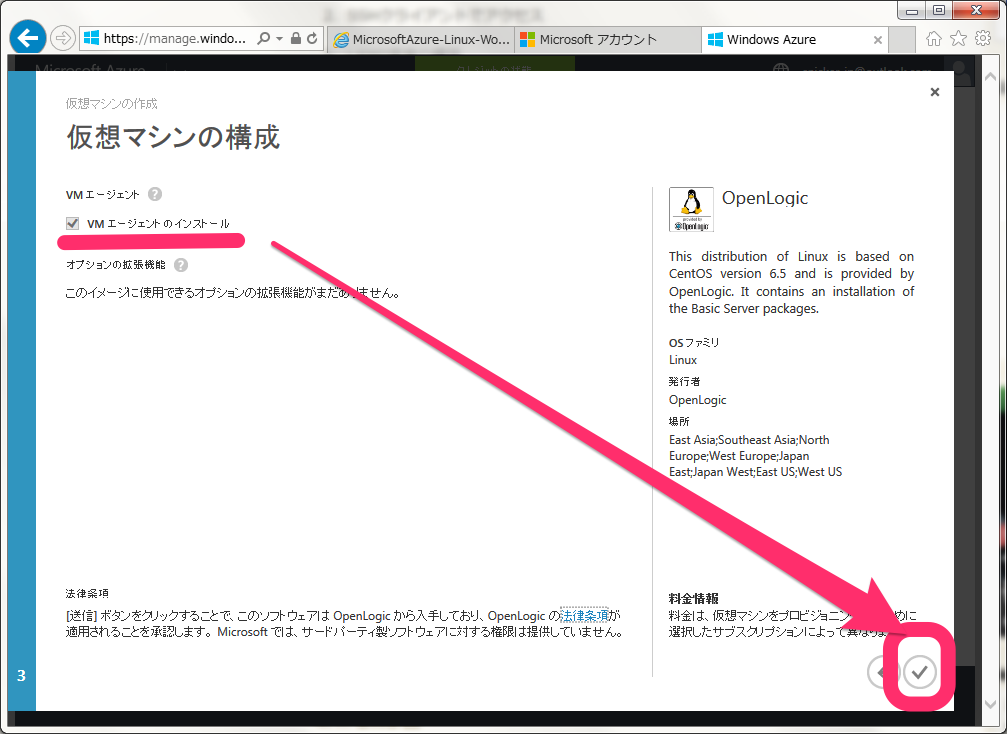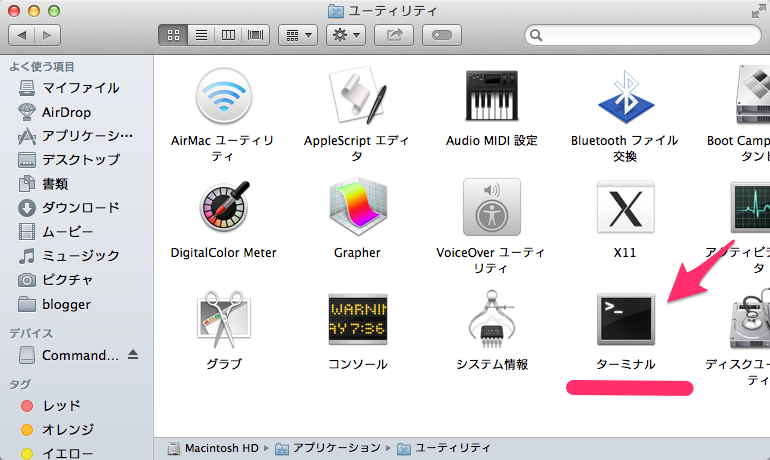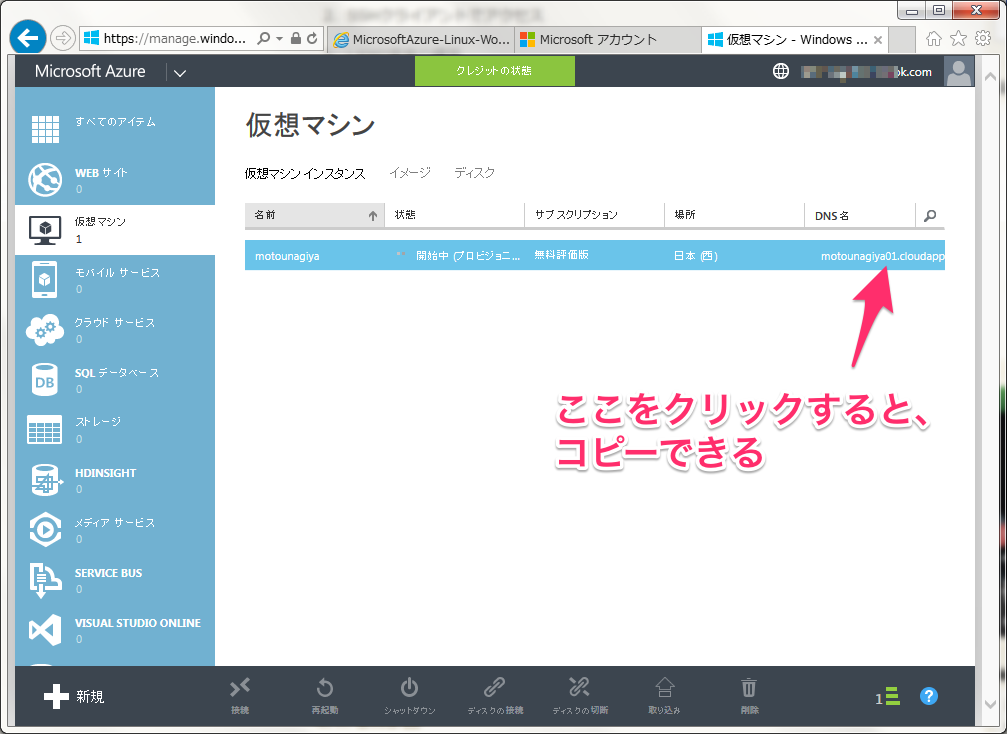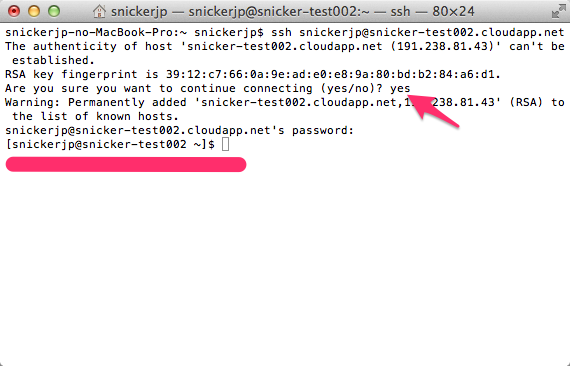WordPress コース 2nd Stage を攻略しよう(Linux 仮想マシン編)

次に仮想マシンの構成をしていきます。
| 仮想マシン名 | 仮想マシンの名前 短くてわかりやすい物 |
|---|---|
| 階層 | 「基本」を選択します ※ |
| サイズ | 「A1」を選択 |
| 新しいユーザー名 | デフォルトでは「azureuser」ですが、変更をおすすめします! |
| パスワードの指定 | 今回は「SSHキー」がないので、パスワードを指定します! |
※ 仮想マシンの「階層」ですが、「基本」が機能が制限されていて少し安価に設定されています。自分の構成をお好みで選択してください。
詳細は以下の記事が参考になります。
- Microsoft Azure – 革新、品質、そして料金 | S/N Ratio (by SATO Naoki)
- Basic (基本) レベルの仮想マシン - Microsoft Azure Japan Team Blog (ブログ) - Site Home - MSDN Blogs
パスワードには以下の制約があります。
パスワードは 8 文字以上である必要があります
かつ
パスワードには、次のうち 3 種類の文字を含める必要があります:
- 小文字
- 大文字
- 数字
- 記号
設定が完了したら、右下の矢印を選択します。
さらに構成が続きます。
| クラウド サービス | 「新しいクラウド サービスの作成」を選択 |
|---|---|
| クラウドサービスDNS名 | 「好きなDNS名」.cloudapp.net |
| リージョン | 「日本(東)or(西)」 |
| ストレージアカウント | 「自動的に生成されたストレージアカウントを使用」 |
| 可用性セット | 「可用性セットの作成」 |
| 可用性セット名 | 「好きな名前」 |
| エンドポイント | 「SSH」が自動で選ばれていますので、そのまま |
設定が完了したら、右下の矢印を選択します。
「VMエージェント」はチェックのまま、右下のチェックを選択します。
すると、先ほどの構成で「Linux仮想マシン」が作成されます。
エンドポイント
Microsoft Azureが標準で備えているファイアーウォールの設定です。
アクセスしたいポートを変える場合は、「パブリックポート」の番号を変更すれば、そのポート番号でアクセス可能です。
また、他のプロトコルを追加することも可能です。設定は後から追加変更出来ます!
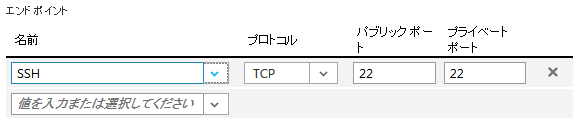
OSの更新
「Microsoft Azure 管理ポータル」から、「DNS名」をコピーしてきて、SSHで接続してみます。
TeraTermの「ホスト」先ほどコピーしたDNS名を入れて「OK」
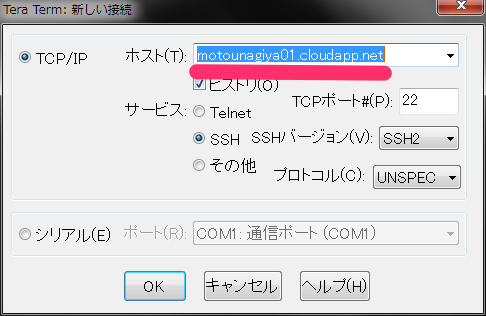
すると、セキュリティ警告が出ます。
ダッシュボードの「SSH 証明書のサムプリント」と同じであることを確認して、「続行」します。
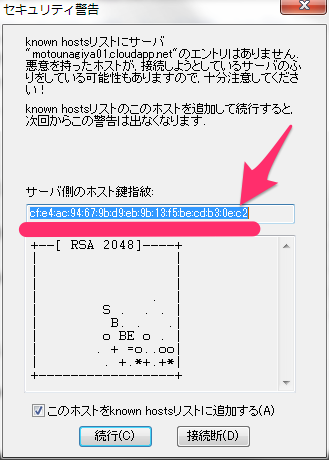
次に、先ほど「仮想マシンの構成」で設定した「ユーザ名」、「パスワード」を入力して「OK」で接続します。
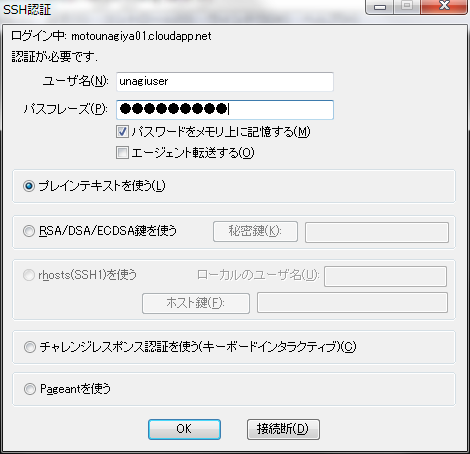
まず、最初にLinuxOS自体の「アップデート」を行ってください。
sudo yum update -y
この時、パスワードが求められます。
ここでは、「仮想マシンの構成」で設定した「パスワード」を入力します。
1 | We trust you have received the usual lecture from the local System |
2 | Administrator. It usually boils down to these three things: |
3 | #1) Respect the privacy of others. |
4 | #2) Think before you type. |
5 | #3) With great power comes great responsibility. |
6 | [sudo] password for unagiuser: |
一度再起動します。
sudo /sbin/shutdown -r now
MacOSXには標準でsshクライアントがありますので、そちらを利用して接続します。
「アプリケーション」→「ユーティリティ」から「ターミナル」を立ち上げます。
「Microsoft Azure 管理ポータル」から、「DNS名」をコピーしてきて、SSHで接続してみます。
ssh 先ほど設定した[新しいユーザー名]@先ほど設定した[DNS名]
例としてこのようになります。
質問には「yes」で回答して、以下のように表示が変われば接続完了です。
ssh motounagiya@tuningmaniaxwq.cloudapp.net
Windowsと同様にOSの更新を行ってください。
連載バックナンバー
Think ITメルマガ会員登録受付中
全文検索エンジンによるおすすめ記事
- Windows AzureにPerlのアプリケーションをインストールする(クエスト9)
- Windows Azure上にLinuxインスタンスを立ち上げる(クエスト5)
- MySQL、PHPの設定とデータベース作成
- ownCloud導入はじめの一歩(仮想マシンイメージとCentOS 7のインストール手順)
- Windows Azure仮想マシンでLinuxサーバーを構築しよう
- 「FreeIPA」の機能を試してみよう
- Windows Azure上にWindowsインスタンスを立ち上げる(クエスト4)
- WebMatrixを使ってWordPressを動かそう
- Ansibleのインストールとサンプルコードの実行
- WordPress コース 2nd Stage を攻略しよう(Windows 仮想マシン編)