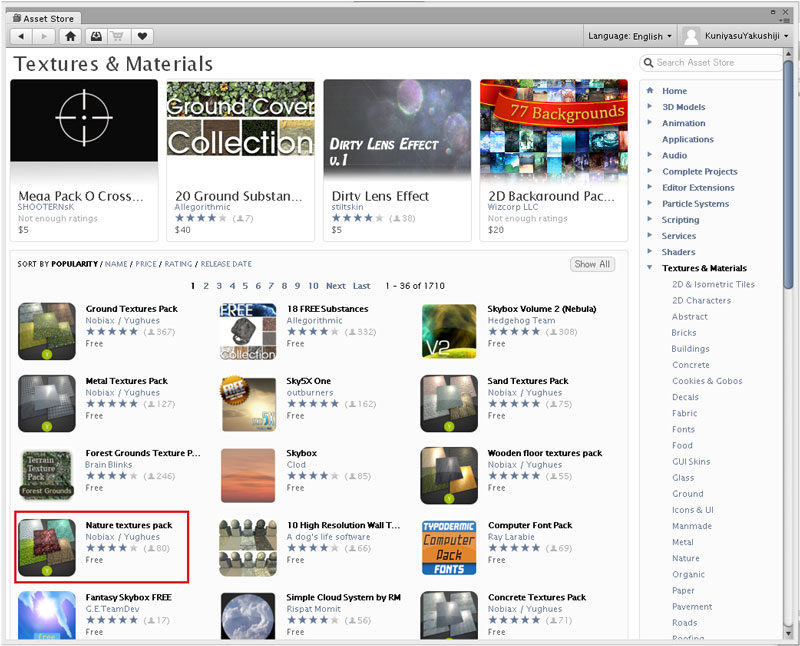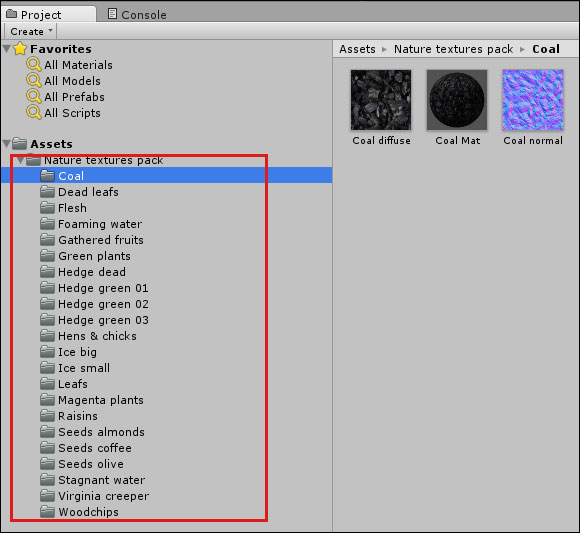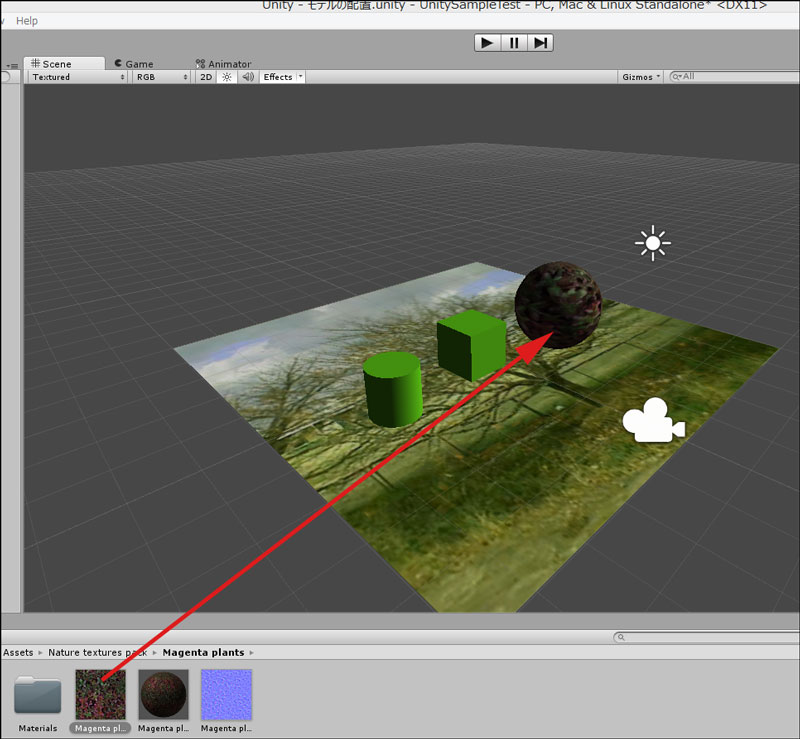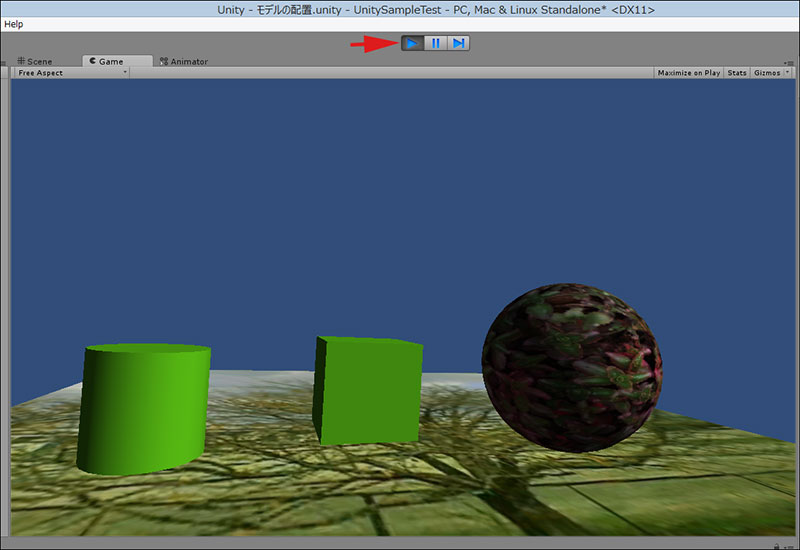Unityの環境構築と操作ガイド(後編)
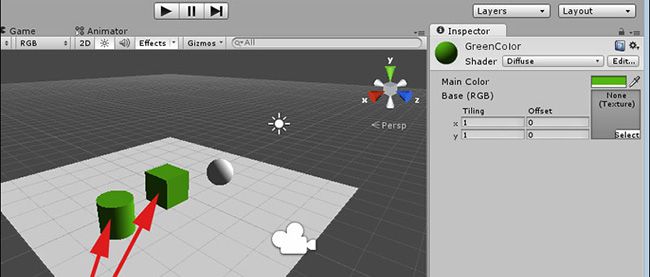
Asset Storeにアクセスする
「Asset Store」は、Unityで使用できる素材のデータを購入(無料のものもあり)するためのショップです。アクセスするには、Unityメニューから[Window]ー[Asset Store]と選択します。初めてアクセスした際には「Log in」する必要があります。「Log in」の際には、Unity起動時に入力したメールアドレスとパスワードが必要になります。詳細は前回の記事を参照してください。ログインに成功すると「Asset Store」の右上隅にユーザー名が表示されます(図13)。
図13の右側にあるカテゴリから、「Textures & Materials」をクリックします。続いて表示された一覧から、「Nature texture pack」を選択します(図14)。
「Download」画面が表示されますので、それをクリックします。Downloadが開始されますが、これには多少時間がかかります。その後「Importing package」の画面が表示されます(図15)。
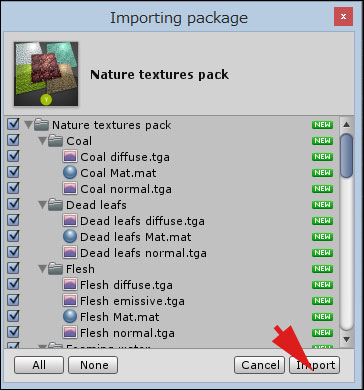
図15:「Importing package」画面が表示される
図15の画面で「Import」をクリックすると、取り込みが始まります。終了したら、「Asset Store」は閉じてかまいません。「Project」の「Assets」フォルダーの下に、新たに「Nature textures pack」というフォルダーが作成されています。展開すると、いろいろなテクスチャの入ったフォルダーが表示されます(図16)。
図16の中の適当なフォルダーを選択して、その中にあるテクスチャを「Scene」画面上の「Sphere」にドラッグ&ドロップすると、そのテクスチャが貼り付けられます。
その前にScene上の「Sphere」が少し小さく、テクスチャを適用してもわかりにくいので、もう少し大きくしておきましょう。「Sphere」を選択し、「Inspector」内の「Transform」の「Scale」の値を全部「2」に指定して下さい。これで大きくなります。サイズを大きくすると「Sphere」が少し下に沈んだように見えますので、図2の赤い四角で囲んだアイコンをクリックして3方向の矢印を表示させ、黄色のY軸を少し上の方向に引っ張ってください。これで、全体が表示されます。
では、「Nature textures pack」フォルダーから、「Magenta plants」フォルダーを選択し、「Magenta plants diffuse.tga」を「Sphere」上にドラッグ&ドロップします。すると図17のように、「Sphere」にテクスチャが貼り付けられます。
これを「プレイ画面」で見ると、図18のようになります。
「プレイ画面」を停止して、この「Scene」を保存しておきましょう。前回と同じ「モデルの配置」に上書きしますから、Unityメニューの[File]ー[Save Scene]と選択してください。
2回にわたってUnityの基本的な操作を紹介しました。次回からはいよいよ、「Unityちゃん」を使った簡単なゲームの作り方を解説します。ゲームを作る過程において、いろいろな機能の紹介もしていきたいと思います。お楽しみに。