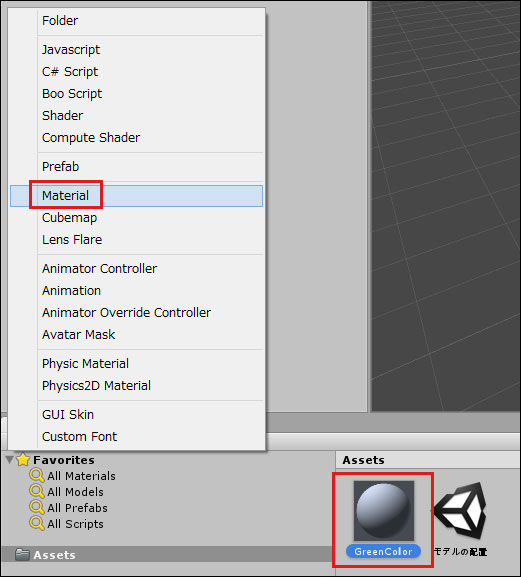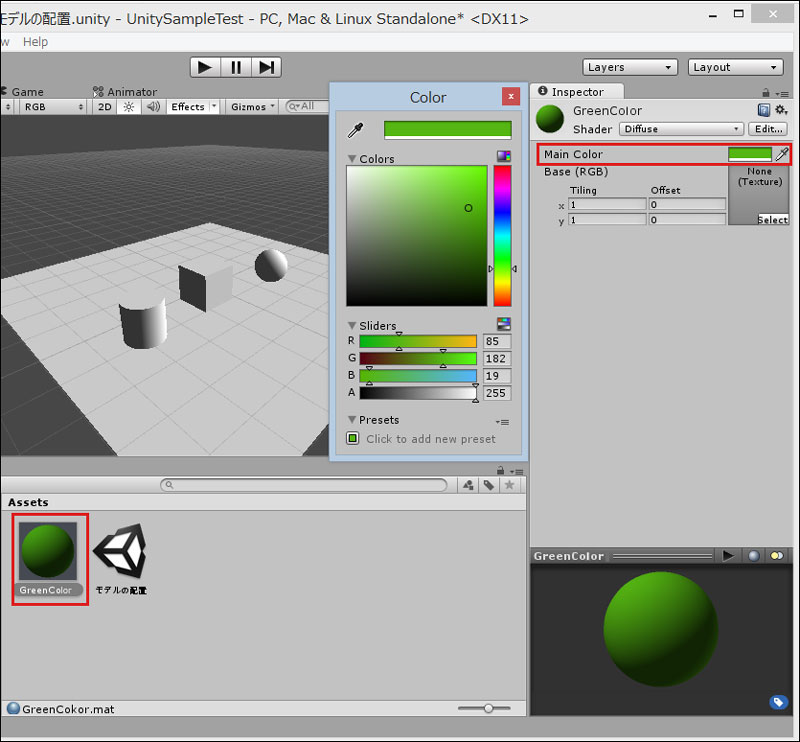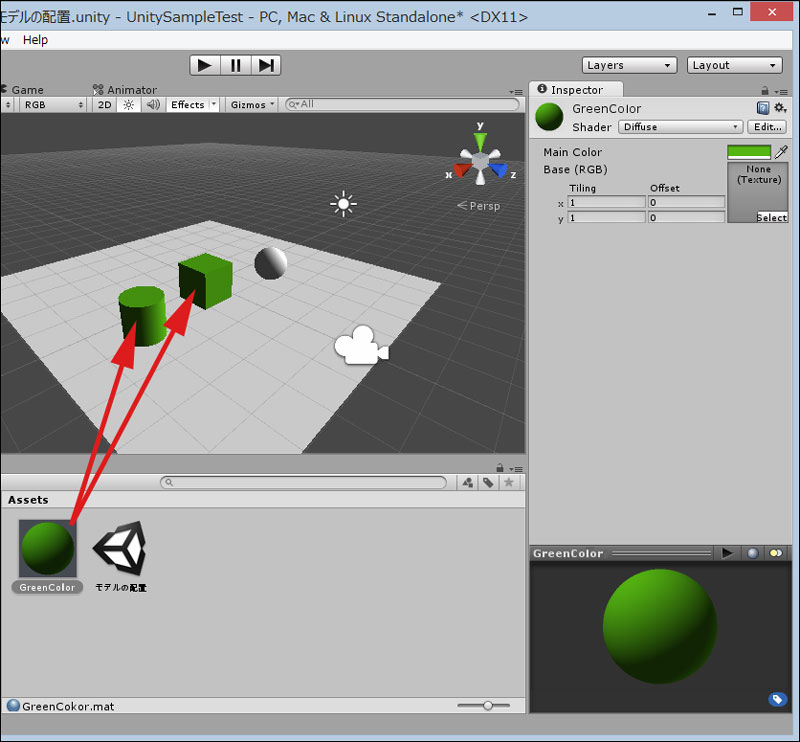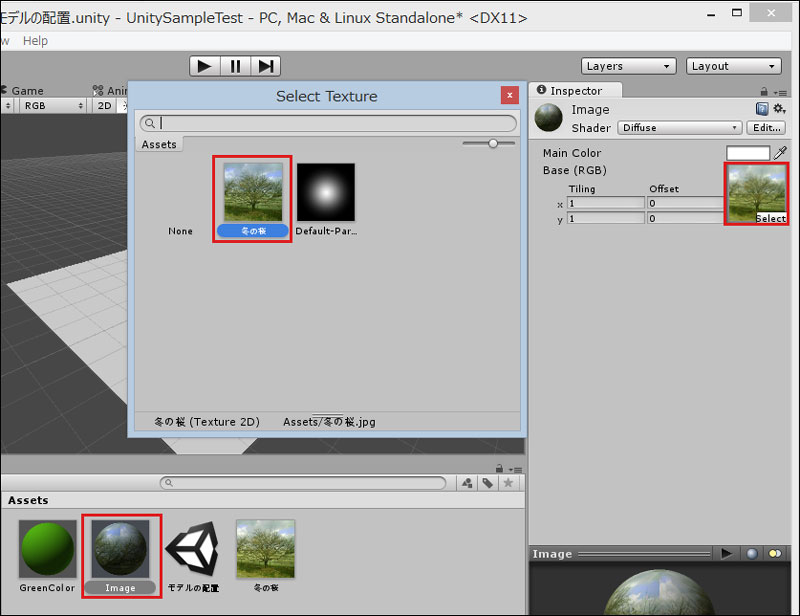Unityの環境構築と操作ガイド(後編)
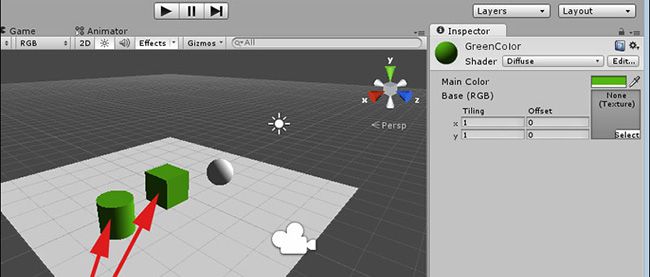
モデルにMaterialを適用する
「Material」を作成するには、「Project」にある「Create」を選択し、表示されるリストから「Material」を選択します。すると「グレーの球体」が作成されますので、名前を「GreenColor」としておきましょう(図6)。
「GreenColor」を選択し、表示される「Inspector」の「Main Color」の、「白い空白」部分をクリックします。すると「Color」画面が起動しますので、「Green系統色」を選択してください。画面上の「グレーの球体」が「Green系統色」に変化します(図7)。
図7の状態から、「GreenColor」マテリアルを「Cylinder」と「Cube」の上にドラッグ&ドロップすると、それらのモデルが「Green系統色」に変化します(図8)。
また「Material」には、画像ファイルも指定できます。「Project」の「Create」で新しい「Material」を作成し、「Image」という名前にしておきます。「Material」の「Image」を選択し、マウスの右クリックで表示されるメニューから、「Import New Asset」を選択します。するとローカルのフォルダーが表示されますので、適当な画像ファイルを選択してください。そうするとAssetsの中に、読み込んだ画像が表示されます(図9)。
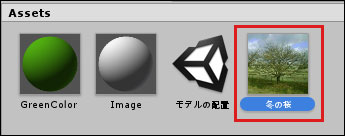
図9:指定した画像ファイルがAssetsの一覧に表示される
次に「Image」マテリアルを選択し、「Inspector」内の図10の赤で囲んだ「Select」をクリックします。
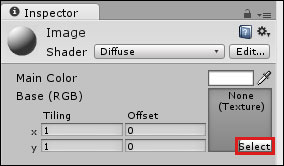
図10:「Select」をクリックする
すると「Select Texture」の画面が表示され、先ほど読み込んだ画像も表示されています。ここで画像を選択すると、「Image」にその画像が適用されます(図11)。
この「Image」を「Plane」の上にドラッグ&ドロップすると、「Plane」に画像が貼り付けられます(図12)。
1個残った「Sphere」には、「Asset Store」からダウンロードした「Texture」を適用してみましょう。