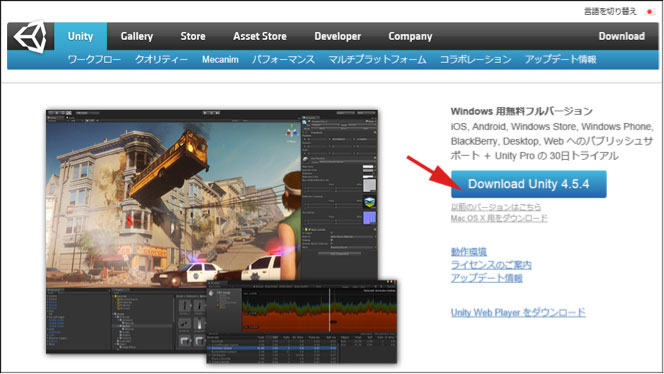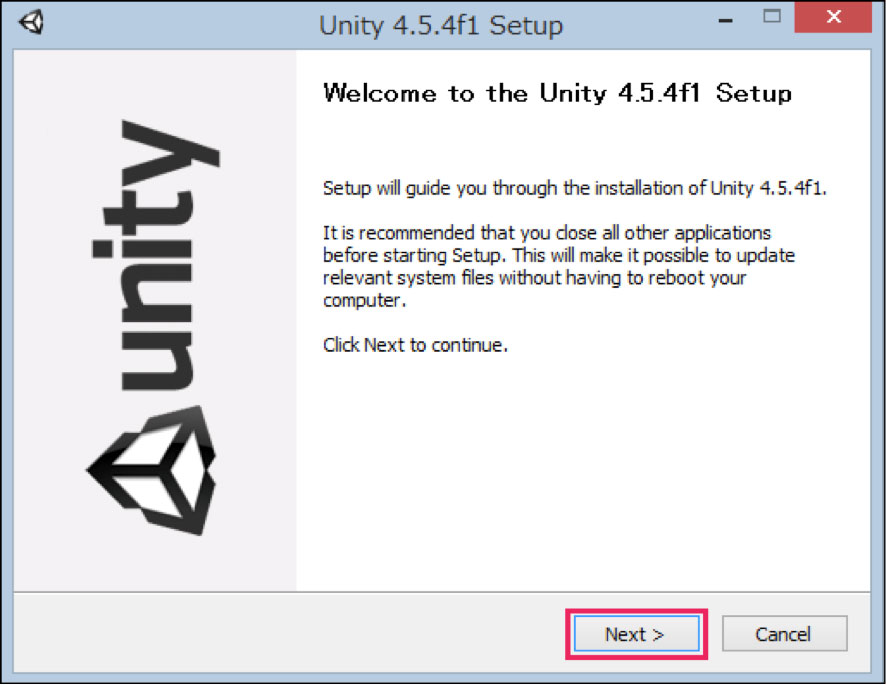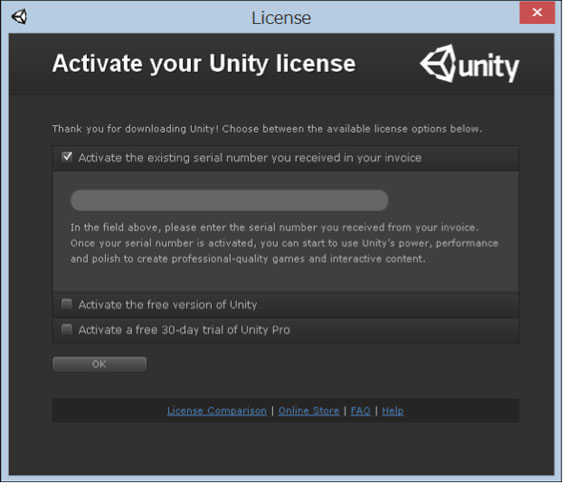Unityの環境構築と操作ガイド(前編)
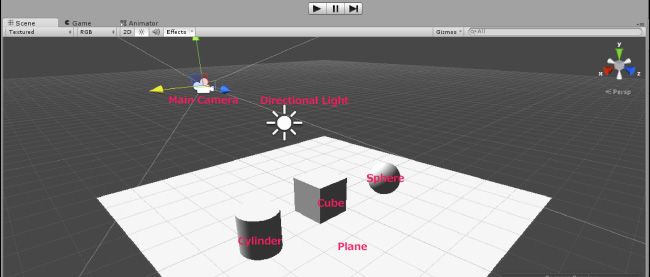
前回の連載「速攻攻略 Kinect v2 プログラミング入門」では、第5回と第6回で、Kinect v2とUnityを連携させる方法について解説しました。本連載では、ゲーム開発エンジンであるUnityの環境構築から簡単なゲーム開発まで全6回にわたって解説していきます。
【連載目次】
- 第1回:Unityの環境構築と操作ガイド(前編)
- 第2回:Unityの環境構築と操作ガイド(後編)
- 第3回:Unityちゃんを動かしてみる
- 第4回:Unityちゃんの障害物ゲームを作る
- 第5回:Unityちゃんの爆破ゲーム作る
- 第6回:マシンガンの連射ゲームを作る
※タイトルは変更する場合があります。
Unityとは
今やUnityはゲーム業界においては、その名前を知らないものはいないほどの存在となりました。これほど注目されているUnityとは、一体何なのでしょうか? Unityは「ゲームを作るためのゲームエンジン」です。かつて、ゲームエンジンを始めとする開発ツールは、各社が独自に開発・所有するもので、広く知られることはありませんでした。その後、ゲーム開発会社向けにゲームエンジンが販売されることもありましたが、個人では手の出せない高額なものでした。そんな中、Unityは本格的な「ゲームエンジン」を無料で提供したのです。Unityはマルチプラットフォームな開発エンジンであり、開発者はOSごとの仕様の違いを意識することなく、ゲーム開発に専念できるようになったのです。推定ですが、日本国内ではおそらく10万人以上の利用者がいると思われます。
Unity4のインストール
Unityの現行バージョンである「Unity4」は、下記のサイトよりダウンロードできます。
Unity - ダウンロード
原稿執筆時点での、最新バージョンは「Unity 4.5.4」です(図1)。Unityは頻繁にバージョンアップされるため、この原稿が公開されるころには、またバージョンが上がっていることが考えられます。その点はご了承下さい。
任意のフォルダ—にダウンロードした「UnitySetup-4.5.4.exe」をダブルクリックすると、インストールが開始されます(図2)。
表示される手順に従って、インストールしてください。インストールの途中で「.NET Framework3.5」のインストールを促される場合があります。その場合は、「この機能をダウンロードしてインストール」を選択してください。
インストールが完了すると、「Activate your Unity License」の画面が表示されます(図3)。
「Activate the free Version of Unity」にチェックを入れて「OK」ボタンをクリックします。「Activate a free 30-day trial of Unity Pro」にチェックを入れても問題はありません。試用期間の30日が過ぎると、自動的にフリー版に切り替わります。今回はフリー版のUnityを前提としているため、ここでは最初からフリー版を選択します。
Unityのプロ版とフリー版の見た目の差は、背景の色です。プロ版では画面の背景が「黒」ですが、フリー版では「グレー」になります。プロ版とフリー版の機能面での違いについては、下記のサイトを参考にしてください。
[参考]ライセンスのご案内
この後、「Log into your Unity Account」画面が表示されます。初めての場合は、アカウントがありませんので、「Create Account」ボタンをクリックしてください。すると「Create a Unity Account」の画面が表示されるので、「Name」、「E-mail」、「Password」、「Password confirmation」を入力して「OK」ボタンをクリックします。
「メールアドレスにメールを送った」と表示されますので、この時点でメールソフトを起動して確認してください。
届いたメールの「Confirm email」をクリックします。これでアカウントが登録されます。
再度「Log into your Unity Account」の画面で、「E-mail」と「Password」を入力して「OK」ボタンをクリックしてください。その後、各種質問の画面が表示されますが、ここは適当に入力して下さい。入力が終わったら、「Start using Unity」ボタンをクリックします。Windows Vista以降の環境では、「Windows セキュリティの重要な警告」画面が表示されますので、「アクセスを許可する」を選択してください。
これで、Unity4が起動します。
まずは「Project Location」に適当なプロジェクト名を入力して「Create」ボタンをクリックします。ここではプロジェクト名に「UnitySampleTest」と入力して「Create」ボタンをクリックします(図4)。
Unity4の新規プロジェクト(UnitySampleTest)の画面が起動します(図5)。