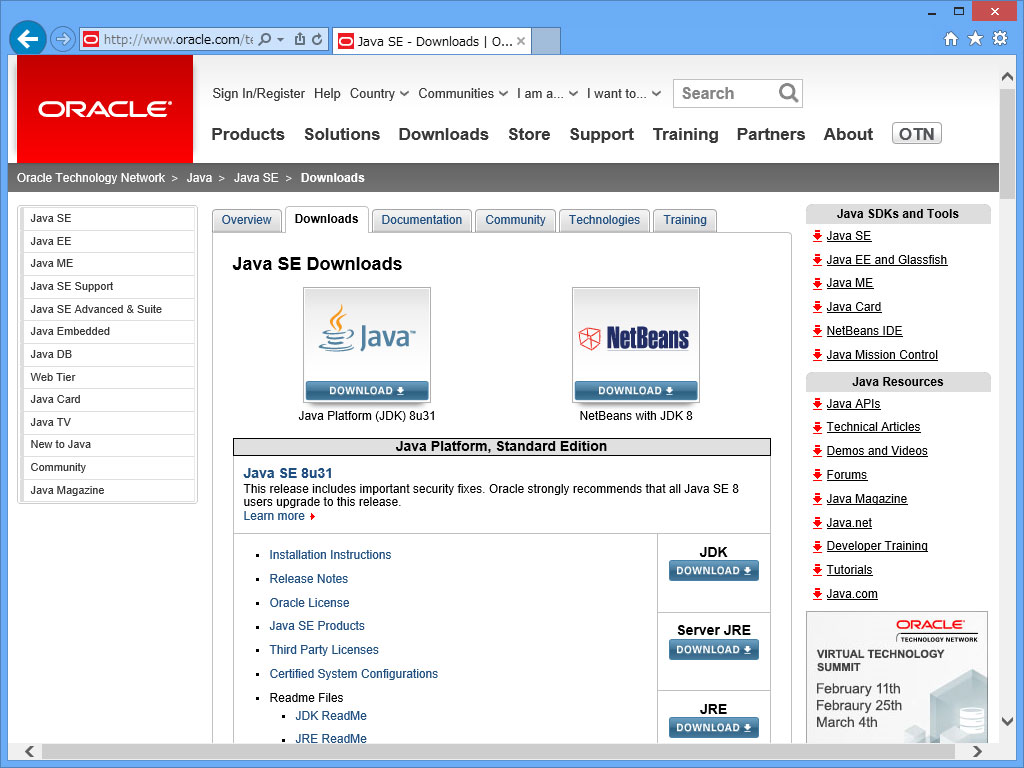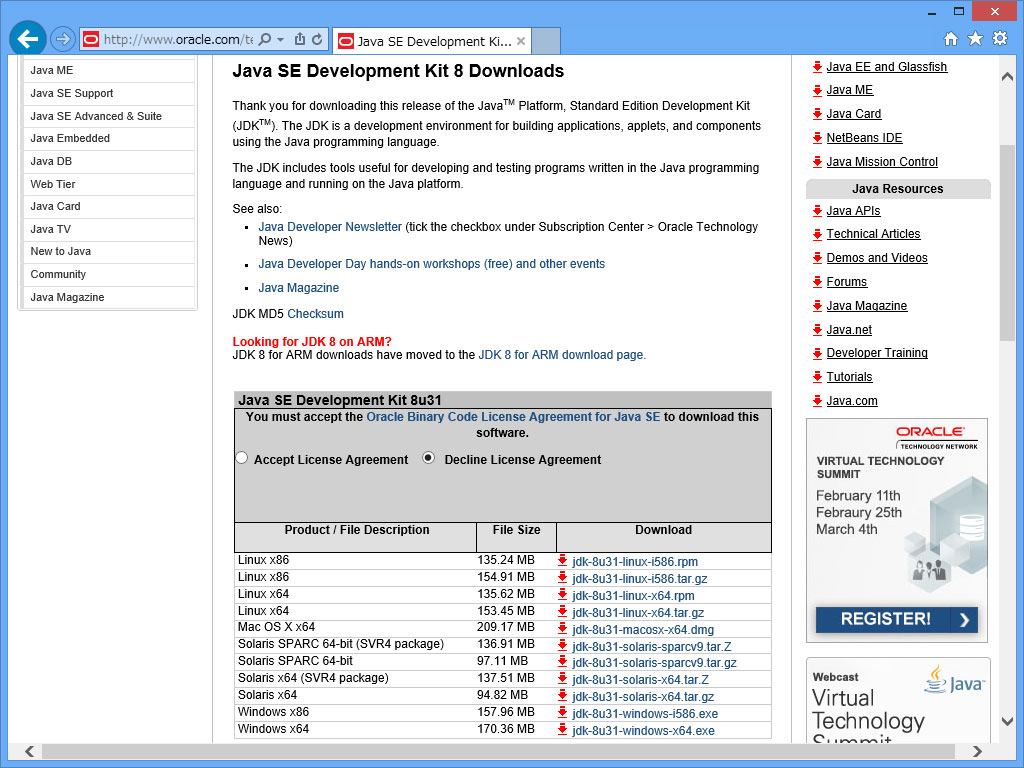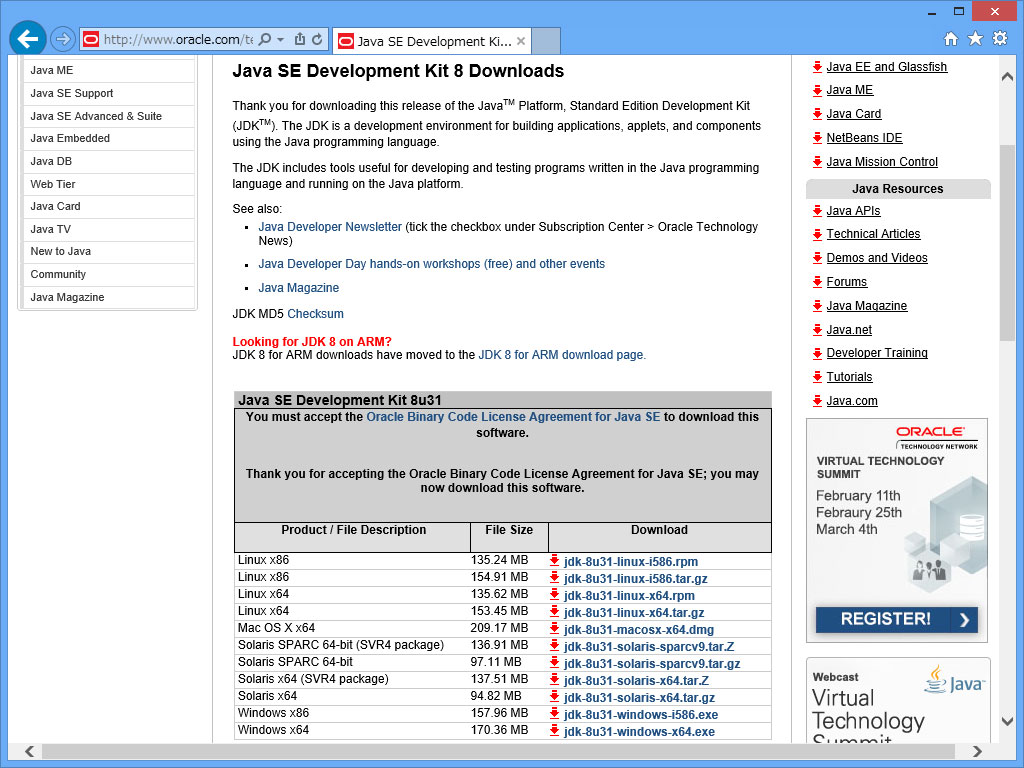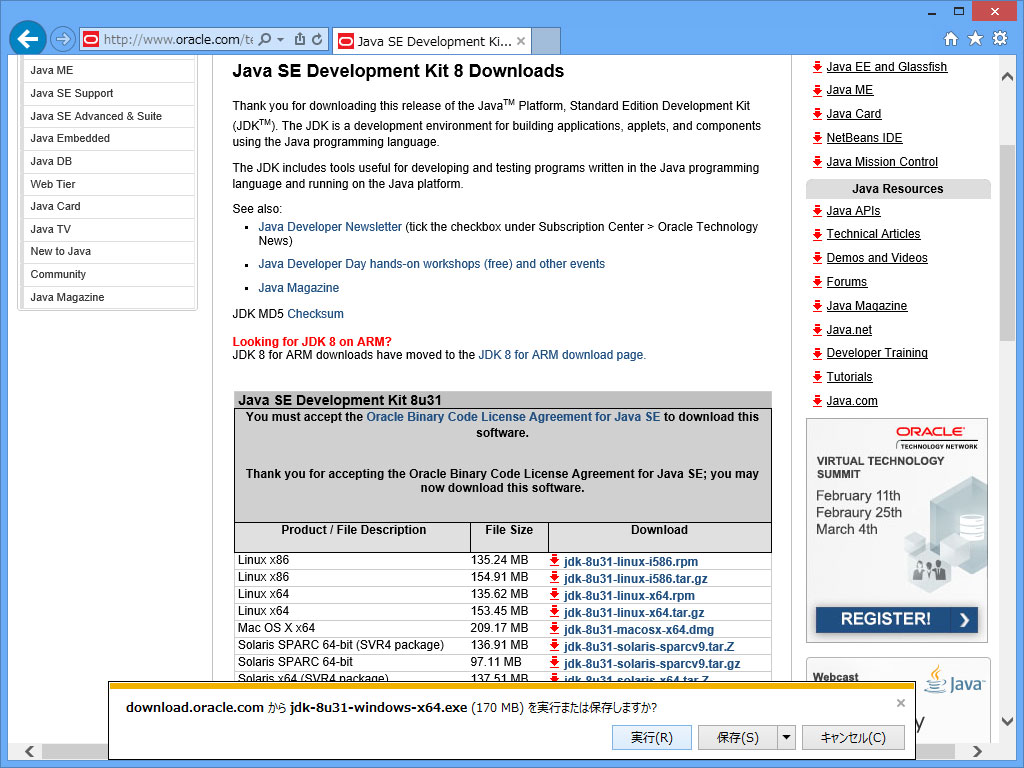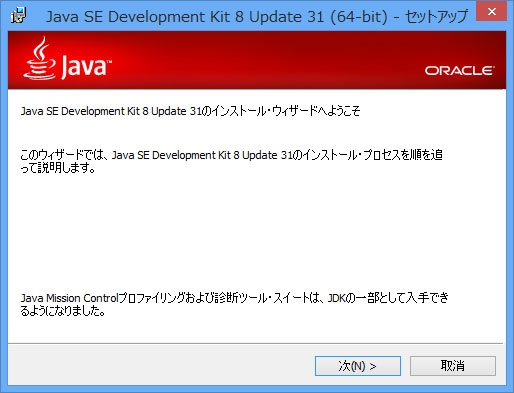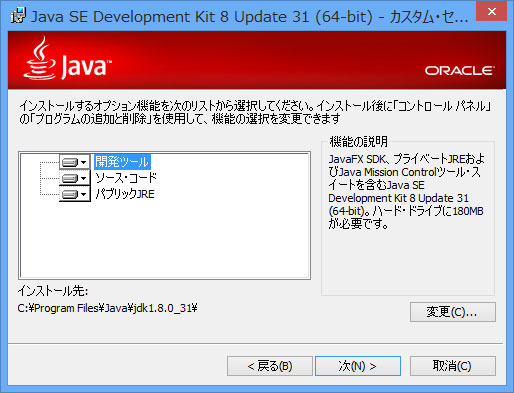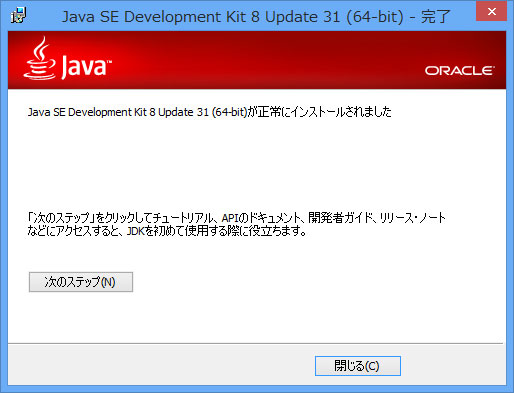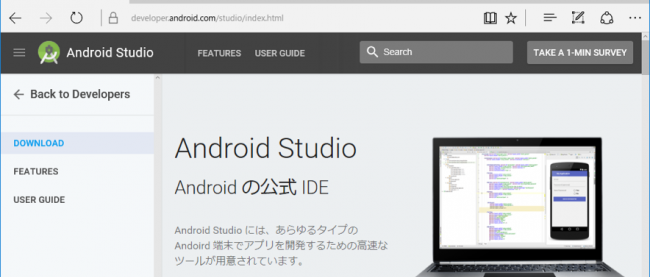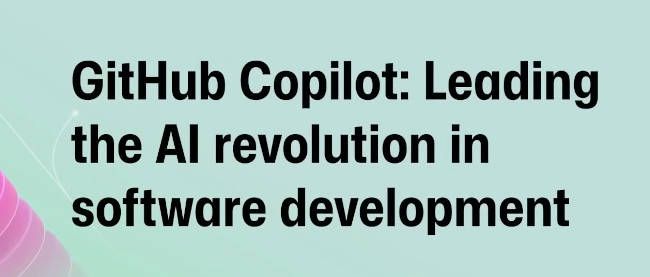ゼロからわかるAndroid Studioインストール手順(Windows版 v1.1.0対応)
2015年2月26日(木)
ステップ1 JDKをインストールしよう(Windows)
では、JDKのダウンロードとインストールから始めましょう。JDKはJavaのプログラムを作成するための部品や道具でしたね。なお、ここでは64ビット版のWindows 8.1を使って説明します。32ビット版の場合は「x64」と書かれている選択肢ではなく「x86」や「i586」と書かれている選択肢を選びます。
- Internet Explorerなどのブラウザーを起動する
- http://www.oracle.com/technetwork/java/javase/downloads/index.htmlと入力し、[Enter]キーを押す
- [JDK]の下の[Download]ボタンをクリック
JDKをダウンロードできるサイトに行くよ
JDKのインストール時には自動的にJRE(Java Runtime Environment=Javaの実行環境)もインストールされるよ
- プラットフォームの一覧が表示される
- [Accept License Agreement]をクリック
プラットフォームとは使っているパソコンのオペレーティングシステムのことだよ
- ライセンス条項(使用条件)に同意したので、ソフトウェアがダウンロードできるようになった
- [Windows x64]の右にある[jdk-8u31-windows-x64.exe]をクリック
32ビット版のWindowsを使っているときは、[Windows x86]の右にある[jdk-8u31-windows-i586.exe]をクリックね
- [実行(R)]をクリック
ダウンロードから実行までを一気に進めるよ
- [ユーザーアカウント制御]ダイアログボックスが表示される
- [はい(Y)]をクリック
ひとこと
標準ユーザーでWindowsを利用している場合には、システム管理者のパスワードを入力する画面が表示されるよ。システム管理者に依頼してパスワードを入力してもらおうね
- [次へ(N) >]をクリック
インストールは画面の指示にそって進めるだけ
- [カスタム・セットアップ]ダイアログボックスが表示される
- [次へ(N) >]をクリック
- インストールが始まる(少し時間がかかる)
細かく設定できるけど、とりあえずそのままインストール!
- [コピー先フォルダ]ダイアログボックスが表示される
- [次 >]をクリック
[インストール先:]の下に表示されているフォルダーのパス名はメモしておこう。後で必要になるよ
- インストールが完了したというメッセージが表示される
- [閉じる(C)]をクリック
お疲れさまでした。以上でJDKのインストールが終わりました。長い道のりでしたが、インターネットからソフトウェアをダウンロードして、画面の指示に従ってインストールするだけでしたね。これで、一般的なJavaのプログラムが作成できるようになりました。
連載バックナンバー
Think ITメルマガ会員登録受付中
Think ITでは、技術情報が詰まったメールマガジン「Think IT Weekly」の配信サービスを提供しています。メルマガ会員登録を済ませれば、メルマガだけでなく、さまざまな限定特典を入手できるようになります。
全文検索エンジンによるおすすめ記事
- ゼロからわかるAndroid Studioインストール手順(Windows版 v2.2.2対応)
- ゼロからわかるAndroid Studioインストール手順(Mac版 v1.1.0対応)
- ゼロからわかるAndroid Studioインストール手順(Mac版 v2.2.2対応)
- Android Studioサンプルアプリ解説集- ボタンの状態によって画像を変えるButtonState
- Android Studioサンプルアプリ解説集- パズルゲームDroidPuzzle
- Androidアプリの開発環境を作る
- 開発環境の構築
- Android Studioサンプルアプリ解説集- RGB値により色を作るColorMaker
- Androidのアプリケーション開発環境
- モバイルVRの開発環境を構築しよう