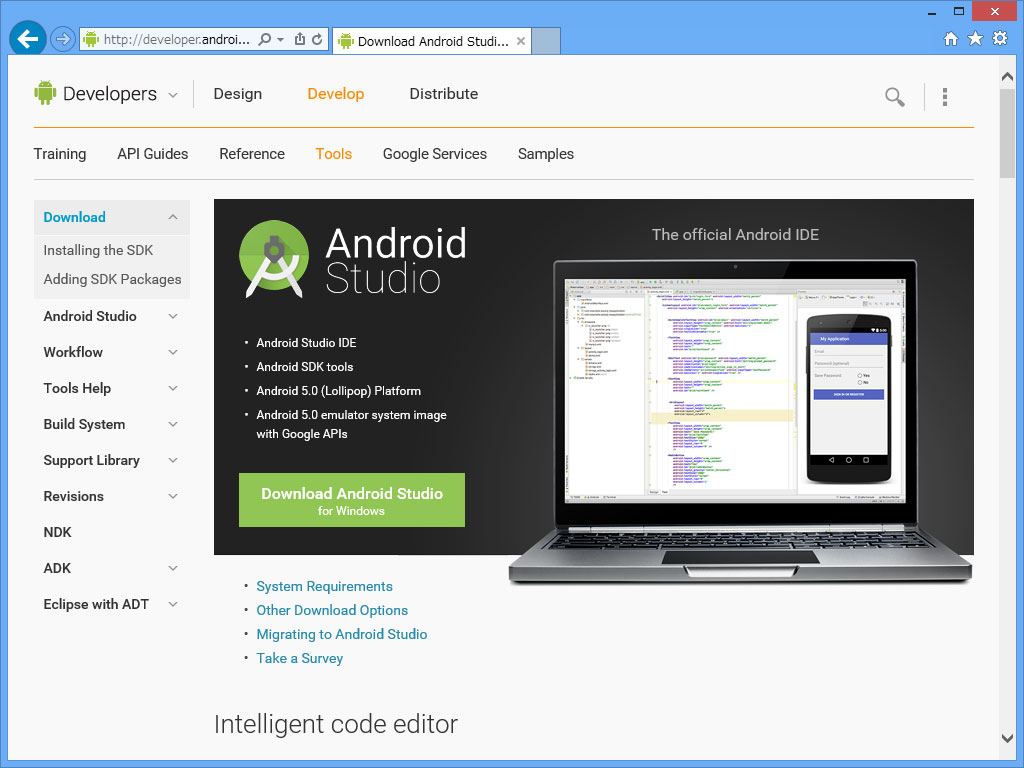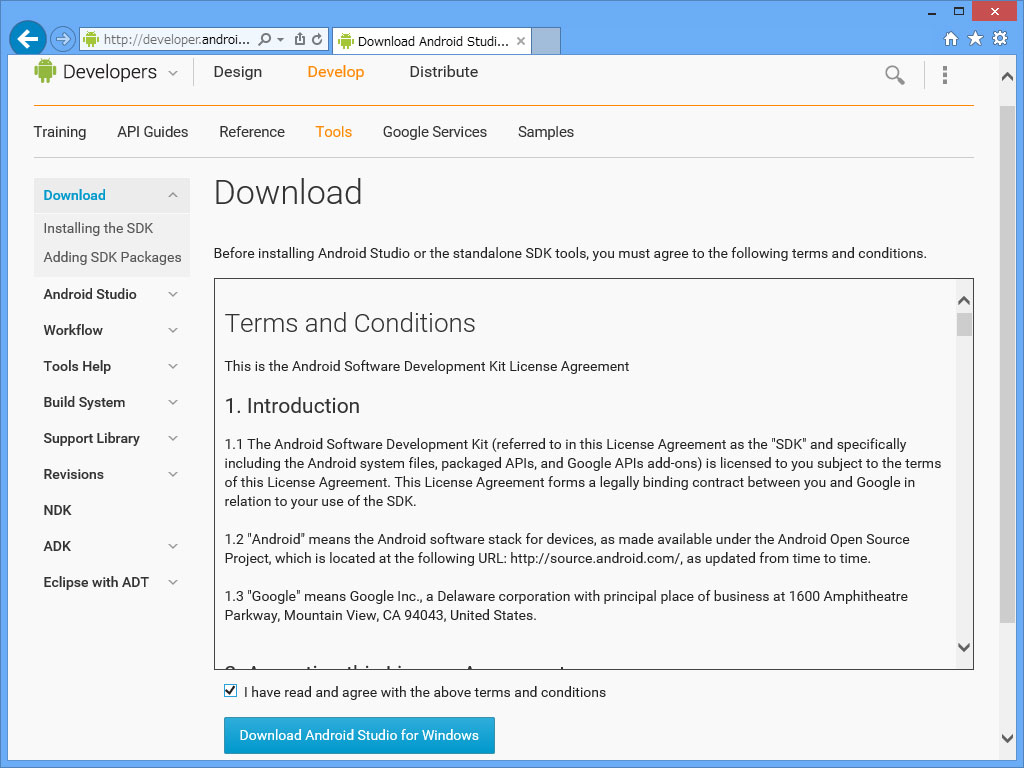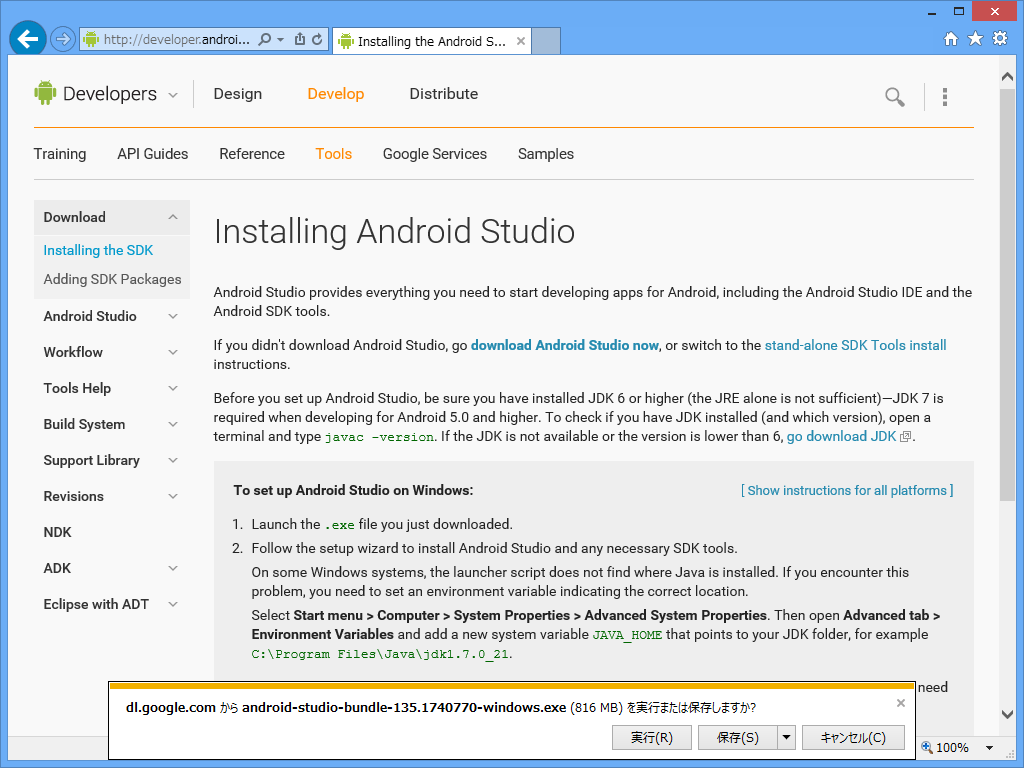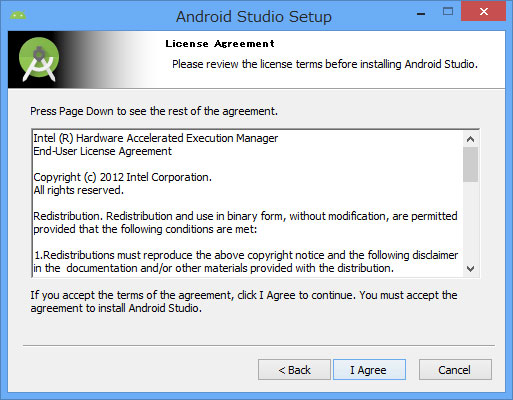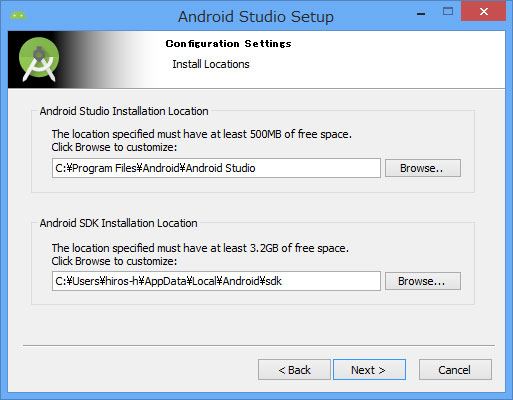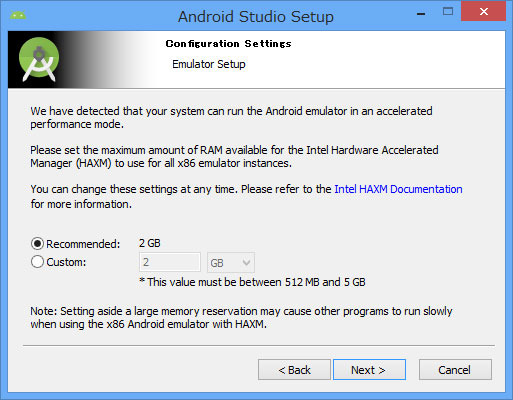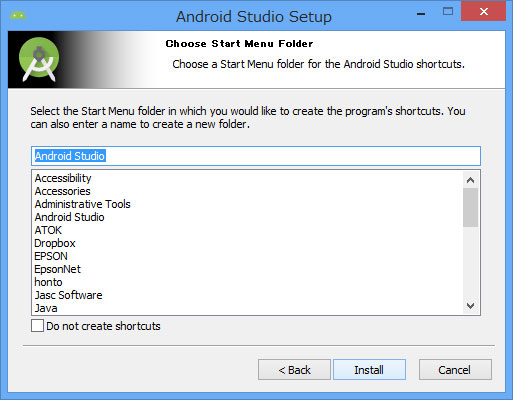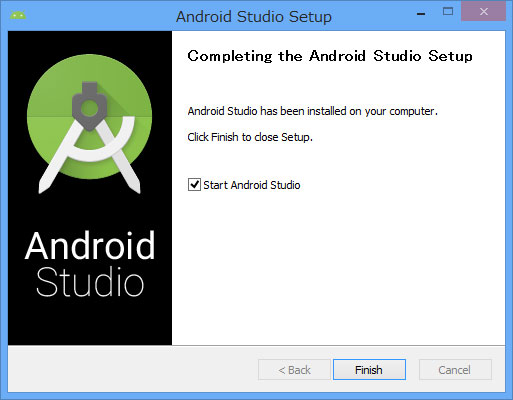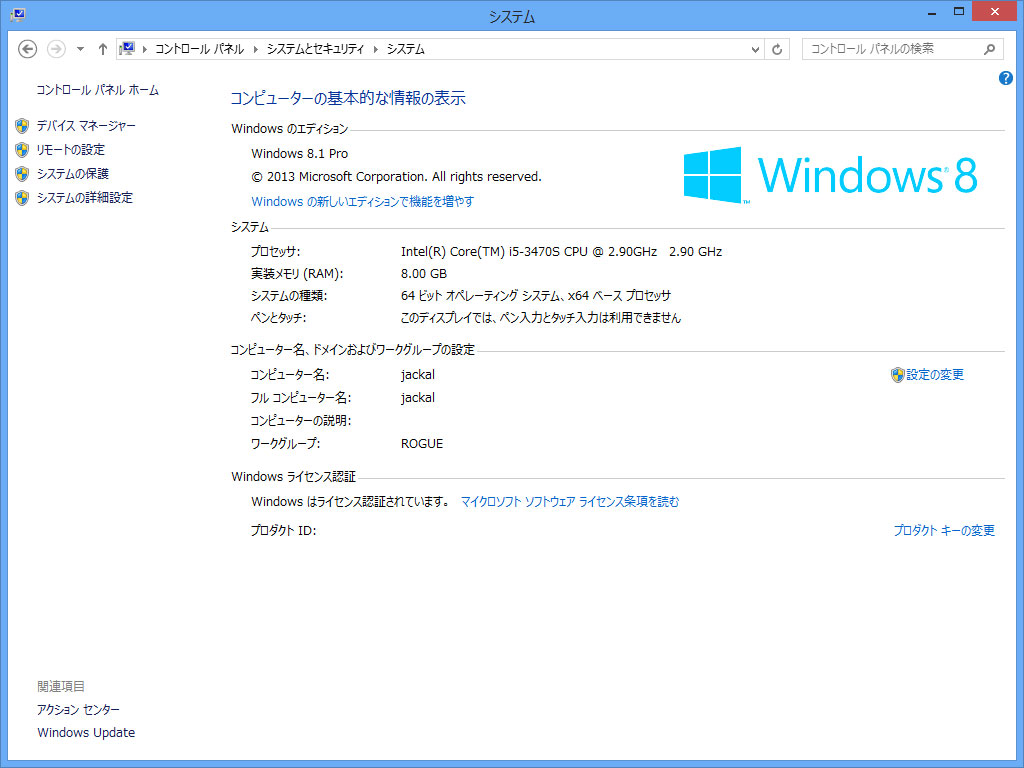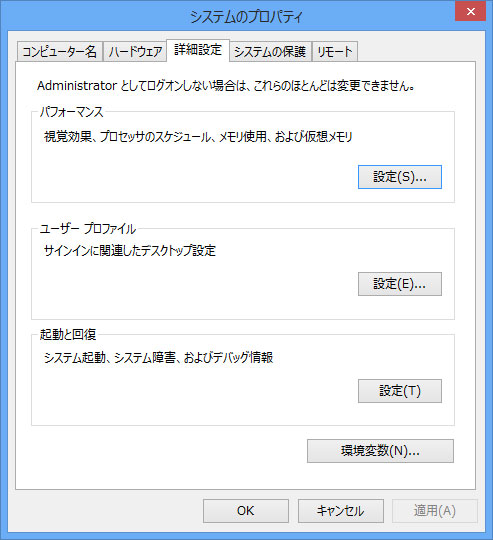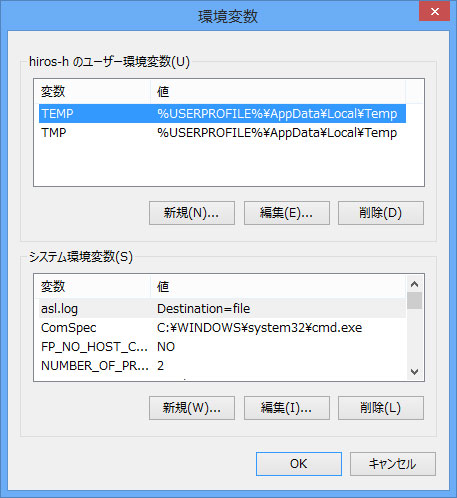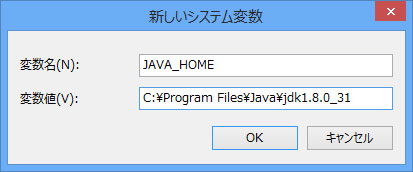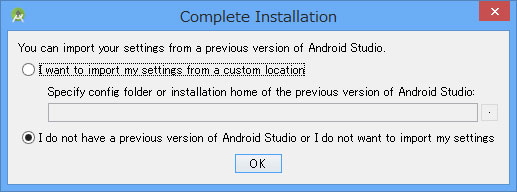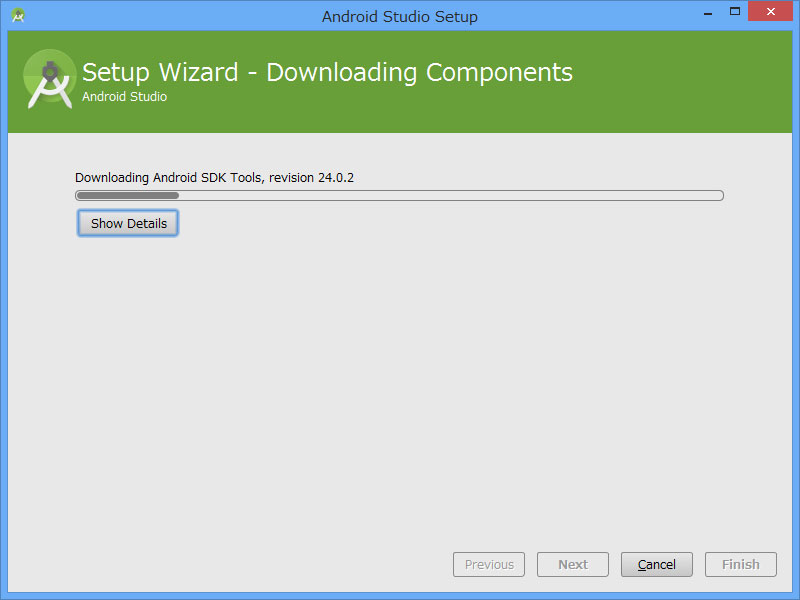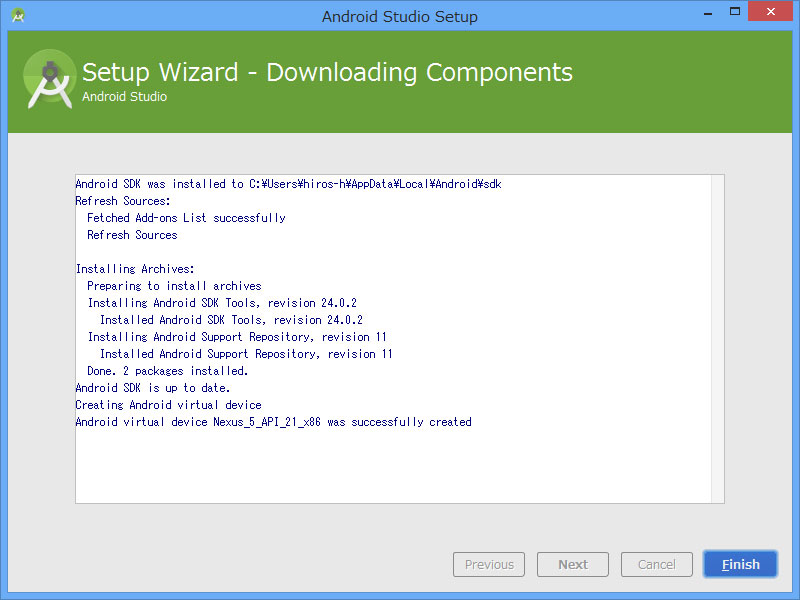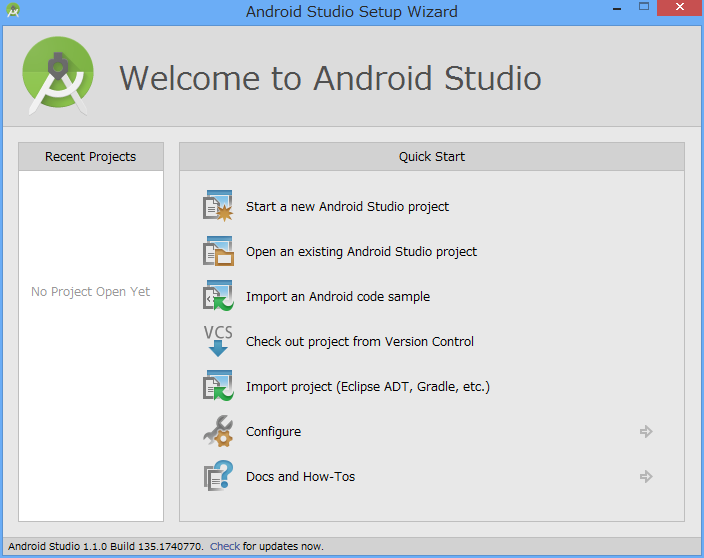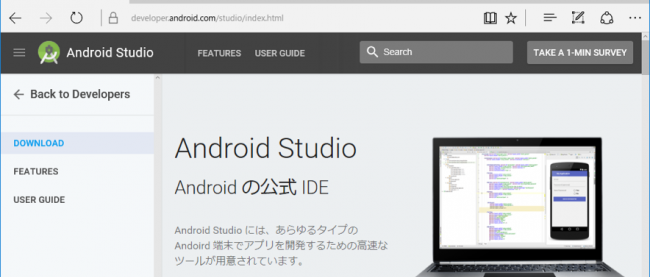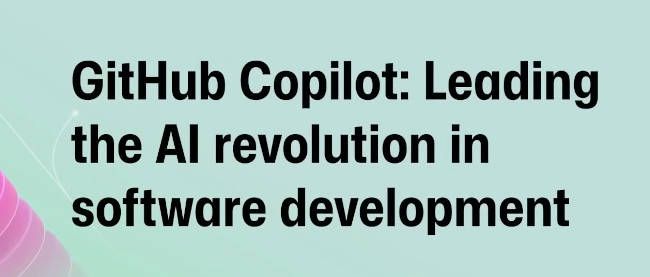ゼロからわかるAndroid Studioインストール手順(Windows版 v1.1.0対応)
ステップ2 Android Studioをインストールしよう(Windows)
続いて、Androidアプリを作るための開発環境、つまり、Android Studioをダウンロードして、インストールします。こちらもステップ1と同様、画面の指示に従うだけで進められます。
- Internet Explorerなどのブラウザーを起動する
- http://developer.android.com/intl/ja/sdk/index.htmlと入力し、[Enter]キーを押す
- [Download Android Studio for Windows]をクリック
- ライセンス条項が表示される
- [I have read and agree with the above terms and conditions]をクリックしてチェックマークをオンにする
- [Download Android Studio for Windows]をクリック
- [実行(R)]をクリック
- ダウンロードが始まる
- [ユーザーアカウント制御]ダイアログボックスが表示される
- [はい(Y)]をクリック
- [Android Studio Setup]ダイアログボックスが表示される
- [Next >]をクリック
- インストールする部品を選択するための画面が表示される
- すべてにチェックマークが付けられていることを確認する
- [Next >]をクリック
- Android SDKのライセンス条項を確認するための画面が表示される
- [I Agree]をクリック
- Intel HAXM(仮想デバイスを高速化するためのソフトウェア)のライセンス条項を確認するための画面が表示される
- [I Agree]をクリック
- Android StudioやAndroid SDKをインストールするためのフォルダーを指定する画面が表示される
- ここでは、標準の設定とする(フォルダーは変更しない)
- [Next >]をクリック
「C:¥Users¥」の後は、自分のユーザー名になっているよ
- HAXMが利用するメモリ容量を指定する画面が表示される
- ここでは、標準の設定とする
- [Next >]をクリック
容量を小さくすると、Android仮想デバイスを実行するときに高速化が効かなくなることがあるよ。2GBぐらいがだいたいの目安。高速化が効かないとAndroid仮想デバイスの動作がものすごく遅くなってイライラしちゃうから要注意。
- Android Studioを登録するスタートメニューのフォルダーを指定する画面が表示される
- ここでは、標準の設定とする
- [Install]をクリック
- Android Studioのダウンロードとインストールが始まる(しばらく時間がかかる)
- 終了すると[Next >]ボタンがクリックできるようになる
- [Next >]をクリック
- インストールが完了したという画面が表示される
- [Start Android Studio]にチェックマークが付いていることを確認
- [Finish]をクリック
これで、Android Studioの基本部分のインストールは終了です。[Start Android Studio]にチェックマークを付けていれば、そのままAndroid Studioが起動できます。引き続き、初期設定を済ませます。初期設定では、必要なバージョンのAndroid SDKやAndroid仮想デバイスをダウンロードします。作業はほとんど自動的に進められます。
ただし、このままでは以下のようなダイアログボックスが表示されて、Android Studioが起動できないことがあります(はじめてインストールする場合は、こうなります)。
- JDKが見つからないという警告のメッセージが表示される
- [OK]をクリック
このメッセージが表示されなかった場合は、そのまま次の作業へ進んでください。このメッセージが表示されたのは、最初にインストールしたJDKがどこにあるのか、Android Studioからは分からないからです。そこで、環境変数JAVA_HOMEに、その場所を指定して、Android StudioがJDKを使えるようにします。
- コントロールパネルを開き、[システムとセキュリティ]→[システム]の順に選択
- 左側にある[システムの詳細設定]をクリック
Windows 8.1なら[スタート]ボタンを右クリックして[コントロールパネル]をクリックするとコントロールパネルが簡単に起動できるよ
- [システムのプロパティ]ダイアログボックスが表示される
- [環境変数(N)...]をクリック
- [環境変数]ダイアログボックスが表示される
- [新規(W)...]をクリック
[システム環境変数(S)]に、すでにJAVA_HOMEがあるときは、それを選択して[編集(T)...]をクリックね
- [新しいシステム変数]ダイアログボックスが表示される
- [変数名(N):]ボックスに「JAVA_HOME」と入力
- [変数値(V):]ボックスに「C:¥Program Files¥Java¥jdk1.8.0_31」と入力
- [OK]をクリック
- ほかのダイアログボックスやコントロールパネルも閉じておく
[変数値]はJDKをインストールしたときに指定した(表示されていた)フォルダーのパス名だよ。前のほうの手順でメモしておいたアレだよ
これでAndroid Studioが起動できるはずです。[スタート]ボタンをクリックして[スタート]画面を表示し、画面の左下にある[↓]ボタンをクリックし、すべてのアプリを表示すれば、[Android Studio]が見つかるはずです。そのアイコンをクリックして起動しましょう。Android Studioをはじめて起動したときには、開発の対象とするAndroid機器のバージョンに合わせて、必要な部品(SDK)とAndroid仮想デバイス(AVD)をダウンロードする画面が表示されます。後からでも必要に応じて追加できるので、ここでは標準的な設定で作業を進めましょう。
- Android Studioを起動する
- 以前の設定を取り込むかどうかを選択する画面が表示される
- [I do not have a previous version of Android Studio or I do not want to import my Settings]をクリック
- [OK]をクリック
これまでにAndroid Studioをインストールして使っていたことがあるときは、[I want to import ...]の方を選ぶと、以前の設定が取り込まれるよ
- 必要な部品が自動的にダウンロードされる
- ダウンロードが終了すると、結果が表示される
- [Finish]をクリック
「ステップ3」のAndroid仮想デバイスもここで自動的に作成されているよ。結果の最後の行に書いてあるね
- 初期設定がすべて終わり、Android Studioの画面が表示される
- [Start a new Android Studio project]をクリックすると、新しいAndroidアプリの作成に取り組める
そうそう、[スタート]画面の「Android Studio」のアイコンを右クリックして[タスクバーにピン留めする(K)]を選んでおけば、次からの起動がラクになるよね
おめでとうございます!すべての準備が整いました。次回からは、Android Studioを起動すると上の画面が表示され、すぐにAndroidアプリの作成に取りかかれるようになります。長い長い道のりでしたが、これでAndroidアプリの作成と実行が思う存分できますね!
| この記事が書籍になりました! | |
|---|---|
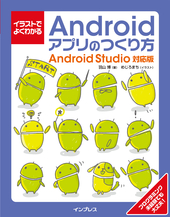
羽山 博/めじろまち 著 |
イラストでよくわかるAndroidアプリのつくり方—Android Studio対応版プログラミング未経験でも大丈夫! Android Studio対応のAndroidアプリ開発入門、決定版。好評だった前作『イラストでよくわかるAndroidアプリのつくり方』に改訂版が登場。親しみやすいイラストやステップバイステップでの丁寧な解説といった基本コンセプトを踏襲しつつ、最新版のSDKや、Androidの新しい開発環境である「Android Studio」に対応させました! Androidのプログラムを作りながら、自然にJavaというプログラム言語の知識が身につくようになっています。 |
連載バックナンバー
Think ITメルマガ会員登録受付中
全文検索エンジンによるおすすめ記事
- ゼロからわかるAndroid Studioインストール手順(Windows版 v2.2.2対応)
- ゼロからわかるAndroid Studioインストール手順(Mac版 v1.1.0対応)
- ゼロからわかるAndroid Studioインストール手順(Mac版 v2.2.2対応)
- Android Studioサンプルアプリ解説集- ボタンの状態によって画像を変えるButtonState
- Android Studioサンプルアプリ解説集- パズルゲームDroidPuzzle
- Androidアプリの開発環境を作る
- 開発環境の構築
- Android Studioサンプルアプリ解説集- RGB値により色を作るColorMaker
- Androidのアプリケーション開発環境
- モバイルVRの開発環境を構築しよう