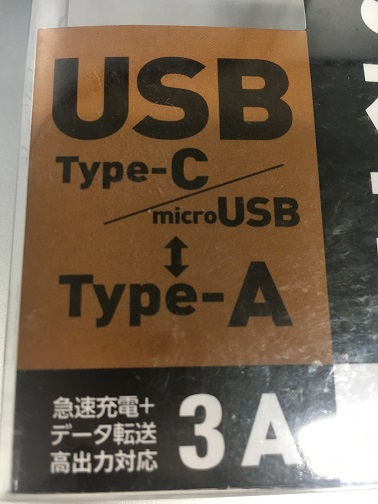現代PCの基礎知識(10):PCパーツの名脇役! ケーブル

はじめに
マザーボード上で各種パーツ間のデータのやり取りには電気信号が使われるが、外部の周辺機器との接続も有線接続であれば同様に電気信号が使われる。異なるのは、PC本体と周辺機器の間に電気信号を通す電線、いわゆるケーブルが不可欠である点だ。今回は、そのケーブルについて書き連ねていく。
「電気信号」ってなんね?
PCをはじめとする電子機器で使われる電気信号は直流(Direct Circuit:DC)である。一方、PCに限らず一般家庭用の家電機器で使われる電気信号は通常交流(Alternative Circuit:AC)で、ノートPCやスマートフォンなどへの電源供給に使われるACアダプターは交流を直流に変換して電子機器に電源を供給している。昔から「コンピュータ、ソフトなければタダの箱」と言われるが、それ以前に「電気なければただの箱」なのである。
電気信号はあくまでアナログ
PCが扱う情報は基本的にデジタルデータだが、信号の伝送路が電気であれ光であれ最終的にはアナログデータになる。デジタルデータをどのようにアナログデータに変換して送るかは伝送方式によって異なる。
例えば、信号線でなくロジックICの例で恐縮だが、TTLレベルでは+2.2V以上であればH(High:1)、それ未満であればL(Low:0)といったように判断している。
また、ケーブル内を流れる信号は電流であるため、ケーブル長すなわち伝送距離が長くなるほど信号は減衰し、またノイズの影響を大きく受ける。データのやり取りはデジタル信号であるため、ケーブルが長くなるとエラーによる再送が多発して大幅な速度低下あるいは通信負荷となることから、信号規格によってケーブル長の上限が規定されている。
例えば、USB 2.0の最大ケーブル長は4メートルと規定されている。USB 3.1では高速化の関係で最大1メートルである。市販のUSB 3.1ケーブルもたいてい1メートル未満になっているとのことだ。USB 3.1では、USB延長ケーブルの類を使うとうまく通信できないことも十分あり得るので、注意しておきたい。
HDMIにはケーブル長の規定がないとのことだが、仕様書を入手するにはライセンスが必要で筆者は確認できていない。実際には10メートルを超えると信号が劣化するため、信号を増幅するリピーターと呼ばれる機器を挟んだり、HDBaseTと呼ばれる標準化されたLANケーブルにより100メートルの伝送を可能としているという。
また、減衰するというのはロスが発生しているということなので、微量ながらもケーブルの中で電気エネルギーが消費されていることになる。具体的には熱が発生している。データ転送用途の小電力ケーブルでは気にする必要はないと思うが、AC100Vの電源ケーブルを「長いから」と束ねて使うと発熱することがある。うっかり火事などを起こさないよう十分に注意してほしい。
「シリアル伝送」と「パラレル伝送」
シリアル伝送は1ビットずつ情報を送信する方式で、パラレル伝送は複数の信号線を繋ぎ、各信号線が1ビットの情報を送信することで一度に複数ビットの情報を送信する方式である。例えば、信号線が8本あれば8ビットといった具合だ。ストレージではATA(IDE)がパラレル伝送、SATAはSerial ATAの名が示す通りシリアル伝送である。
一見するとパラレル伝送のほうが一度に大量のデータを送信できるため高速化に有利と思えるし、実際に黎明期のPCはパラレル伝送で同時送信するビット数(信号線の数)を増やすことで帯域の増速が進んでいた。
しかし、伝送周波数の高速化に伴いパラレル送信された情報が到着する際の誤差が問題となってきた。パラレル伝送では同時に送信された情報がすべて到着しないとデータとして扱えないため、何らかの原因ですべての情報が到着するまでの誤差が大きくなるケースでは、到着が最も遅い情報に合わせた伝送速度となるため、実効転送速度を向上できなくなる。実際にストレージ規格のPATAやSCSIでは32ビットまでパラレル伝送だったが、その後の高速な規格ではシリアル伝送となっている。現在ではPCの内部バスではPCI Express、ストレージとのデータ送受信ではSATA、外部周辺機器との通信にはUSBといった各種の規格がシリアル伝送となっている。
「エンコーディング」と「エラーチェック」
ケーブル自体ではなくケーブルを介して情報を送受信する側(LSIの内部動作)の話になるが、データ転送の際には「ここからデータを開始します」「ここでデータが終わります」といった印が必要である。パラレル伝送ではクロック信号やアクティブ信号をデータ用の信号線とは別の信号線で共に送信していたが、シリアル伝送ではクロック信号をデータ用の信号線に混ぜて送信する手法が用いられている。
例えば、USB 3.1 Gen1では8ビットのデータにクロックデータ2ビットを含めた10ビットのデータに変換して送信している。この変換方式を8b10bエンコーディングと呼ぶ。より高速なUSB 3.1 Gen2では、送信時に128b/132bエンコーディングが行われている。受信側では、エンコードされたデータを元のビット数に戻してコード処理が行われる。
また、アナログ信号の減衰やノイズの混入などにより、まれに受信した情報のビットが反転したり欠損したりすることがある。そうなると受信側は誤った情報を受け取ることになるが、高速な通信規格ではこのような現象の発生は想定内で、そのためにエラーチェックやエラー訂正の方法が規定されている。
例えば、USBではCRC(Cyclic Redundancy Check)と呼ばれるエラー検出符号を用いて、信号伝送におけるビット化けなどのエラーがないかを確認する。信号レベルではエラー訂正の方法は用意されていないが、双方向通信であるためエラーを検出した場合は受信側から同じデータを送ってもらうよう再送要求することになる。
前置きが長くなったが、以降ではPCで使用されるさまざまなケーブルを紹介していく。その前に、まずはケーブルの構造と使われている素材から説明しよう。
ケーブルを構成するパーツ
誰もが知っている通り、単体パーツとしてのケーブルは両端にコネクタが付いており、電線(信号線)がビニールなどで覆われている。この被覆の素材は絶縁体(電気を通さない素材)で、信号線同士あるいは信号線とそれ以外との接触を防ぐために必要なものである。また、ただのケーブルに見えてコネクタ部に小さな電子回路を内蔵しているケーブルも存在する。ケーブルの素材
基本的にケーブルの素材には銅線が使われている。銅は純粋な銀には若干劣るものの導電性に優れ、また可塑性(かそせい:変形させやすい性質)にも優れている。単なる銅線のほか、銅線に錫(スズ)のメッキを施した錫メッキ線が使われることもある。
なお、PCのケーブルには使われないが送電線などではアルミニウムが使われることもある。アルミニウムは銅と比較して導電性で劣るが、銅よりも価格が安く軽量という特徴を持つ。送電線の一部(特別高圧架空送電線)では、空気が絶縁体の役割を果たす裸電線を使用しているとのことだ。
被覆にはビニール(ポリエチレン等)やエナメルが使われる。ケーブルによっては被覆に電線の仕様(適合する規格や耐圧等など)が記載されていることもあるが(図1)、記載されているのはコネクタを含めた製品としてのケーブルの仕様ではなく使われている銅線の仕様である。
また、American Wire Gauge(AWG)はケーブルの銅線の太さを表す規格で、AWG 22であれば0.64mm、AWG 24であれば0.51mmの銅線が使われていることを示す。
内部用ケーブルと外部用ケーブル
かつてPCの内部用ケーブルとしてよく使われていたのがフラットケーブルだ。複数の線を横一列に並べた平べったいケーブル(図2)で、IDE(ATA)接続では最後まで使用されていた。また、フラットケーブルではないが複数の線を接続するのが電源である。現在でもATX電源は21本あるいは24本の線(供給電圧などが異なるため1本に束ねることができない)をマザーボードに接続している。なお、ビデオカードなどのPCIeスロットに接続するパーツでは、PCIeスロットからの供給では電力が不足するという事情により、ATX電源から直接電源を供給するものもある。
現在のPCで内部用ケーブルとしてよく使われているのがSATAケーブルだ。ストレートコネクタ/L字コネクタ、抜け防止金具付き/金具なし、赤色/青色ケーブルなど様々なバリエーションがある。ケーブル長も数種類あり、ミドルタワー以上の大型PCではケーブルが短くて届かなかったり、Mini-ITXのような小型PCでは長すぎて邪魔になることがある(図3)。PCを自作する場合だけでなく、完成品のPCにHDDを増設するにもSATAケーブルが必要になるので、いざ増設の際にケーブルが届かない!といったことがないよう気にしておきたい。
このほかにも、内部用ケーブルとしてケースのフロントパネルで提供される各種機能(電源スイッチ、リセットスイッチ、電源LED、HDD LED、USB等)をマザーボードと接続するケーブルがある。これらはケースに直接はんだ付けされておりケーブル単体を取り出すことはできず、ものによってはケーブルが届かなかったり、あるいは長さがギリギリで他のケーブルを配線する際の邪魔になるがどうしようもないといったことが時折ある。また、自作する際は先に配線しておかないと、ケースにマザーボードをねじ止めした後だとマザーボード側のピンの位置が見えづらいなど、配線が大変になる。PC自作経験者なら承知のことだと思うが、プラスマイナスを含めて配線を間違えないよう注意しよう。
光ファイバーケーブル
もしかすると光ファイバーを使ったケーブルに馴染みのない方もいるかもしれない。フレッツ光等の光回線接続サービスでは外部からケーブルを引き込んでONU(Optical Network Unit:光信号とデジタル信号を相互変換する機器)に接続するが、この外部から引き込まれるケーブルが光ケーブルだ。据え置き型のデジタルオーディオ機器を使っている人ならSPDIFケーブルに馴染みがあるかもしれない(図4)。高速なネットワーク機器を接続するためのLANでは規格によって光ケーブルが使われていることもある。
ツイストペアケーブル
ケーブルの中を通る信号線は1本あるいは複数本である。1本のものを単線と呼ぶ。試作ハードウェアの回路の修正で使われるジャンパー線が単線の例だ。複数の線を単純に束ねたものは撚線(よりせん)と呼ぶ。また、2本の線を撚り合わせてノイズの影響を減らす構造のものを撚対線(よりついせん)あるいはツイストペアケーブル(UTP:Unshielded Twisted Pair)と呼ぶ。高速なデータ転送のためのLANケーブルには基本的にツイストペアケーブルが使われている。
シリアルケーブル
シリアルケーブルの一例としてコンソールケーブルを紹介したい。ネットワーク機器の操作コンソールは現在もRS-232Cシリアル接続となっているものが多い。ネットワーク機器側コネクタ(DCE)はLANでおなじみのRJ45であるが、PC側(DTE)はDSUB9ピン(DB9)が一般的である。物理形状は同じでも結線(どのピンとどのピンが繋がっているか)が同じとは限らないのだが、ネットワーク機器の分野ではCisco社の製品で使われている結線が事実上の標準となっている(図5)。
USBケーブル
本連載のUSBの回でも紹介したが、USBケーブルもいくつか紹介しよう。まずはStandard A(PC側)とStandard B(周辺機器側)を繋ぐUSBケーブルだ。外付けHDDやプリンタなどの接続でよく使われている。プラグの内側が青いのはUSB 3.1対応であることを示している。
Standard AとminiBの組み合わせはPSPやPocketWiFiなどでよく使われていた。Standard AとmicroBの組み合わせはスマートフォンなど小型の機器でよく使われている。データ転送と電源供給を兼ねるケースもよく見られる(図6)。
Standard AとUSB Type-Cを変換するケーブルは、外部端子としてUSB Type-Cのみを持つノートPCで必要不可欠なものだ。特に充電については要注意で、USB Type-Cの規格によるとUSB-Aとの変換ケーブルを用いる際には、仕様で定められた抵抗値(56KΩ)の関係で最大1.5Aまでしか給電できない。変換ケーブルで「3A対応」と謳っている製品は仕様を逸脱した小さい抵抗値にしており、3Aに対応していない充電器と組み合わせると機器を破損する可能性があるとのことだ。実際にそのような商品は割と出回っていて、筆者もうっかり3A対応の変換ケーブルを買ってしまい「どうしたものか」と悩んでいる(図7)。実際に機器を壊してしまった人もいるらしいので、皆さんもご注意いただきたい。
Standard A-Lightningは、単純にLightningケーブルとも呼ばれる。AppleのiOS機器との接続に使われるが、Lightning側のコネクタ内部にはごく小さな回路があり、iOS機器との間で認証が通った時に初めてUSBの電源が供給される作りになっているらしい。非純正ケーブルの中にはAppleのMFi(Made for iPhone/iPod/iPad)ライセンスを取得していないものもあり、低価格である代わりに新しいiOSでは動作しない可能性があるため、購入の際には注意が必要だ(図8)。
VGA(ビデオ)ケーブル
VGAケーブルはデスクトップPC用のモニターを購入すればたいてい1本は付属しているため、持っているどころか余らせている方もそれなりにいるだろう(図9)。信号ケーブルではあるが、
HDMIケーブルはよりコンパクトでかつデジタル信号を扱うケーブルだ(図10)。認証を通らないとHDMIを名乗れない(ロゴを使えない)。秋葉原のジャンク屋などで安く売られている製品は、箱入りのものはともかく裸のものは出所不明なので品質に不安が残る。
使用している機器によっては、miniHDMI-HDMI変換ケーブル(図11)やmicroHDMI-HDMI変換ケーブル(図12)も必要になるだろう。例えば、本連載でもたびたび紹介しているミニサイズPCのGPD WINにはminiHDMI端子が、レノボのYOGA BOOKにはmicroHDMI端子が用意されている。
デジタルオーディオケーブル
デジタル音声の転送規格であるSPDIF(Sony Philips Digital InterFace)はソニーとフィリップスにより策定されたもので、データ転送方式自体はHDMIの音声信号の転送にも使われている。光デジタル音声端子についてはIEC(International Electrotechnical Commission's standard)によりIEC 60958にて標準化されている。
LANケーブル
1000base-Tや100BASE-TXで使われるLANケーブル(図13)は俗にRJ45と呼ばれるが、正確には8P8C(eight positions, eight conductors:8極8芯)である。ケーブルの品質をカテゴリーで表し、ギガビットイーサネット通信を行う場合はカテゴリー5(CAT5)以上のケーブルを用いる。
さまざまなコネクタと変換ケーブル
一見すると単なるケーブルのように見えて、内部に回路が入っているものも存在する。有名どころでは前述したLightningケーブルだが、その他にもPC同士を接続するデータ転送USBケーブルやDisplayPort-HDMI、HDMI-VGAといった別の映像規格を変換するケーブル、>シリアル-USB変換ケーブルが該当する。
データ転送ケーブルやシリアルUSB変換ケーブルを使う場合は、内蔵されている回路に合わせて専用のUSBデバイスドライバをインストールする必要がある。内部で使用されているLSIのメーカーや型番が分かればLinuxや*BSDのようにメーカーサポートがなくてもOSが提供するドライバを使えることがある。そのため、Linuxや*BSDのコミュニティではどのケーブルにどのLSIが使われているかといった情報が共有されている。同じメーカーでも細かい型番が異なると使用しているLSIも異なることがあるため、情報のない新製品の場合は使えない可能性もある。自力で解決できる自信がないなら、実績のあるケーブルを選択する方が良いだろう。
自作ケーブル
秋葉原電気街などではコネクタが付いていないケーブルやケーブルを自作するための道具を扱っている店舗がある。材料と環境が整えばケーブルを自作することも一応は可能だが、現在のPCは1GHz以上の高周波を扱うことが多く、はんだ付けした部分から電磁波が漏れてEMI(Electromagnetic interterence:電波障害)の原因となる。
そのため、ビデオケーブルやLANケーブルを自作するのはお勧めしない。筆者は過去にUSBシリアル変換のシリアル側に接続する機器のコネクタ配置が特殊だったため自作したこともあるが、通信速度が9600~115200bps(0.1Mbps)程度と低速だったので動いたのだろう。いずれにしても、自作する場合は自己責任でお願いしたい。
ケーブルの取り扱いと注意点
モニターなどの製品に付属するケーブルが差し込めないといったケースはまず考えなくてもいいと思うが、ケーブル単体で購入する場合は困るケースが出てくる。例えばケーブルのUSBコネクタが大きく、2つ並んだ本体側のUSB端子に1つ挿すともう片方はコネクタが干渉して他のケーブルを挿すことができない、といったケースが多々ある。本体側の形状の関係でL字コネクタのケーブルを挿しこめないこともある。ケーブル自体は不良品ではないので他に転用すれば良いのだが、購入の際には少し気にしておこう。
使用に関する注意点もある。銅線も光ファイバーもある程度は曲げられるが、特に光ファイバーケーブルは直角など急な曲げ方をすると折れてしまう。よくACアダプタのDC側ケーブルをアダプタにぐるぐる巻きにしているのを目にするが、頻繁に直角に曲げたり伸ばしたりを繰り返すと中の銅線に亀裂が生じ、断線してしまうことも考えられるため、ぐるぐる巻きはやめておこう。
また、断線とは違う問題だが、使っているうちに被覆がはがれていき、しばらくすると中の銅線がむき出しになってしまうケースもある。そのまま使い続けると感電・漏電などの原因にもなり危ないので、劣化したケーブルはすぐに交換しよう。
コネクタを抜き差しする際に、コネクタではなくケーブルを掴んで引き抜くようなことがあるかもしれない。当然ながらケーブルを痛めることになるため、やめたほうが良いだろう。また、ケーブル長が足りず空中配線になると、うっかり足や物を引っ掛けて機器を落としてしまうこともある。ケーブル長や配線については常に気を付けておきたい。
逆に、LANケーブルのような爪のあるコネクタやねじ止めできるコネクタを持つケーブルであれば抜け落ちしないため、片方がずり落ちるなど荷重がある状態のまま放置されることがあるかもしれない。もちろん、これもケーブルや機器にとって想定外の負荷となるため、故障の原因となり得る。ケーブルを繋いだまま機器を配置換えしようとして引っ張ってしまうことはありがちなので、うっかりやってしまわないよう、配置替えの際には予めケーブルを抜いておこう。
ケーブルレスの時代は来るのか?
接続数が多くなればなるほどケーブルの取り回しなどが煩わしくなるのは、皆さんもご承知のとおりだろう。HDMIが映像と音声をまとめて1本にしたように、本数を減らすための努力・工夫もあるが、そもそもケーブルが不要になればいいという考え方もある。実際にBluetooth接続の周辺機器はそれなりに普及してきており、最近では2017年3月3日に発売されたNintendo Switchのコントローラー(Joy-Con)はBluetooth接続でPCとも繋げられるという(図14)。また、非接触給電規格のQi(チー)は一部のスマートフォンなどで利用可能だ。ケーブルレスで最も顕著な利用例は無線LANだろう。またIntel WiDiやMiracastといったモニターとPCを無線接続する(無線アダプタとモニターの間にはケーブルが必要になるが)技術も存在している。近い将来には、ケーブルという煩わしい存在がなくてもPCを使える時代が来るのかも知れない。
まとめ
今回は、PCに接続する各種ケーブルの概要と種類などを駆け足で紹介した。「単に繋ぐだけ」と思いがちだが、よく調べると注意が必要な点もいくつかある。ケーブルについて困ったときに、調査の糸口として本稿を足掛かりにしていただければ幸いである。
連載バックナンバー
Think ITメルマガ会員登録受付中
全文検索エンジンによるおすすめ記事
- Gitリポジトリ管理ソフトウェア「GitLab 9.3」リリース
- Gitリポジトリ管理ソフトウェア「GitLab 10.5」リリース
- Gitリポジトリ管理ソフトウェア「GitLab 10.5」リリース
- Gitリポジトリ管理ソフトウェア「GitLab 8.4」リリース
- Gitリポジトリ管理ソフトウェア「GitLab 8.3」リリース
- Gitリポジトリ管理ソフトウェア「GitLab 16.9」リリース
- Gitリポジトリ管理ソフトウェア「GitLab 8.14.1/8.13.7/8.12.10」リリース
- Gitリポジトリ管理ソフトウェア「GitLab 8.10.5」リリース
- Gitリポジトリ管理ソフトウェア「GitLab 8.15.4/8.14.6/8.13.11」リリース
- Gitリポジトリ管理ソフトウェア「GitLab 10.0」リリース