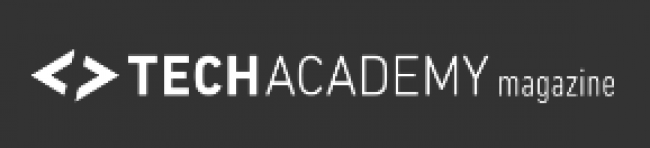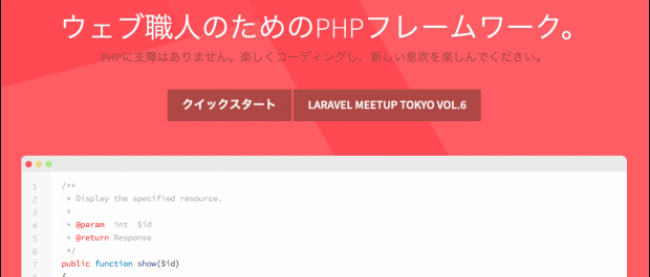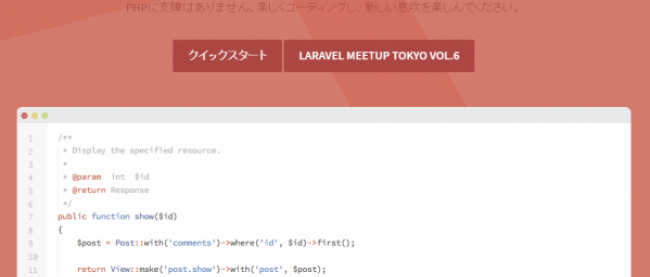今さら聞けない!XAMPPをインストールする方法【超初心者向け】
プログラミング初心者にとって、開発環境の構築は最初難しいこともあると思います。
そこで、今回は開発環境のうち使われることも多い「XAMPP(ザンプ)」をインストールする方法と、簡単な使い方・設定方法をご紹介します。
ぜひ記事を参考にインストールしてみてください。
(※記事のインストールする環境のOSはWindows7です)
本記事の目次
本記事では、下記の手順でXAMPPをインストールしていきます。
XAMPPとは?
XAMPPとは、Webアプリケーション開発に欠かすことのできないソフトウェアとそれ以外にもあると便利なツールを、無料で一括インストールすることができるパッケージのことです。
そもそも、Webアプリケーションを作成するには最低でも、
が必要になりますが、本来この3つのソフトウェアはそれぞれ別の団体で作成・アップデートされているため、個別にダウンロード・インストールする必要があります。
これらのソフトウェアのインストールは、Webアプリケーション開発を初めてする人にとっては理解しにくいところがあるため、肝心のアプリ開発の前に挫折することもあるでしょう。
そんな時に役に立つのが「XAMPP」です。
ただし、XAMPPはパッケージとしての特性上、ソフトウェアによっては最新版のものでなかったりすることもあります。そのため、商用利用する際は、セキュリティ面からそれぞれのソフトウェアのバージョンアップが必要があるのでご注意ください。

色んなソフトウェアで成り立っているんですねー。

Webアプリケーションって何か特別な感じがするけど、プログラムで作られているソフトウェアで成り立っているんだ。

テスト環境では、セットでダウンロードした方がいいですね。

そうだね。XAMPPっていうパッケージが一般的なので、これをインストールしてみよう!
XAMPPのインストール方法
ここからは、XAMPPのダウンロード・インストール方法をご紹介します。
(1)XAMPPパッケージをダウンロード
まずは、Apache Friendsにアクセスします。

上記画像赤枠の「Windows向けXAMPP(v.1.8.3(PHP5.5.9)」をクリックしてください。(Macの場合は「Apple向けXAMPP」をクリックしてください)
クリック後、下記画面に切り替わりインストーラーのダウンロードが開始されますので、ダウンロードが完了するまで少々お待ちください。

ここで、ダウンロードしたファイルは「xampp-win32-1.8.3-3-VC11-installer.exe」になります。
これは「32bit版Windows」のインストーラーになりますが、「64bit版Windows」にも使用することができるので、ご安心ください。
(2)XAMPPインストール
先ほどダウンロードした、「xampp-win32-1.8.3-3-VC11-installer.exe」をダブルクリックします。
お使いのPCにウィルス対策ソフトがインストールされている場合、下記画面が表示されますので、「Yes」をクリックしてください。

ここで下記画面が表示されますので、「Next」をクリックしてください。

次にインストールするソフトウェアを選択する画面が表示されます。
今回はすべてのソフトウェアをインストールするので、全ての項目にチェックを入れて「Next」をクリックしてください。

※注意
既にインストールされているソフトウェアは灰色になり、選択できません
続いて、インストールするフォルダの選択です。
デフォルトでインストール先は「C:\xampp」になっているので、ここは変更せずに「Next」をクリックしてください。

※注意
インストール後、「C:\xampp」は約1GBのフォルダになるので、Cドライブの容量にお気をつけてください
ここで表示される画面は「BitNami」という、オープンソースプロジェクトについての説明になります。
今回は「XAMPP」のインストールのご紹介ですので、下記画面緑枠のチェックは外して「Next」をクリックしてください。
WordPressやRedmineに興味がある方は、別途「BitNami」を確認してみてください。

最後に「XAMPP」をインストールしていいか聞かれるので、今までと同様に「Next」をクリックしてください。

クリック後、下記画面が表示されます。
お使いのPCのスペックにもよりますが、インストールには5分~10分程度かかります。

このように表示されたらインストール完了です。

このあと、「XAMPP」の動作確認をするので、画面赤枠のチェックボックスにチェックを入れた状態で、「Next」をクリックしてください。
また、普段XAMPPを使う場合は「スタートボタン」→「XAMPP」→「XAMPP Control Panel」をクリックすると開きます。

インストールは、フォルダを選択するぐらいで、けっこう簡単ですねー。

パッケージになっていて便利だね。

ただ、ちょっとソフトウェアが多いですね。

簡単に説明すると、Apacheがウェブサーバーで、基本的にはファイルとフォルダを返すんだ。MySQL(MariaDB)がデータベース。FTPサーバーがFilleZilla。メールサーバーがFakeSendmailとMercury。WebalizerはApacheのログを詳しく解析してくれて、TomCatはJavaで作られたWebサーバーでPHPとPerlはプログラミング言語なんだ。
XAMPPの使い方
最後にXAMPPの簡単な使い方を紹介します。
今回は、「Apache」と「MySQL」の実行方法について説明します。
操作はいたって簡単で、下記画面の赤枠の「Start」をクリックするだけです。

正常に「Apache」「MySQL」が起動すれば、下記画面のように、PID(s)、Port(s)に数字が表示されます。

この時の注意点です。
お使いのPCに「Skype」がインストールされている場合、「Apache」が起動できないことがあります。その場合は、Skypeの設定を変更しましょう。
Skypeの画面「ツール」→「設定」をクリックし、下記画面「接続」をクリックし、チェックボックを外して「保存」をクリックします。

設定を変えたら、Skypeを再起動します。
再起動してから改めて「XAMPP」を起動して、「Apache」を起動してください。
おわりに
XAMPPのインストール方法は以上です。
インストールが完了したら、XAMPPの文字化けを直すためにphp.iniの設定を合わせて行いましょう。

Skypeがポート番号を使っていることがあるんですねー。バッティングすると少し面倒なことになりそうですね。

そうだね。プログラムって、ポート番号を指定して立ち上げることも出来るんだよね。

プログラムがポート番号を使うんですか?何か実際の例はありますか?

例えばブラウザにhttps://www.yahoo.co.jp:443って接続するとわかりやすいかな。Webサーバープログラムに接続してるんだよね。他の番号を入力するとエラーになるから、443には何かプログラムが起動しているってわかるよね。
PHPを勉強していて、
・もっと効率的に勉強したい
・誰かに聞きながら学びたい
・自分でWebサービスを作りたい
と思ったことはないでしょうか?
そんな方のために、TechAcademyではオンラインブートキャンプPHP/Laravelコースを提供しています。
現役エンジニアがパーソナルメンターとして受講生に1人ずつつき、マンツーマンのメンタリングで学習をサポートし、最短4週間でオリジナルWebサービスを開発することが可能です。
独学に限界を感じている場合はご検討ください。