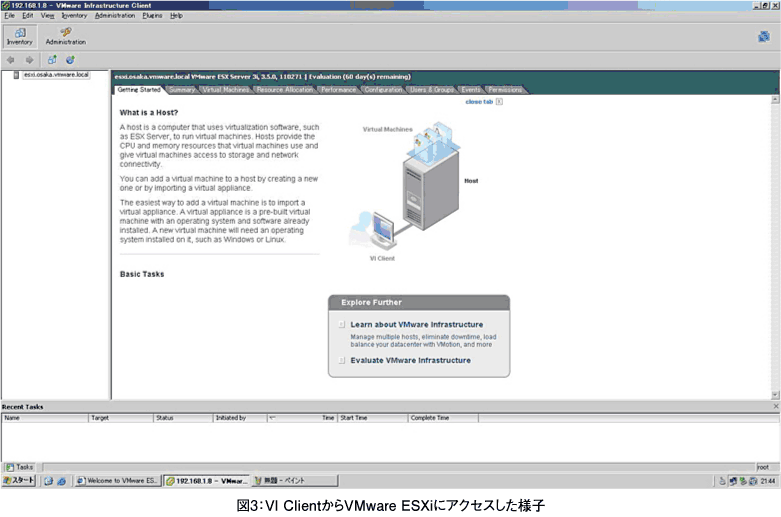ESXiのインストール!

VMware Infrastructure Clientのインストール
VMware ESXi側で初期設定が完了したら、管理端末からネットワーク経由でVMware ESXiにアクセスを行います。アクセス方法はWebブラウザを利用し、先ほど設定したIPアドレスをアクセス先に指定します。
すると、VMware ESXiのWelcome画面が表示されるので、その画面から「Download VMware Infrastructure Client」というリンクをクリックすると、VI Clientのインストール用ファイルがダウンロードできるので、ダウンロードをしてインストールを行います。
インストール後、画面に従ってEnterキーを押していけば、基本的にインストールはすぐに完了します。
VI Clientには.NET Framework 2.0が必要です。管理端末の環境によっては、.NET Framework 2.0がインストールされていない場合もありますの、その場合は自動的に.NET Frameworkがインストールされます。
インストールが終了したら、VI Clientを起動してみましょう。IPアドレス、ホスト名、ユーザー名、パスワードを入力するフィールドがありますので、初期設定で設定したIPアドレスとパスワード、ユーザー名はrootでログインをして、ログインが成功することを確認してください。途中でセキュリティーの警告画面が表示されますが、この時点では無視してかまいません。
VMware ESXiインストール時の注意点
VMware ESXiをインストールする際にはいくつか注意点がありますのでまとめて紹介します。
まず、利用するハードウエアは、互換性ガイドに掲載されているサーバーやI/Oカードを利用してください。それ以外の製品では、インストール時にディスクが表示されない、ネットワーク通信ができないといった問題が発生する場合があります。ただし、リストに掲載されていないサーバーも、実際には動作する場合もあるようです。
また、サーバーについては、基本的には2CPUで構成された機器を準備してください。互換性ガイドにも掲載されていますが、2CPU構成でなければ基本的にはサポートされていません。ただし、最近は一部のハードウエアでは1CPU/4Coreの構成であればサポートされている場合もありますので、必要に応じて互換性ガイドを確認してください。
また、初期設定時にIPアドレスやホスト名を登録したのに、正常に登録が反映されない場合や、VI ClientからVMware ESXiへのネットワーク接続ができない場合は、サーバーにNICが複数搭載されていて、VMware ESXiにアクセス可能なNICとは別のNICにネットワークの設定が適用されていることが考えられます。
その場合は、別のNICにネットワークケーブルを挿すか、初期設定のネットワーク設定画面で、別のNICを有効になるように変更して、再度接続を試みてください。
それでは、次回はインストールしたVMware ESXiを使って、仮想マシンを作成して利用するところまでを紹介したいと思います。