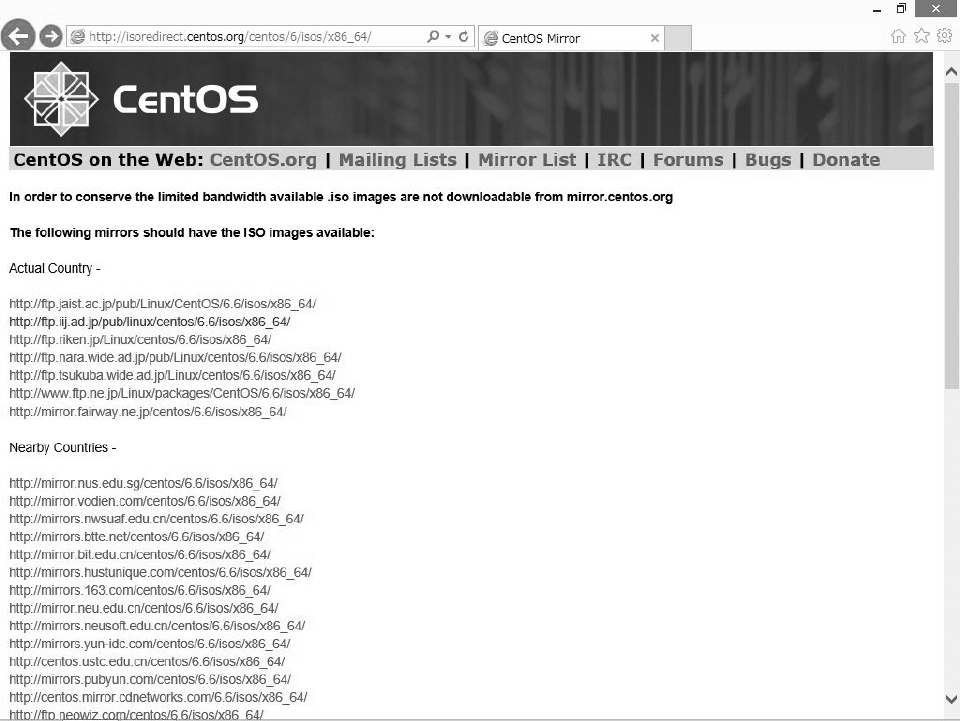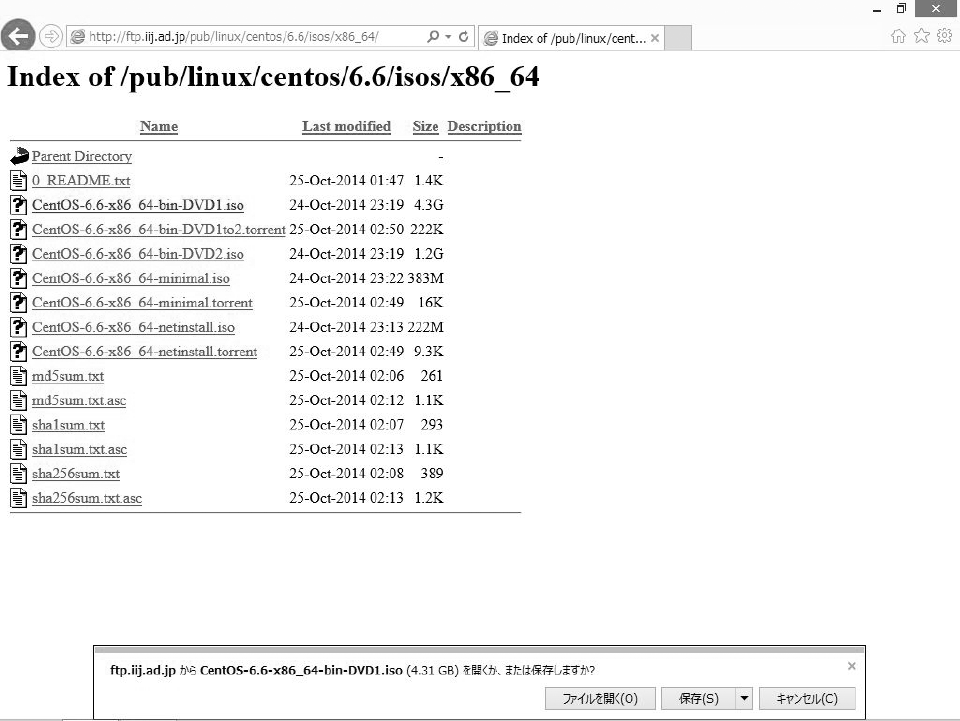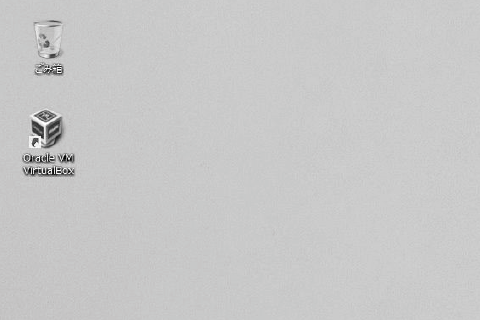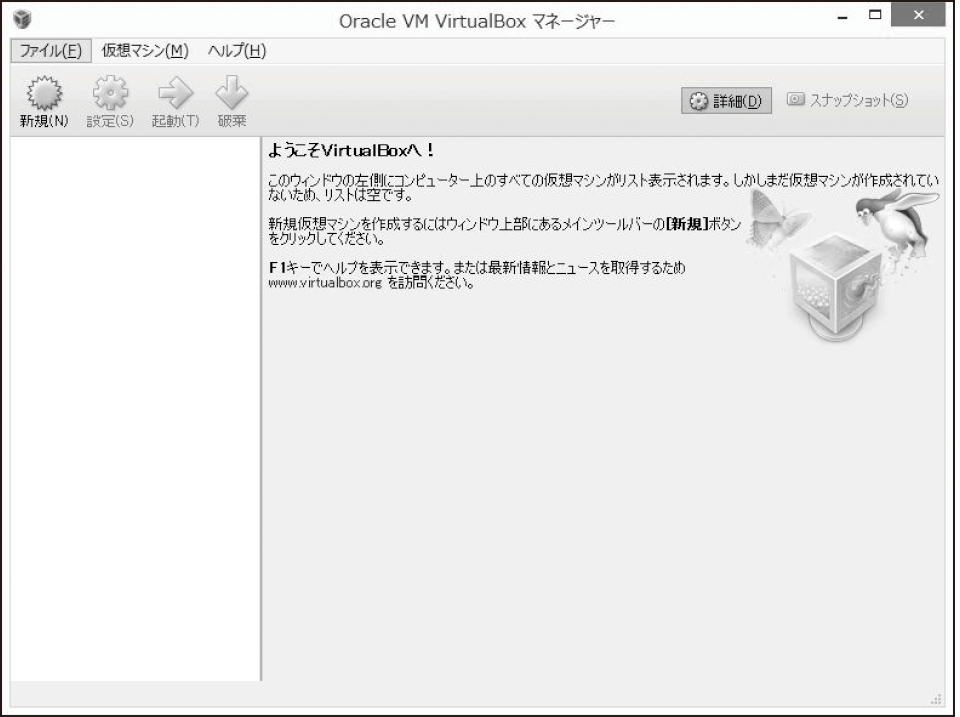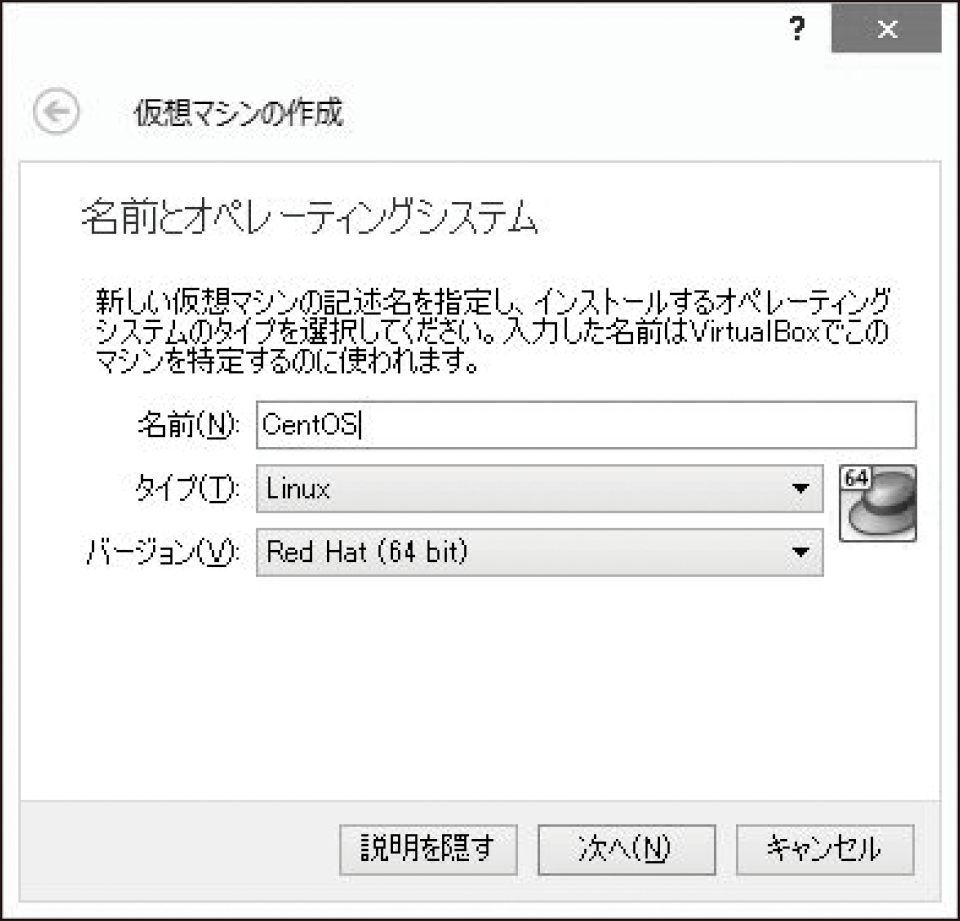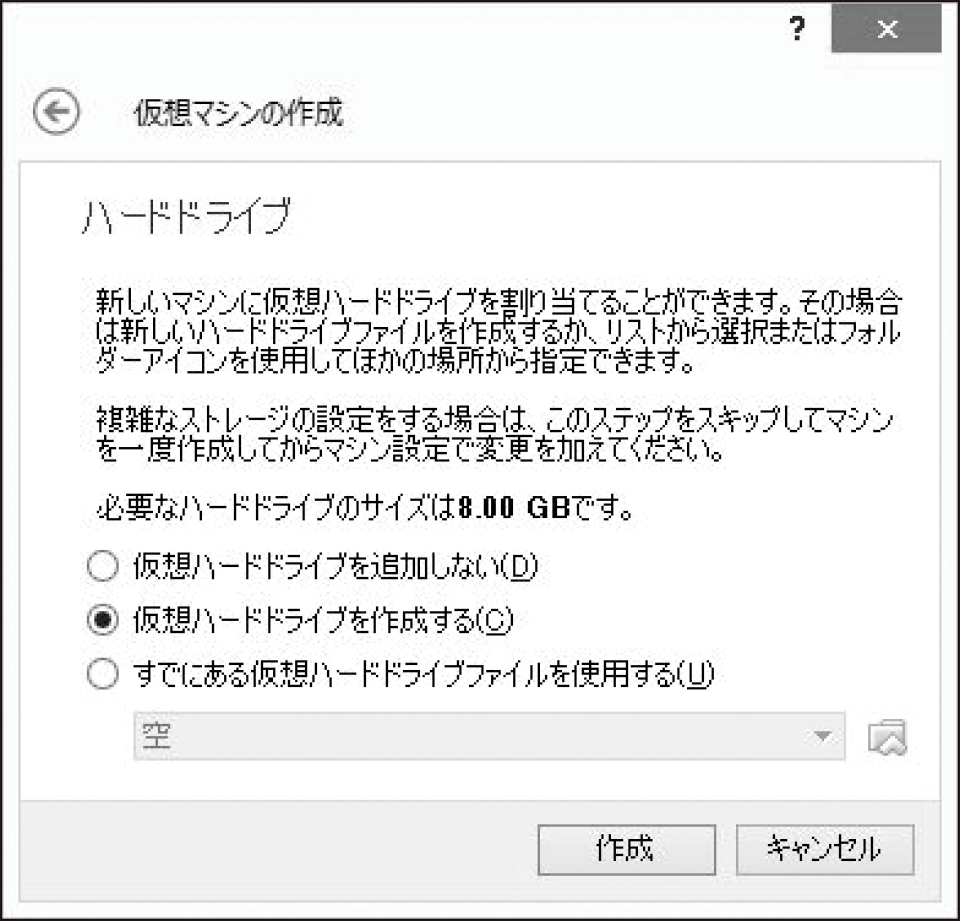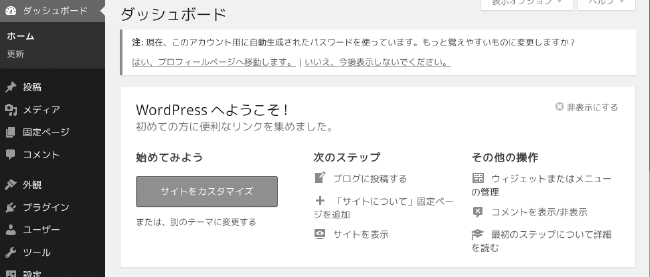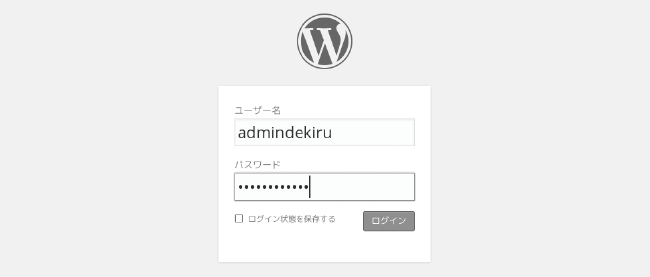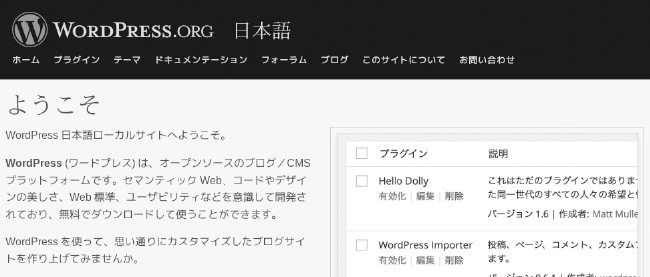VirtualBox上に仮想マシンを準備する
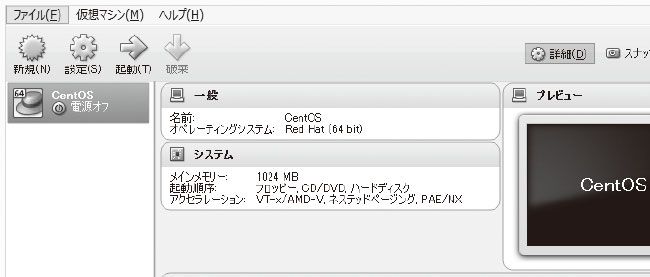
仮想マシンの作成
ここでは、CentOSのWebサイトから、CentOS 6.6のダウンロードを行い、VirtualBoxで仮想マシンを作成し、仮想マシンにCentOS 6.6のインストールを行います。
最初にCentOSとは何なのか、といった基本的なところから解説を始め、ISOファイルのダウンロード、仮想マシンへのインストールを順番に実行していきます。物理的なPCハードウェアと仮想マシンでは、基本的なインストールの流れは同じですが、仮想マシン独自の機能や特徴もありますので、そういったことにもこのレッスンでは解説していきます。
CentOSとは
Cent(Community Enterprise)OSとは、CentOSのコミュニティのメンバやRed Hat社の技術者が開発にかかわり、Red Hat Enterprise Linux(RHEL)のオープンソースソフトウェアを用いて構成された無償で入手できるLinuxディストリビューションです。保守サポートがないため、企業内での重要なシステムというより、Webサーバーのようなスケールアウトによって負荷分散と冗長化を図るようなシステムで多く利用されています。
CentOSのバージョン
CentOSは、2014年10月時点では、2014年の6月にリリースされたCentOS 7.0が最新のリリースバージョンです。CentOS 7.0では、6.xからさまざまな新しい機能が盛り込まれていますが、32ビット版がなくなり、MySQLが標準でサポートされなくなるなど、ディストリビューションの構成に大きな変更がありました。そのため、ここではCentOS 6.6をダウンロードし、インストールを行います。1つ前のバージョンとはいえ、すでにさまざまな環境で利用されているため、安定しているということもありますが、サポート期間も2020年11月30日までと、数年はサポート対象となっているため、実用上は問題がありません。
CentOSのダウンロード
CentOSのダウンロードページを開く
- http://isoredirect.centos.org/centos/6/isos/x86_64/にアクセス
- ダウンロード用のftpサイトの一覧が表示される
- 自分の住んでいる場所に近いサイトを選ぶ
- CentOSのインストール用ISOファイルをダウンロードする
※x86_64(64ビット版)を例にする
32ビット版のダウンロードは、http://isoredirect.centos.org/centos/6/isos/i386/から
ISOイメージをダウンロードする
- 「CentOS-6.6-x86_64-bin-DVD1.iso」をクリック
- CentOSのISOファイルの[保存]をクリック
仮想マシンの作成
VirtualBoxを起動する
- VirtualBoxを起動する
- 前のレッスン1-6でインストールしたVirtualBoxのショートカットをダブルクリック
- Oracle VM VirtualBoxをダブルクリックすると、「Oracle VM VirtualBoxマネージャー」(以下VirtualBoxマネージャー)が起動される
新規仮想マシンを作成する
- CentOS用の仮想マシンを作成する
- [新規]をクリック
仮想マシンに名前を付ける
仮想マシンの名前とインストールするオペレーティングシステムを確認する
- 「CentOS」と入力
- [タイプ]に「Linux」、[バージョン]に「Red Hat(64 bit)」が選択されていることを確認
- [次へ]をクリック
CentOSのISOの種類
ダウンロードするISOファイルには、32ビット版と64ビット版の違いだけでなく、それ以外にも、いくつか種類があります。「CentOS-6.6-x86_64-bin-DVD.iso」は、CentOS本体ほか、インストールするさまざまなパッケージが収められたDVDのイメージファイルです。仮想マシンにインストールするには、このISOファイルを利用するのが便利です。minimal.isoは、CentOSの最小構成のファイルをインストールするためのISOイメージファイルです。netinstall.isoは、ISOファイル自体のファイルは小さく、インターネットからインストールに必要なファイルをダウンロードしてくるインストーラです。最新のファイルがインストールされるので、アップデートに時間がかからないというメリットはありますが、インターネットからは、大容量のファイルをダウンロードすることになります。
メモリーサイズを指定する
仮想マシンに割り当てるメモリ容量を入力する
- 「1024」を入力
※スライダーのつまみをドラッグして設定することもできます。 - [次へ]をクリック
仮想ハードドライブを作成する
- [仮想ハードドライブを作成する]が選択されていることを確認
- [作成]をクリック
仮想マシンに割り当てるリソース容量は
CentOS上でWordPressを稼働させるには、CentOS以外に、MySQLとApache、PHPが必須ですが、それでも必要とされるメモリやディスク容量は、最近のPCが備えるハードウェアリソースからすると、比較的小さな容量です。VMware Workstationでのデフォルト値を基準にすると、CentOS 6(64ビット版)に必要なメモリは、1GB、ディスク容量は20GBになります。PC側のディスクやメモリが余っていても、最初から大きなサイズを割り当てる必要はありません。あとでレンタルサーバーやクラウドサービスを利用することを考慮すると、あまり大きなリソースにしないほうが、クラウドへの移行コストを低く抑えることができます。
ハードドライブのファイルタイプとは
VirtualBoxでは、さまざまな仮想化ソフトウェアのディスクイメージをサポートしています。VirtualBoxの独自のディスクイメージは、VDI(Virtual Disk Image)というイメージファイルですが、それ以外に、VMwareのvSphereやWorkstationのVMDKイメージ、MicrosoftのHyper-V用のVHDイメージ、ParallelsのHDDイメージなどをサポートしており、たとえば、VMware Workstationで作成したVMDKをそのまま実行することもできますし、コマンドラインツールを使用して、VDIをVMDKに変換することも可能です。詳細は、VirtulaBoxのマニュアルを参照してください。