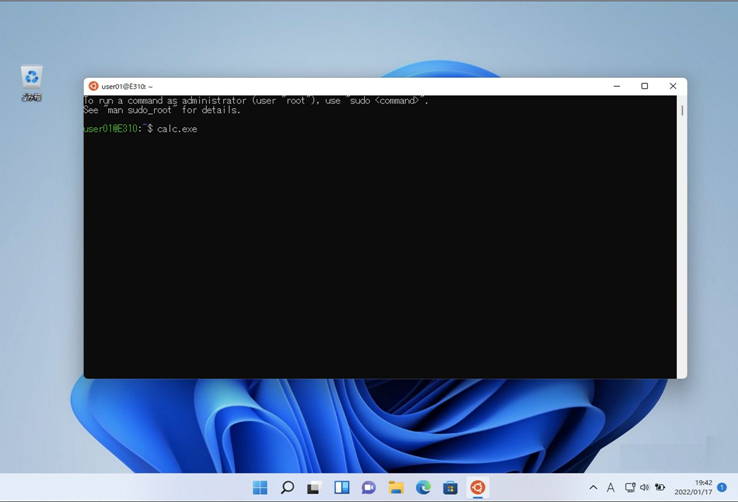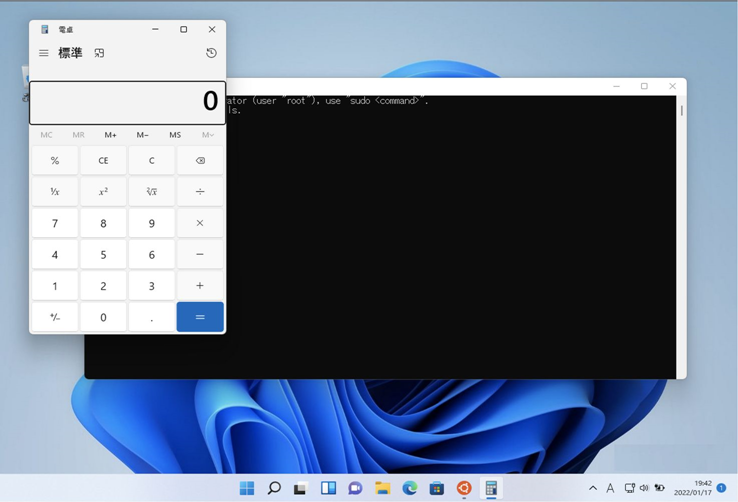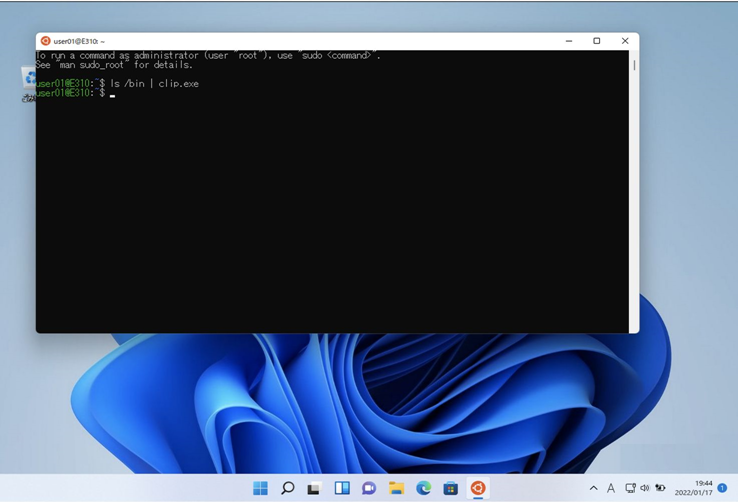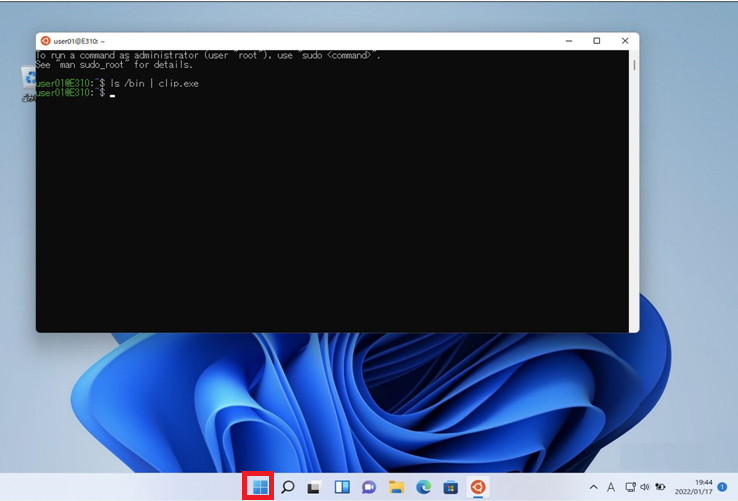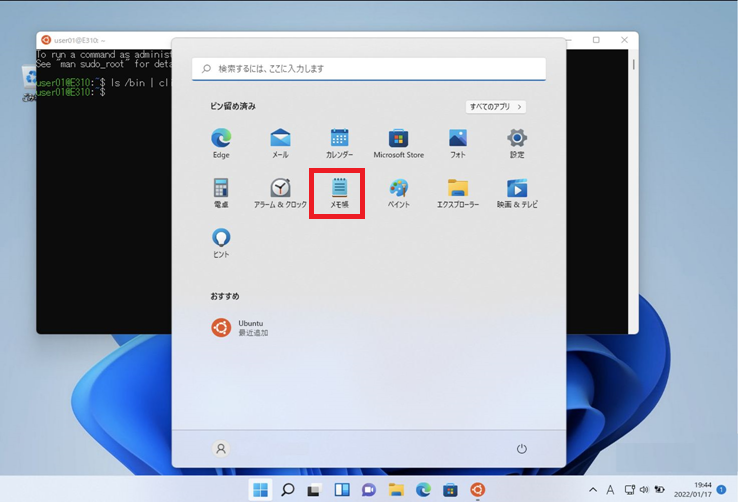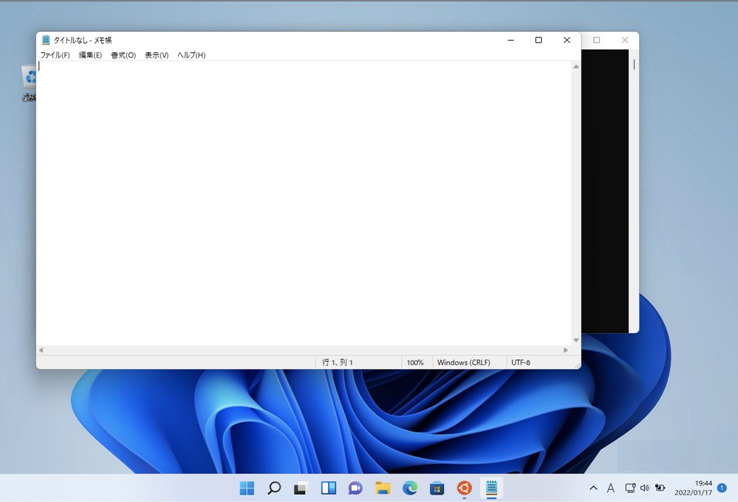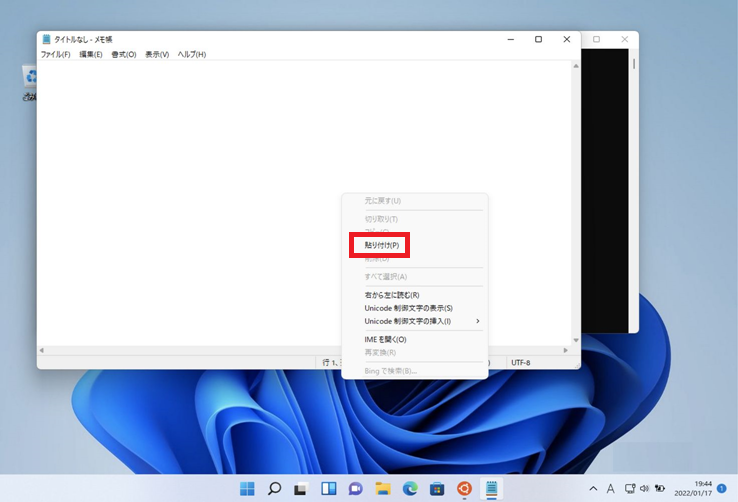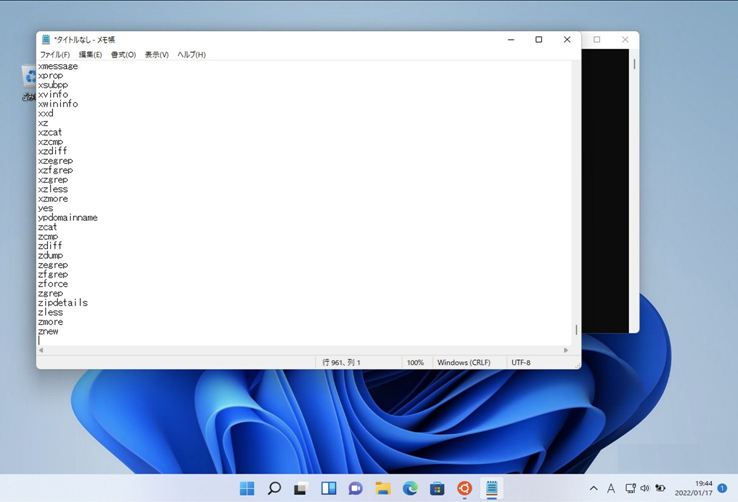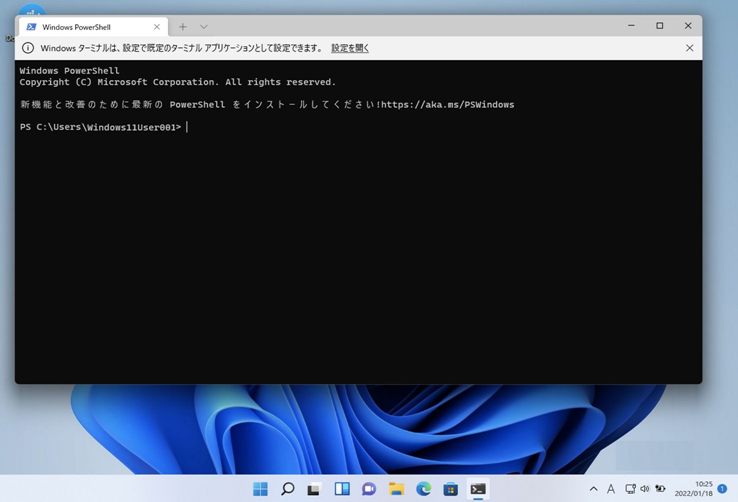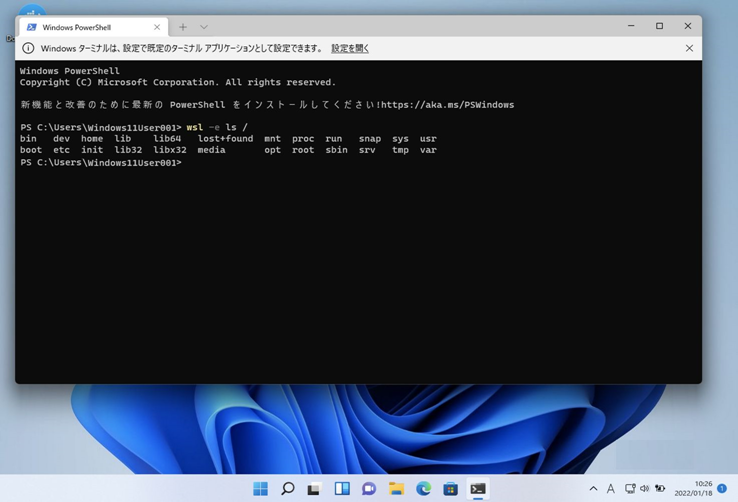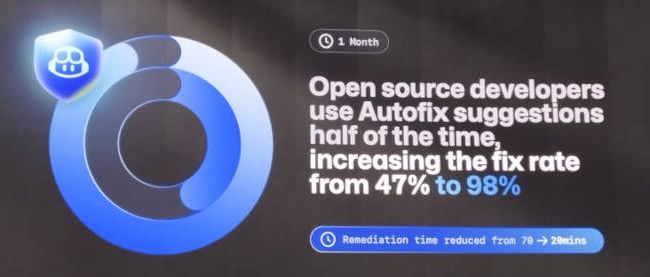連載 [第2回] :
クラウドネイティブ時代の開発環境を知ろうWindows 11でLinuxを使う:Windows Subsystem for Linux 2の設定
2022年7月26日(火)

連載2回目となる今回は、Windows Subsystem for Linux 2のインストール・設定を解説します。
2 WindowsとWSL2の相互使用
これまでの手順でWSL2のインストールができました。WSL2は主にLinuxの機能やアプリケーションを使用するものですが、Windowsのアプリケーションや機能も使用や相互のアプリケーションで処理したデータの受け渡しを行うことも可能です。データの受け渡しの例をいくつか紹介します。
2.1 WSL2からWindowsの計算機アプリの起動
1. Ubuntuのターミナルにキーボードから下記コマンドを入力してENTERを押します。
リスト5:
$ calc.exe
2. Windowsの計算機アプリケーションが起動します。
2.2 Linuxのコマンド実行結果をWindowsのアプリへコピーする
1. Ubuntuのターミナルよりキーボードから下記コマンドを入力してENTERを押します
リスト6:
$ ls /bin | clip.exe
2. 下部の一番左のアイコンをクリックします。
3. 表示されたウィンドウの「メモ帳」をクリックします。
4. メモ帳が起動します。
5. メモ帳の任意の場所を右クリックします。
6. 表示されるメニューより「貼り付け」をクリックします。
7. 「ls /bin」の実行結果が貼り付けられます。
2.3 Windows TerminalでWSL2のコマンドを実行する
1. Windowsターミナルを起動します。
2. Windowsターミナルが起動したらキーボードで下記コマンドを入力してENTERを押します。
リスト7:
> wsl -e ls /
3. WSL2環境の「/」ディレクトリ以下内容が表示されます。
これで、コンテナ環境を稼働させるプラットフォームとなるLinuxの設定が終わりました。次回は、Dockerをインストールして、クラウドネイティブの開発環境の構築を進めます。お楽しみに。
連載バックナンバー
Think ITメルマガ会員登録受付中
Think ITでは、技術情報が詰まったメールマガジン「Think IT Weekly」の配信サービスを提供しています。メルマガ会員登録を済ませれば、メルマガだけでなく、さまざまな限定特典を入手できるようになります。
全文検索エンジンによるおすすめ記事
- Windows Subsystem for Linux 2 でDocker を使用する(その2)
- Windows Subsystem for Linux 2 でDocker を使用する(その1)
- 「WSL2」をインストールしよう
- 「WSLg」を使ってWindows上でLinuxのGUIアプリを動かしてみよう
- 「Windows Terminal」を使いこなす
- 「Ubuntu」のパッケージ管理を学ぼう
- Microsoft、Windows Subsystem for Linux(WSL)で動作するLinuxディストリビューション「WLinux」をリリース
- Microsoft、Windows Subsystem for Linux(WSL)で動作するLinuxディストリビューション「WLinux」をリリース
- Ubuntuサーバのインストール
- Windows Azure仮想マシンでLinuxサーバーを構築しよう