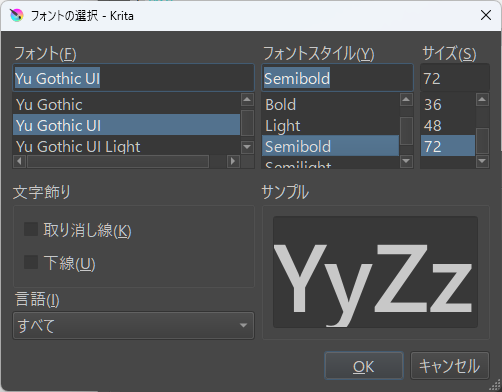フォント選択ダイアログ
最後にフォント選択ダイアログを解説します。「フォント」とは「字体」という意味で、字の形の種類のことです。
まず、フォント選択ダイアログでフォント名を取得します。ここまではシンプルなダイアログの使い方のみでしたが、さらに第5回のフォントを表示するサンプルと組み合わせて、フォント選択ダイアログで選んだフォントで文字を書きます。
フォント選択ダイアログでフォントを選ぶ
フォントを選べるフォント選択ダイアログ(図6)を解説します。フォント選択ダイアログでは、フォント名を選ぶだけでなく、文字の太さを選べたり、フォントサイズを選べたり、取り消し線や下線を選べたり、日本語などの言語を選べたりします。
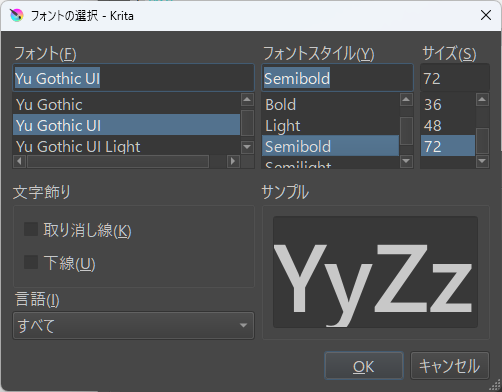
図6:フォント選択ダイアログ
・サンプルスクリプト「dlg_font.py」
2 | from PyQt5.QtWidgets import QFontDialog |
4 | font = QFontDialog.getFont() |
6 | print(font[0].toString()) |
8 | print("フォントが指定されていません") |
【サンプルスクリプトの解説】
「PyQt5.QtWidgets」モジュールの「QFontDialog」モジュールを読み込みます。
フォント選択ダイアログを表示し、選んだフォント名をコンソールに表示します。
フォント選択ダイアログで選んだフォントで文字を書く
ここまではダイアログの使い方しか解説してきませんでしたが、最後にダイアログを使った応用例を解説します。ここではフォント選択ダイアログ(図7)で選んだフォントで“明日はきっと株価が上がる”という文字列をドキュメントのレイヤーに書きます。
先ほどの「dlg_font.py」ファイルと第5回の「font.py」ファイルを組み合わせただけみたいなものです。

図7:フォント選択ダイアログで選んだフォントで文字を書く
・サンプルスクリプト「dlg_font_demo.py」
03 | from PyQt5.QtWidgets import QFontDialog |
05 | def create_doc(width,height): |
06 | doc = Krita.instance().createDocument(width,height, "Document name", "RGBA", "U8", "", 300.0) |
07 | Krita.instance().activeWindow().addView(doc) |
10 | def draw_fukidashi(doc): |
11 | pixmap = QPixmap(doc.bounds().size()) |
12 | pixmap.fill(QColor(255,255,255)) |
15 | painter.setRenderHint(QPainter.Antialiasing,True) |
16 | color = QColor(0, 0, 0, 255) |
20 | color = QColor(255, 255, 255, 255) |
22 | painter.setBrush(brush) |
25 | return pixmap.toImage() |
27 | def draw_font(painter): |
29 | font = QFontDialog.getFont() |
31 | painter.setFont(font[0]) |
32 | painter.drawText(QPointF(50,300),"明日はきっと株価が上がる") |
36 | def set_layer(doc,img): |
40 | layer = root.childNodes()[0] |
42 | if img.sizeInBytes() == 4 * layer.channels()[0].channelSize() * doc.width() * doc.height(): |
44 | ptr.setsize(img.byteCount()) |
45 | layer.setPixelData(QByteArray(ptr.asstring()), 0, 0, doc.width() , doc.height()) |
50 | doc = create_doc(800,800) |
51 | img = draw_fukidashi(doc) |
53 | doc.refreshProjection() |
【サンプルスクリプトの解説】
「PyQt5.Qt」モジュールの全て(*)と「PyQt5.QtWidgets」モジュールの「QFontDialog」モジュールを読み込みます。
「create_doc」関数と「begin_draw」関数はいつものように同じです。
「draw_fukidashi」関数で色を用意して「draw_font」関数を呼び出し、フォント選択ダイアログで選んだフォントで文字列を書きます。
「set_layer」関数は、いつもとは違い少し修正しなければなりません(layer = doc.activeNode()だけ変更)。
おわりに
今回は、Kritaで使える「PyQt5」モジュールのUI機能である「Widget(ウィジェット)」の中でもダイアログのみ解説をしました。次回はダイアログに貼り付けるボタンやスライダーなどのUIウィジェットの使い方について解説します。