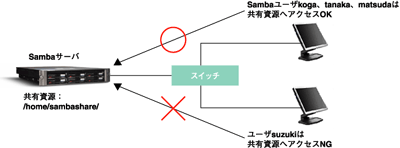3つのファイルサーバ「NFS & FTP & Samba」
2006年12月12日(火)
共有資源へのアクセス制限
Sambaサーバが持つ共有資源に対し、特定のユーザだけをアクセスさせたいケースがあります。例えば、ユーザkoga、tanaka、matsudaに限り、共有資源にアクセスできるようにするには以下のように/etc/samba/smb.confを設定します。
[work0] ← 共有フォルダ名
comment = Samba share directory ← 共有フォルダの説明
path = /home/sambashare/ ← Sambaサーバの共有フォルダ
public = no
write list = koga tanaka matsuda ← 書き込みできるユーザの指定
上記のsmb.confファイル中の「path」では、Sambaサーバが提供する共有資源のディレクトリを記述します。「path = /home/sambashare/」と記述すると、接続するユーザ側では「sambashare」ディレクトリ以下が共有フォルダとして見えます。
また「write list = 」に続けてユーザ名を記述することで、特定のユーザに対して書き込み権限を与えることができます。
Sambaの共有フォルダに対して、ユーザではなく特定のクライアントにアクセス制限をかけたい場合もあります。クライアントに対してアクセス制限をかける場合は/etc/samba/smb.confファイル内に記述します。
例えばクライアントが属するネットワークによって接続を許可する場合は、以下のように記述します。
hosts allow = 192.168. 127.0.0.1 ← Sambaでアクセス許可したいネットワークを記述
この一行に記述されていないホストやネットワークは共有資源へのアクセスを禁止することになります。このように設定した場合は、次の図のようにアクセス制限が行われます。
Sambaサーバのまとめ
Sambaサーバ及びクライアントについてキーポイントをまとめると次のようになります。
- クライアントに対してWindowsファイル共有やプリンタ共有サービスを提供する
- クライアントがWindowsの場合、「マイネットワーク」からSambaサーバを表示できる
- SambaはSMBプロトコルでファイル共有する
- SambaのクライアントとしてWindowsがあげられるが、Red Hat Enterprise Linux 4 WSもSambaクライアントになれる。
- Sambaクライアントはmountコマンドでファイルシステムタイプsmbfsまたはcifsを指定することによりSambaサーバやWindowsの共有フォルダへマウントできる
- 主な設定ファイルは/etc/samba/smb.conf
- SambaクライアントがLinuxの場合の主なコマンドはsmbclientとmount
次回は
次回はDHCPサーバとNATルータについて解説します。
連載バックナンバー
Think ITメルマガ会員登録受付中
Think ITでは、技術情報が詰まったメールマガジン「Think IT Weekly」の配信サービスを提供しています。メルマガ会員登録を済ませれば、メルマガだけでなく、さまざまな限定特典を入手できるようになります。