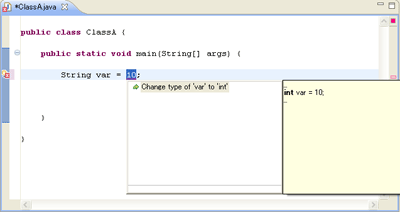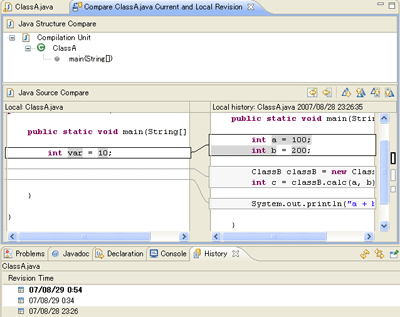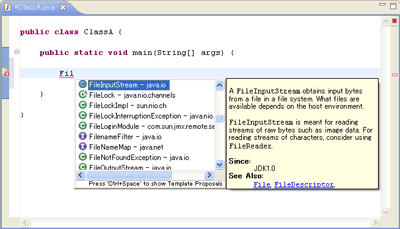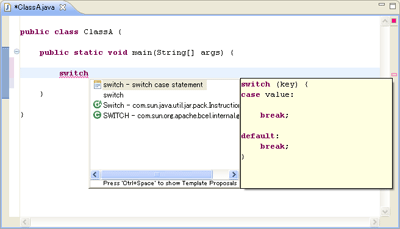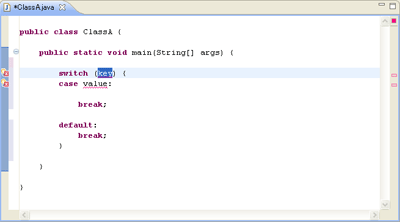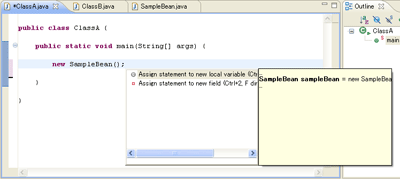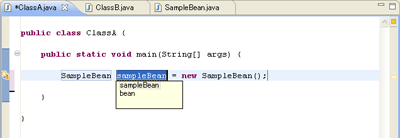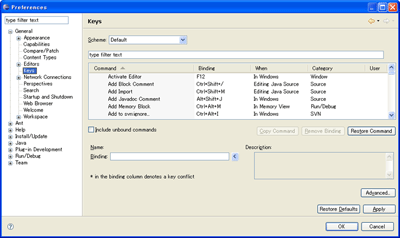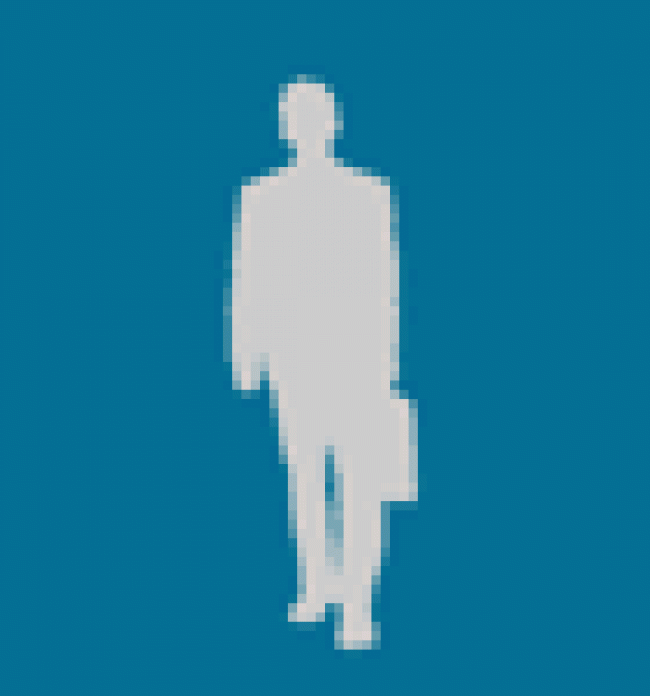開発工程の機能比較!
Java開発工程をサポートする機能
「第1回:設計工程の機能比較!」 では、EclipseとJDeveloperの機能の中から設計工程で利用可能な機能(UMLモデリング、データベース設計)を紹介しました。今回は EclipseとJDeveloperのJava開発工程において利用可能な機能(Javaエディタ、リファクタリング機能、ナビゲート機能)について紹 介していきたいと思います。
なおバージョンについては引き続き、Eclipse 3.3およびJDeveloper 11g(Technical Preview版)を使用しています。
EclipseのJavaエディタ
Eclipseには、標準で「JDT(Java Development Tool)」と呼ばれるJava開発環境がプラグインとして搭載されています。
たとえばエディタ上で記述したコードにエラー箇所がある場合には該当箇所に波線が引かれ、エディタの左側にアイコンが表示されます。アイコンをクリックすると修正候補が表示されるので、選択することによりコードの修正が簡単に行えます。
またマウスポインタをメソッド上などに置いた場合、Javadocがホバー表示される機能や、コードの修正や削除箇所などがエディタ上に即座に表示される「クイックdiff」機能など、様々な機能が利用可能です。
エディタ上ではコードをハイライト表示させることが可能です。カラーの設定やボールド、イタリックなどの書体の設定については「Windows → Preferences → Java → Editor → Syntax Coloring」よりカスタマイズ可能です。
EclipseにはProblemsやJavadoc、Declarationなど豊富なビューが用意されており、たとえばHistoryビューではコードのローカルヒストリーを表示することができます。
さらにEclipseのJavaエディタでは、Javaのコーディング時に便利な以下のような機能があらかじめ利用可能となっています。
- クラス生成時のテンプレート設定
- コードアシスト機能
- コメントイン/コメントアウト
- ソースコードのフォールディング機能
- import文の編集、自動生成
- Getter/Setterの自動生成
- try/catchの自動挿入
- インクリメンタルサーチ
この中でも特に「Ctrl+Space」で使用できるコードアシストの機能は、Java開発時には欠かせない機能の1つといえるでしょう。
「Ctrl+Space」では、デフォルトコンストラクタの自動生成やスーパークラスのメソッドのオーバーライド、さらにテンプレート機能(デフォルトでは「main」「sysout」などが登録済)といった豊富な機能が利用可能となっています。
その他にも、Eclipseのビューやパースペクティブなどに対してインクリメンタルサーチでアクセスできる「クイックアクセス」機能(ショート カットは「Ctrl+3」)や、エラー表示時に修正候補を一覧で表示してくれる「クイックフィックス」機能(ショートカットは「Ctrl+1」)などが用 意されています。
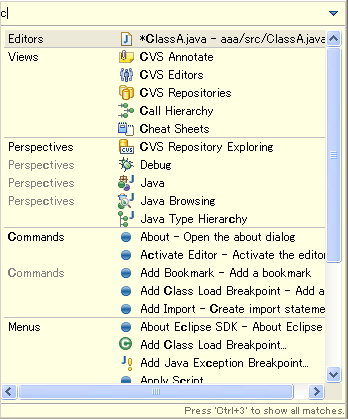
図6:Eclipseのクイックアクセス機能
特にクイックフィックス機能は様々な場面で利用でき、非常に重宝する機能です。
なお使用可能なショートカットキーの一覧は、「Windows → Preferences → General → Keys」より参照可能です(「Ctrl+Shift+L」でも一覧表示可能)。
他にもEclipseには、コード保存時に自動的にコンパイルを行う「インクリメンタルビルド」機能や、ちょっとしたコードの動作確認が手軽に行える「スクラップブックページ」などの機能も用意されています。