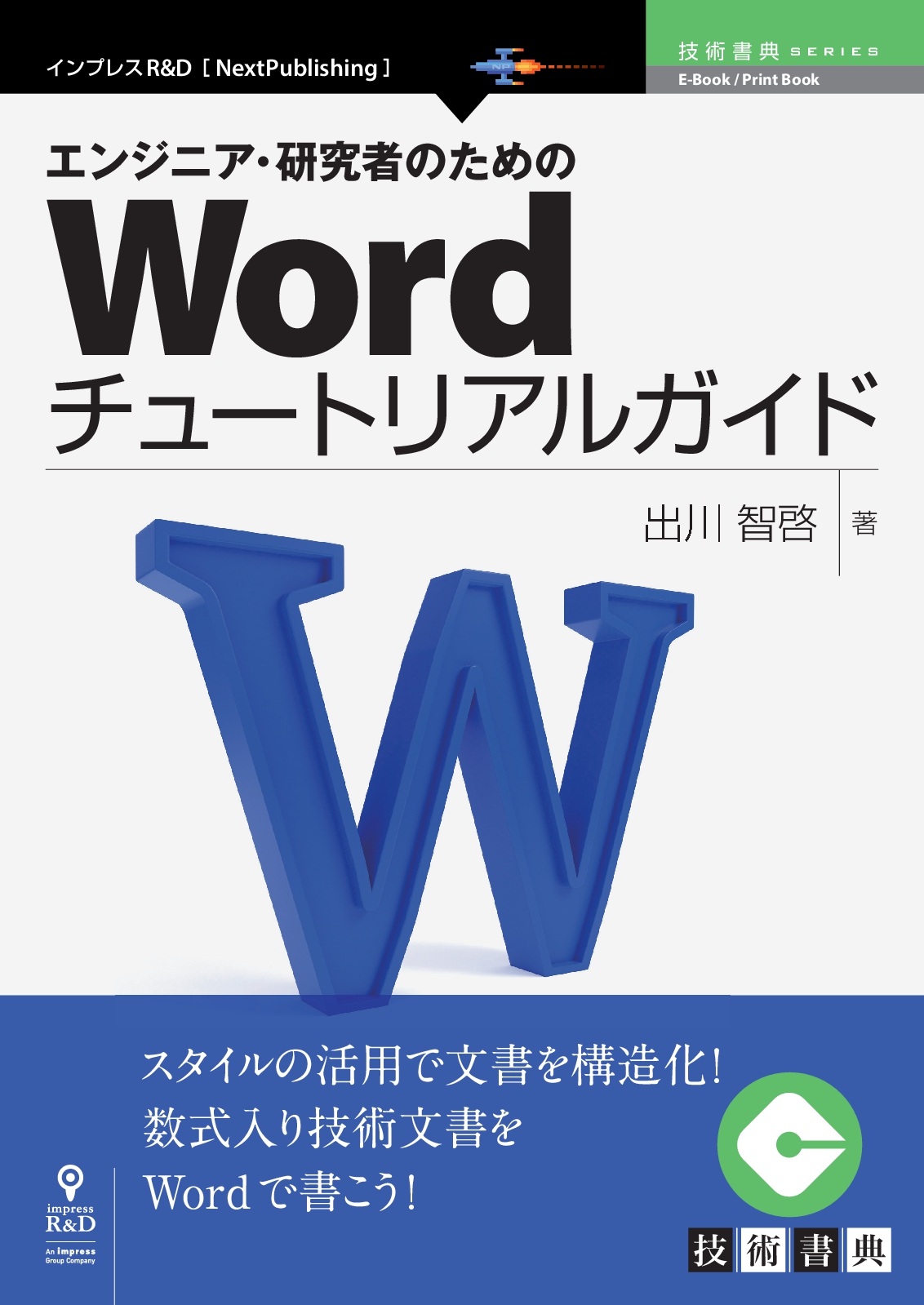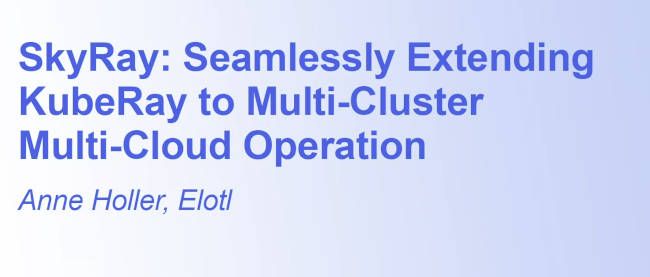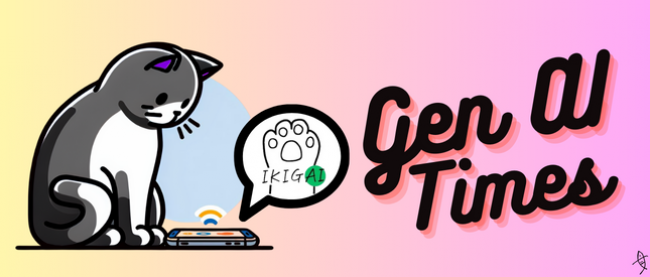チュートリアル:学会講演論文テンプレートの改善

前章までで機能の紹介および解説は全て完了したので,本章ではそれらの知識を基に実際のWordファイルを改善する.
12.1 対象テンプレート
本章は本書二つ目のメイントピックである.学会発表に申し込むと,ほとんどの場合に講演論文1の提出を求められる.その際,Wordのテンプレートを学会公式サイトからダウンロードして利用するのであるが,あまりよい作りではない事が多い.スタイルが使われることは希だし,相互参照が使われている学会講演論文テンプレートはお目にかかったことがない2.
そのような状況の中でも,比較的マシな機械学会2017年度年次大会3の学会講演論文テンプレートを眺め,問題点を指摘し,修正していこう.なぜこれを使うかというと,比較的整えられた作りになっているのにそれに気付けないようになっていたり,見出しのレベルを本文にしてしまっていたりと,非常に惜しいのである.比較的整っているため修正が楽であり,練習問題として最適である点も見逃せない.執筆時点で2015年度4や2016年度5年次大会の公式ページがまだ生きているので,2017年度年次大会のページもしばらく残るだろうと期待される.
12.2 テンプレートファイルのダウンロード
公式ページの左側にメニューがあるので,原稿執筆要領のページから<2~5頁書式のテンプレート(WORD形式)>をクリックしてダウンロードする.ダウンロードしたら,ファイルを右クリックしてプロパティを表示し,ブロックを解除しておこう.
12.3 登録されているスタイルとアウトラインの確認
ブロックを解除してファイルを編集できるようにしたらファイルを開こう.スタイルを見てみると,特にWordの標準状態から変化した様子は見られない(図 109(a)).一見するとスタイルを全く使っていないように見えるが,スタイルウィンドウを表示すると,使うスタイルがキレイにまとめられている(図 109(b)).なぜここまでやっているのにクイックスタイルに登録しておかなかったのか!?Wordをなんとなくでしか使っていない多くの人は,有用なスタイルの存在に気付かないだろう.

なるほどスタイルは登録されているのだなと気をよくし,アウトラインモードに切り替えると啞然とする.全てのスタイルのレベルが本文になっており,文書の構造化がなされていないのである.これはいただけない.
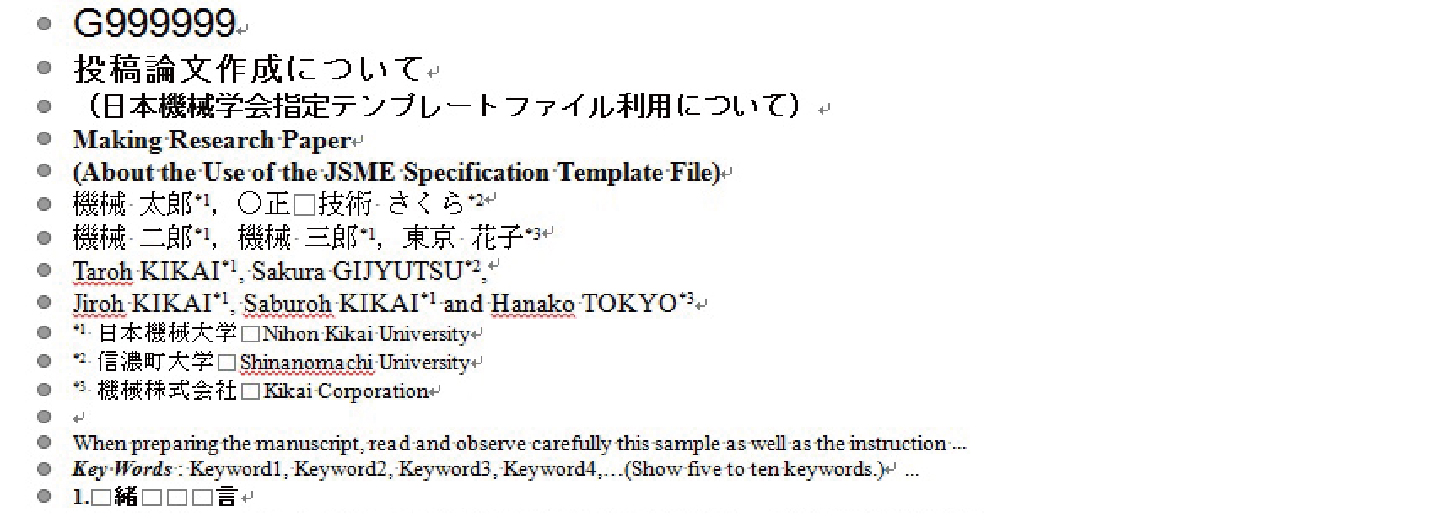
12.4 クイックスタイルへの登録
必要なスタイル一式が設定されていることは確認できたので,4.5節を参考にしてまずは利用するスタイルを全てクイックスタイルに登録する.人間は同じ作業を繰り返すと慣れによって能率が上がるので,まずは全てのスタイルをクイックスタイルに登録してしまうのが効率的と考えているが,同時に次小節で紹介するスタイルの修正を行ってしまってもよい.そして,保存するときはWord文書(*.docx)形式で保存しておこう.このとき,名前を付けて保存ダイアログにある,以前のバージョンのWordとの互換性を保持する のチェックは必ず外す.Word97-2003形式では,数式が利用できない.
12.5 スタイルの修正と反映
スタイルを修正する点はあまり多くない.特に文字スタイルは何も修正する必要はなく,段落スタイルのみを修正する.修正しなければならないのは,スタイルのレベル,改ページ位置の自動修正,段落前後の余白,アウトラインの定義(章や節題目番号の書式の設定),そして次の段落スタイルである.
スタイルのレベル設定
スタイルのレベル設定は,文書の構造化のために必須である.作業の効率化の意味でも,ナビゲーションウィンドウに章や節が表示されていた方がよい.この観点に立てば,見出し(節・項)スタイルは見出し(節),見出し(項)に分けるべきである.見出しの章,節,項スタイルそれぞれについて,段落ダイアログのインデントと行間隔タブにあるアウトラインレベルをレベル1,レベル2,レベル3に設定する.

改ページ位置の自動修正
見出しに関係するスタイルを編集しているついでに,それらスタイルの改ページ位置の自動修正の設定も行おう.技術文書に固有の事かは分からないが,題目のみがページの最後にあり,本文が次のページに送られている状況は避けなければならないとされている.当該テンプレートでは,3・1節の題目で1ページ目が終わっているので,これを改善するために改ページ位置の自動修正を設定する.見出しの章,節,項のスタイルそれぞれについて,段落ダイアログの改ページと改行タブにある次の段落と分離しないにチェックを入れる.設定を完了すると,3章の題目ごと次のページに送られているはずだ.

このオプションは図表番号を挿入した際,図表とそれらの番号が分離されないようにするためにも利用できる.
段落前後の間隔の設定
段落前後の間隔は,余分な改行を排除するために必要な設定である.テンプレートを見ると,各所に余白を設けるためだけの改行が入れられている.これは段落前後の間隔で容易に設定できるが,基本的には段落前の余白で設定した方がよい.
1ページ目の上から順番に見ていくと,著者所属と英文抄録の間に1行改行がある.ここは英文抄録スタイルを変更し,段落ダイアログのインデントと行間隔タブの間隔の項目にある段落前を1行に設定する.次に,Key Wordsと章見出しの間に行間の広い改行が1行ある.この間隔はKeywordsスタイルにおいて既に段落後の間隔が28ptと設定されているので,特に設定することはない.Keywords1,Keywords2……と書いてある行の下にもう1行改行があるが,これはKey Wordsが2行になった場合を想定していると考え,この行を削除する.
1章と2章の間にも1行改行がある.これは見出し(章)の段落前の間隔を1行に設定する.同様に,3・1節と3・2節の間にも1行改行があるので,見出し(節)の段落前の間隔を1行に設定する.一度設定すると以降の同様の改行は全て排除できる.しかしながら,章見出しと節見出しを並べて書く場合には,見出し間の間隔が広くなる.4.5節でも述べたように,前後の段落の内容に応じて見出し上下の間隔を自動で調整する機能がほしいところである.
次の段落スタイル
次の段落スタイルについては,論文題目や著者名,英文抄録など書誌情報に関する項目は既に設定されている.そのため設定しなければならないスタイルはわずかである.見出し(章,節,項),本文,数式スタイルの次の段落スタイルを書式なしから本文に変更しよう.本文(箇条書き)スタイルの次の段落スタイルは,本文(箇条書き)とする.
アウトラインの定義(章や節番号の書式設定)
機械学会のテンプレート特有のことであるが,WordであろうがTeXであろうが,なぜか相互参照が行われず,章番号等がベタ打ちされている.これでは各項目の追加や削除に全く対応ができないので,アウトラインの定義を用いて見出し番号を付与しておこう.
章では,番号書式において番号直後にピリオドを入力しておく.配置(インデント)についても図 113(a)の通り設定する.節については,章番号と節番号の区切りをピリオドから中黒(・)に変更し,基のテンプレートを再現するように配置を設定する(図 113(b)).項については番号書式の情報がないので,番号は付与せず,単純な左揃えとした.
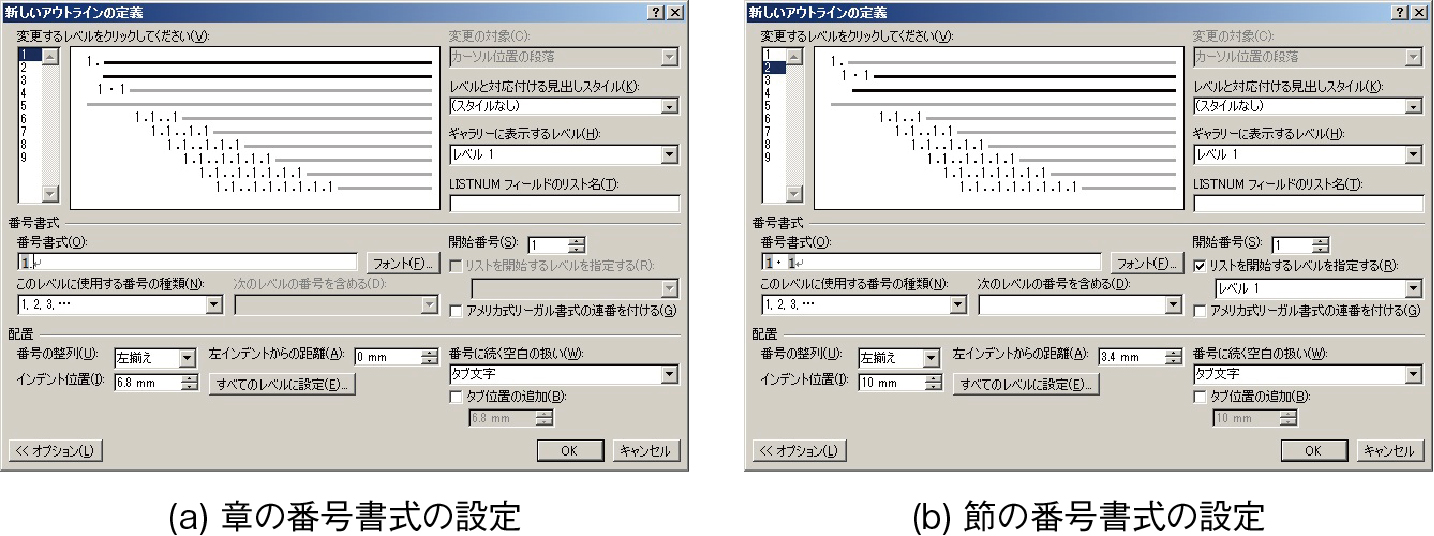
その他雑多な設定
項を設けるまでもない設定として,章見出しの均等割り付けと本文(箇条書き)の修正を行う.緒言,結言,文献の章見出しでは,文字の間に3文字分の全角スペースが入れられている.これは均等割り付けで設定できる.まずスペースを削除し,章見出しのみを選択した状態(文末の改行記号を選択していない状態)で,ホームタブにある均等割り付けをクリックする.文字の均等割り付けダイアログが表示されるので,新しい文字列の幅を5文字としてOKを押せば,5文字の幅に割り付けられる.
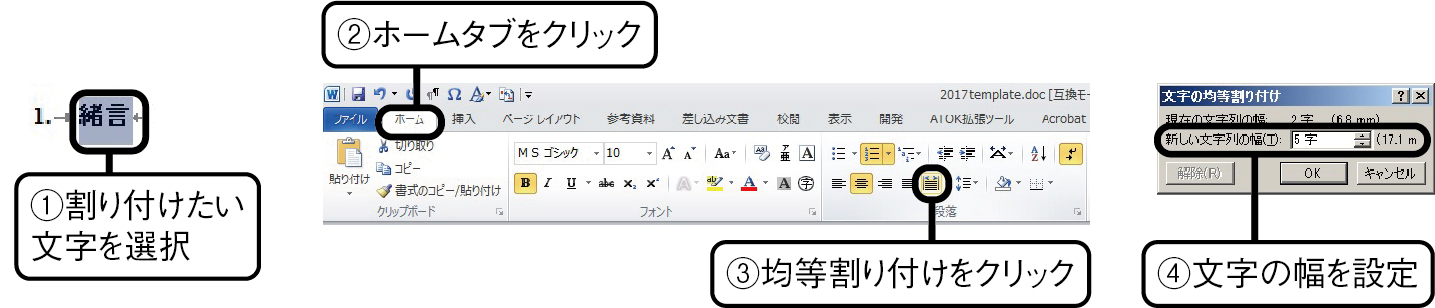
次に,本文(箇条書き)スタイルに連番を設定する.基のテンプレートでは箇条書きがなく,連番はあるが番号がベタ打ちされているので,スタイルの名前を本文(箇条書き)から本文(連番)に変更し,5.3節を参考に連番を設定する.機械学会年次大会2017用のテンプレートでは丸括弧に全角を利用しているが,番号ライブラリにはそのような書式は登録されていない.そのため,新しい書式番号の定義から番号書式を設定している.また,インデントについても,見栄えがよくなるように微調整する必要がある.

12.6 数式クイックパーツの登録
数式は左揃え,インデント幅は6.8mm,数式番号は右揃え(余白なし),数式番号を囲む括弧は全角丸括弧である.このスタイルを作成し,8.8節を参考に数式番号やスタイル区切りを挿入し,クイックパーツに登録しておこう.
12.7 執筆
ここは読者個々人の力の見せ所である.デザインに関する雑多な障害が払拭されたので,軽やかに執筆を進めることができるだろう.執筆をしながら,必要に応じて式,図表を参照,参考文献を挿入する.番号の挿入や参照については,適宜本書の第6章および第8章を読み直していただきたい.
12.8 文献の参照
機械学会年次大会の参考文献引用のスタイルは,引用順に参考文献に番号を付与し,番号を引用すると形式である.幸い,本書で紹介した内容で対応できるので,8.7節(文献を引用順に並べる場合)を読み直してほしい.注意すべき点は,引用のスタイルが上付きになっている事である.図表番号の挿入から番号を挿入して上付きに変更すると,相互参照を利用して引用した文献番号も上付きになっているので,適宜上付きを解除していく必要がある.
12.9 脚注を利用した著者所属の記述
著者所属を書く場合に,著者名に記号を付けて,それに著者所属の前に対応する記号を置いている.これは脚注を入力するスタイルと同じなので,脚注を使いたいという人もいると思われる.脚注はページの終わりか文末にしか置けないが,文書をセクションに分ければセクションの終わりにまとめて表示することができる.今回はこの機能を利用する.なお,本節で例示する人物や所属はフィクションであり,また機械学会とは何の関係もない事を明記しておく.
まず,講演番号や和文題目などを順次記入していき,著者所属を適当に省略したのち,英文抄録まで書き進める.その後,カーソルを英文著者名の末尾に移動し,当該箇所にセクション区切りを挿入する.このとき,入力するセクション区切りとして現在の位置から開始を選択する.ここでセクションが終了し,英文抄録から新しいセクションが始まる.
カーソルを著者名に移動し,参考資料から脚注と文末脚注ダイアログを表示し,文末脚注を選ぶ.このとき,セクションの末尾を選ぶとセクション区切りの直下(英文著者名直下)に脚注が挿入される.脚注記号を参照するには,相互参照ダイアログの参照する項目を脚注あるいは文末脚注とし,相互参照の文字列を脚注記号番号とすればよい.

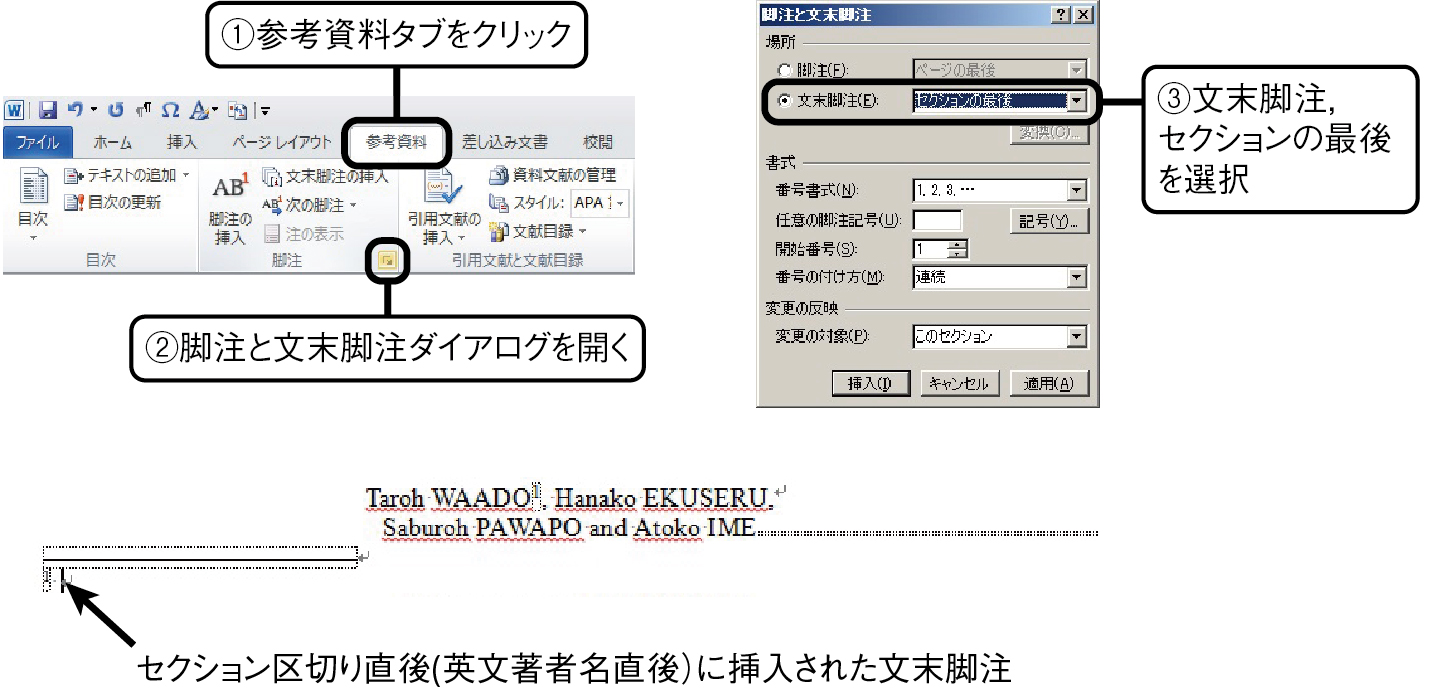
本文と脚注の境界線は,6.4節を参考にして削除する.脚注記号にアスタリスクを付与するには,手作業で書いてもよいし,9.2節で述べたようにWordの置換機能を使うこともできる.このとき,検索する文字列の記号は^fではなく^eとなる.検索と置換ダイアログの特殊文字ボタンから文末脚注を入力する.また,相互参照によって参照した脚注記号はこの方法では置換できないので,手作業が必要になる.

(次回へ続く)