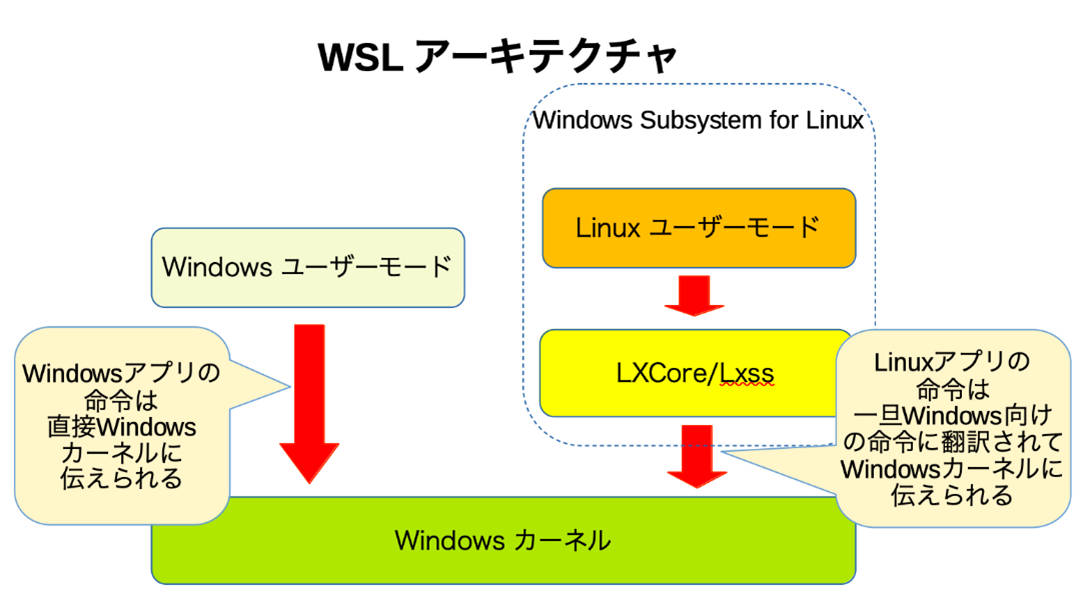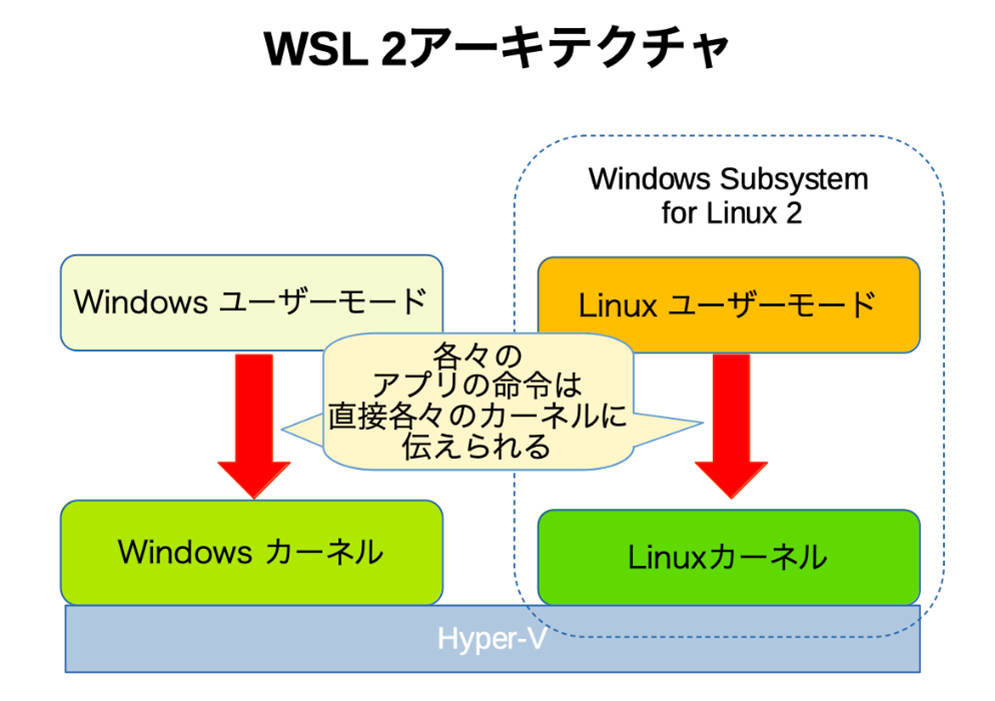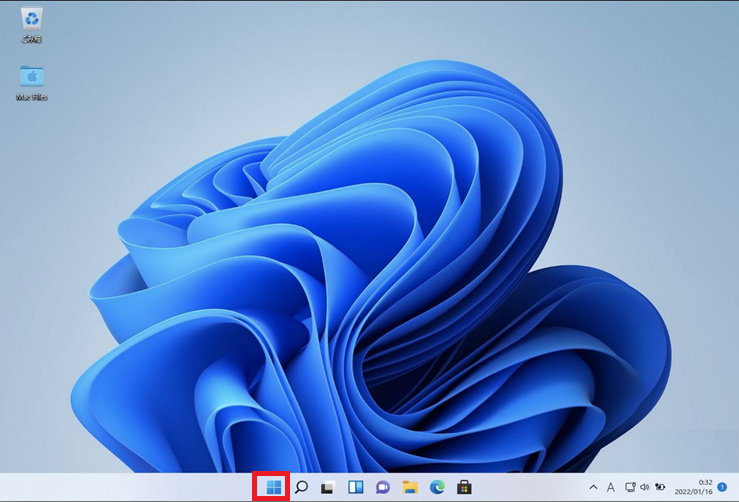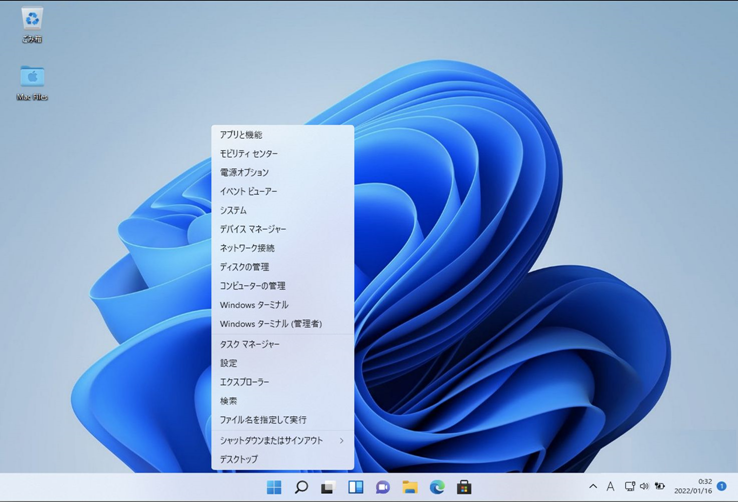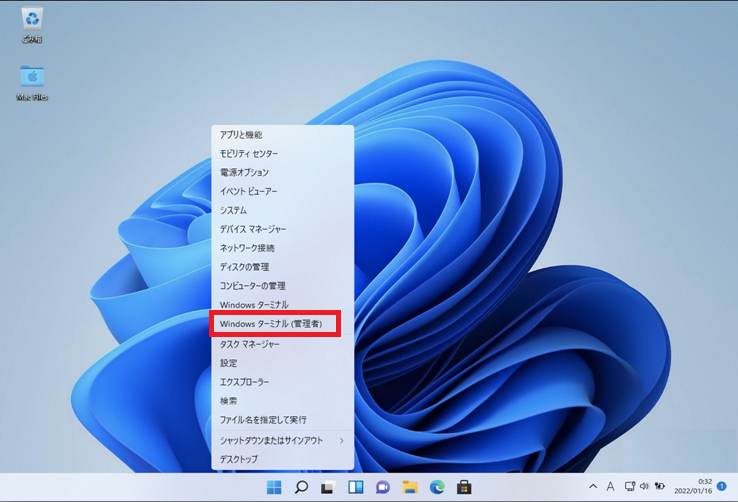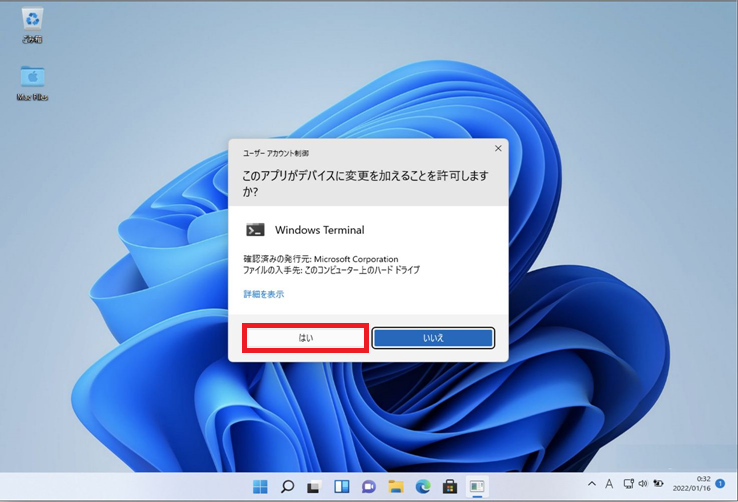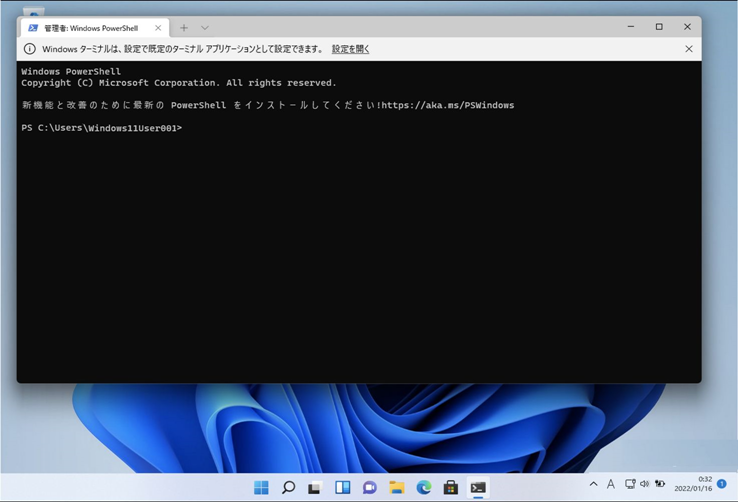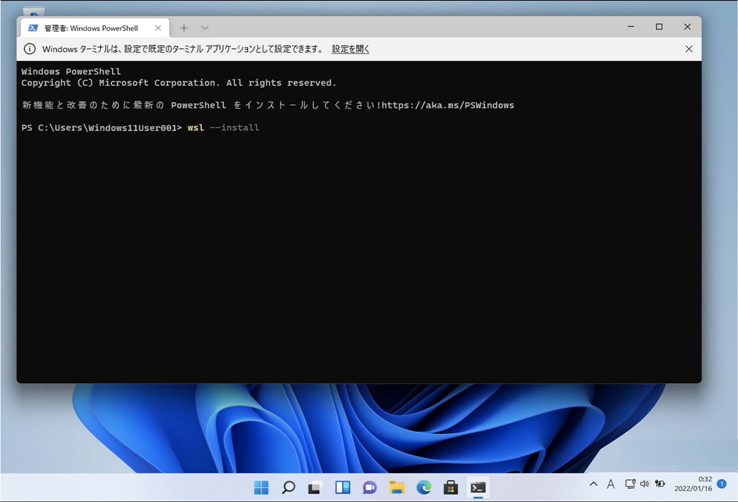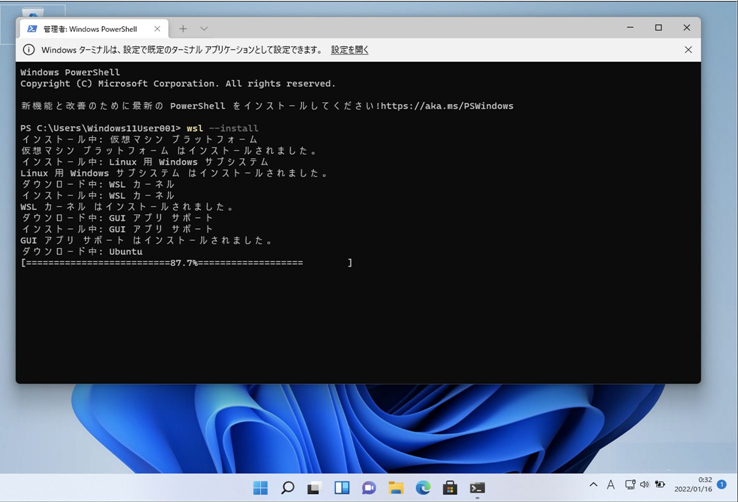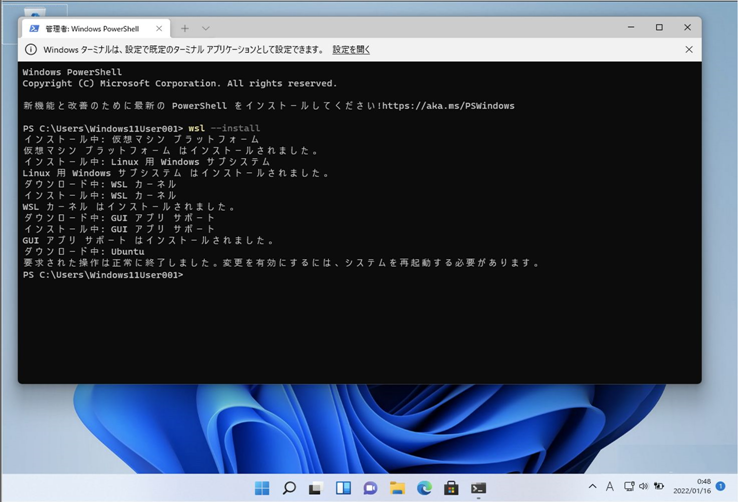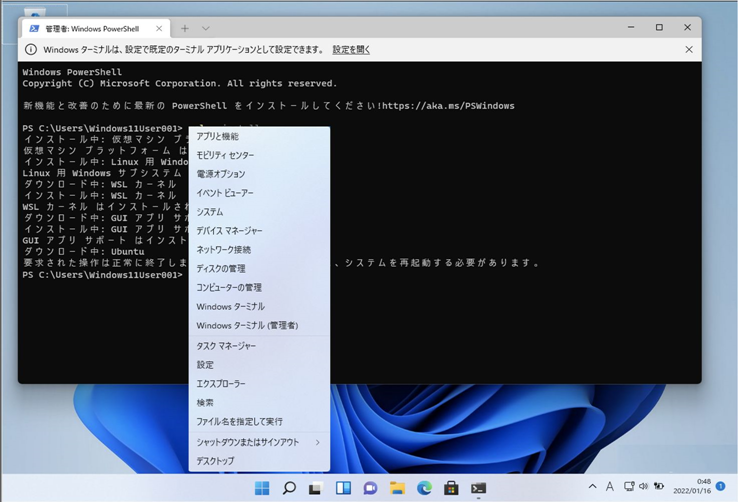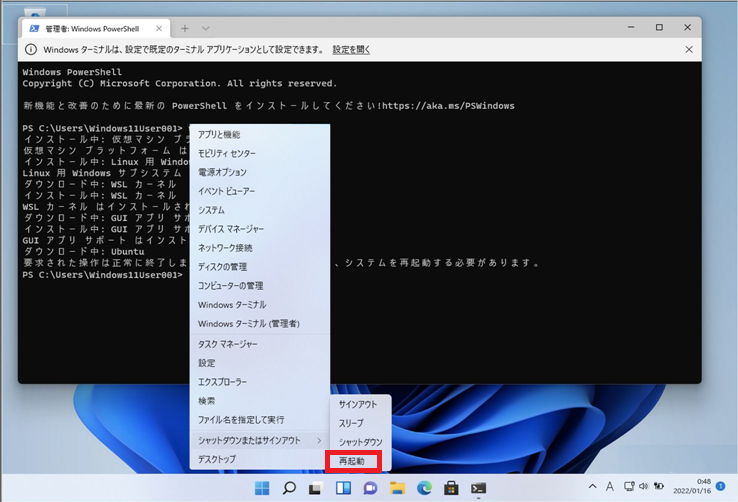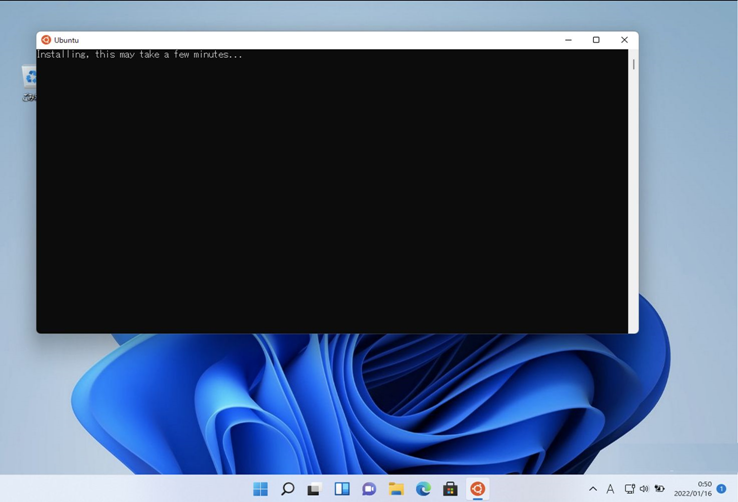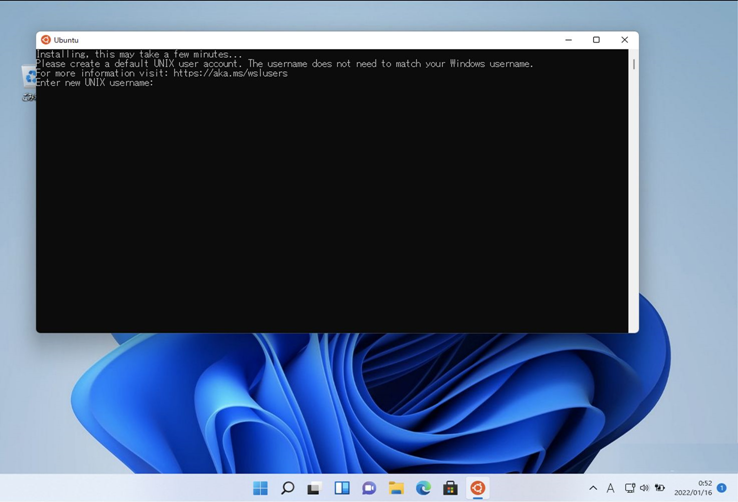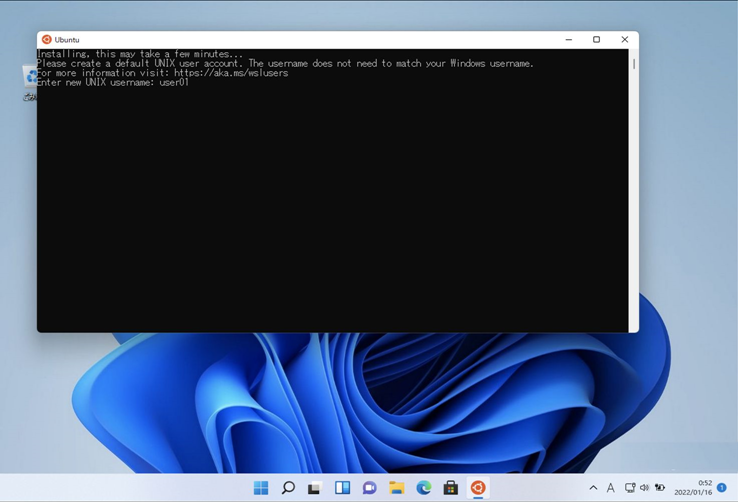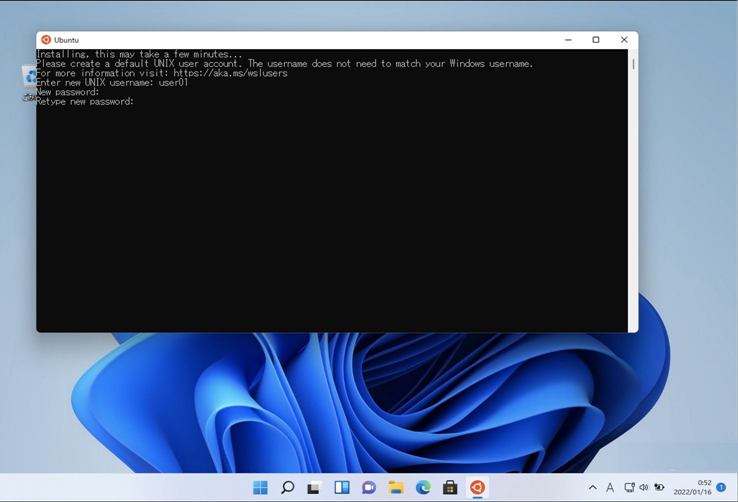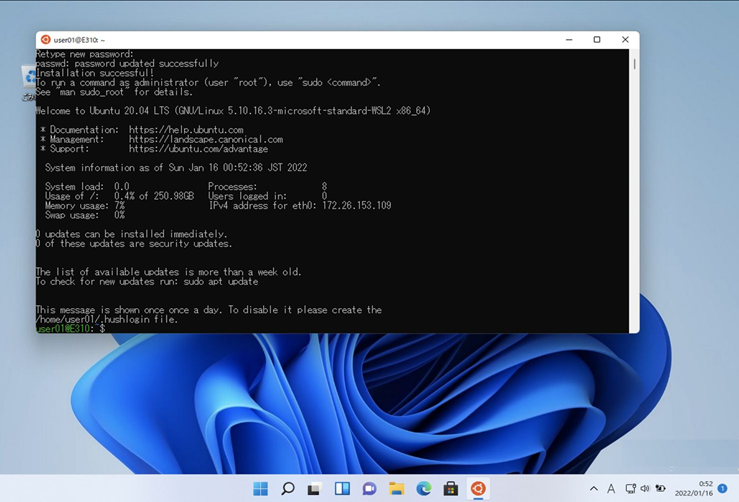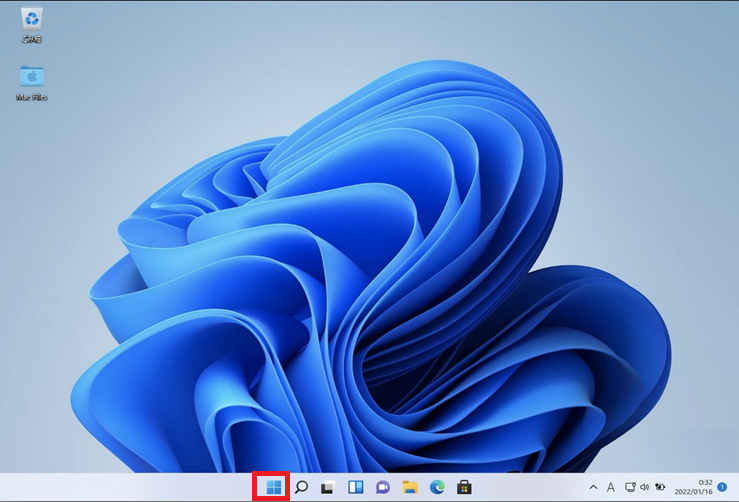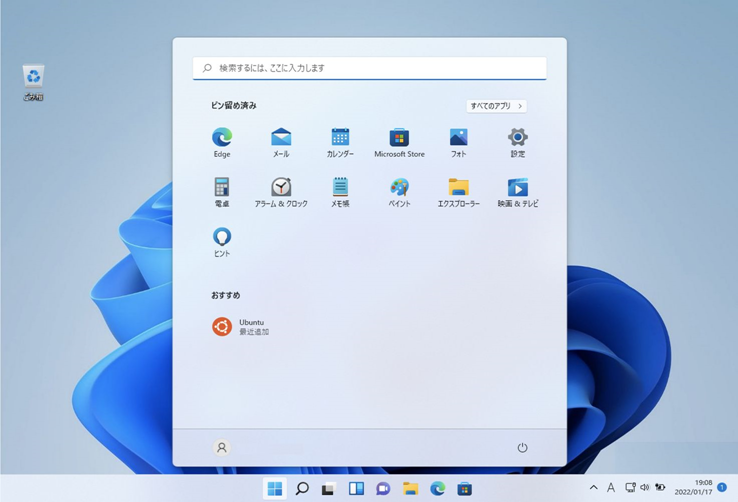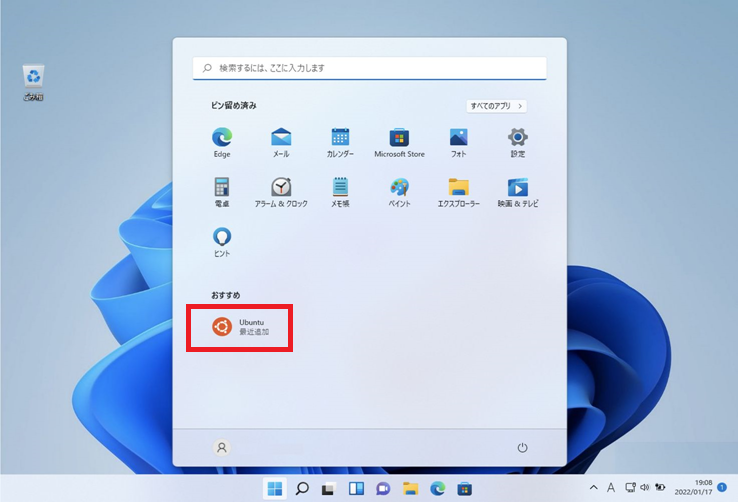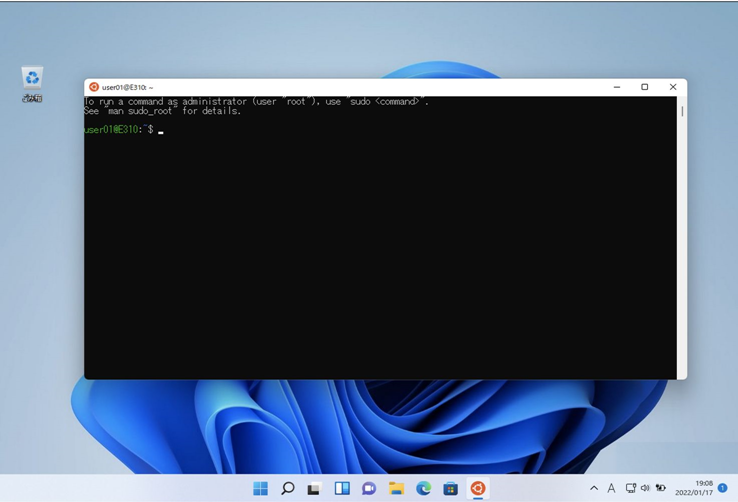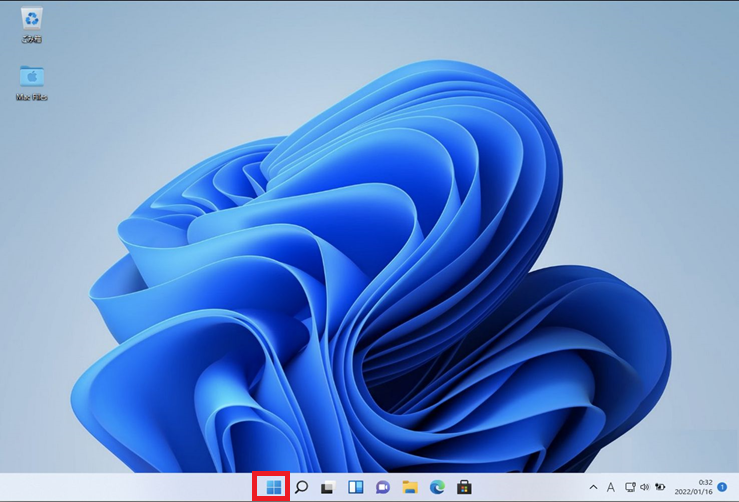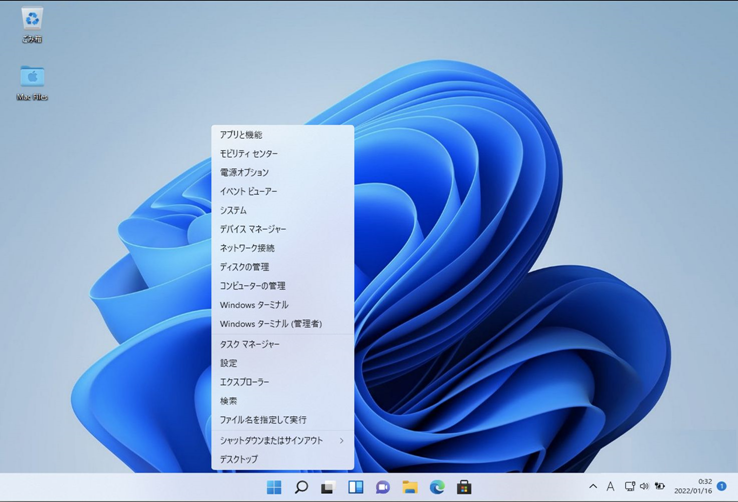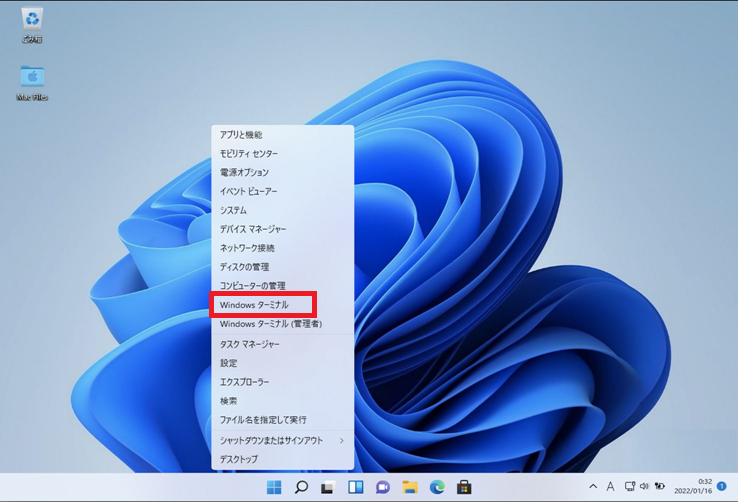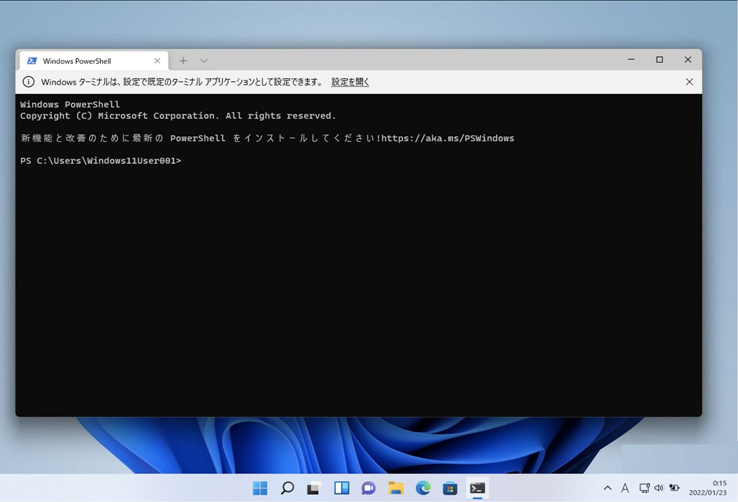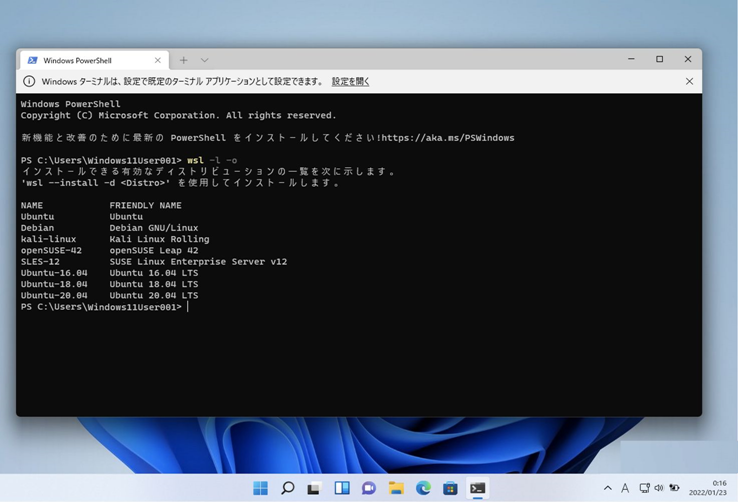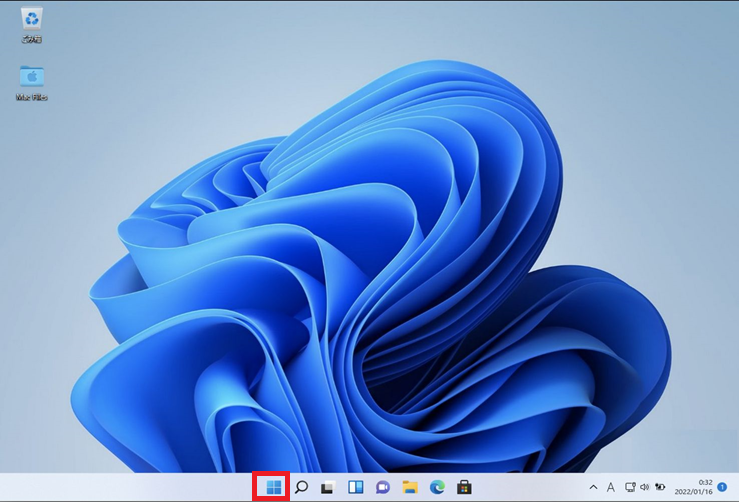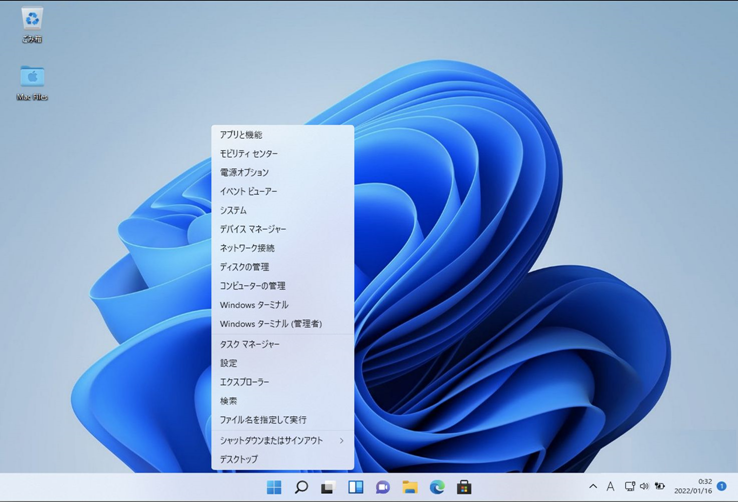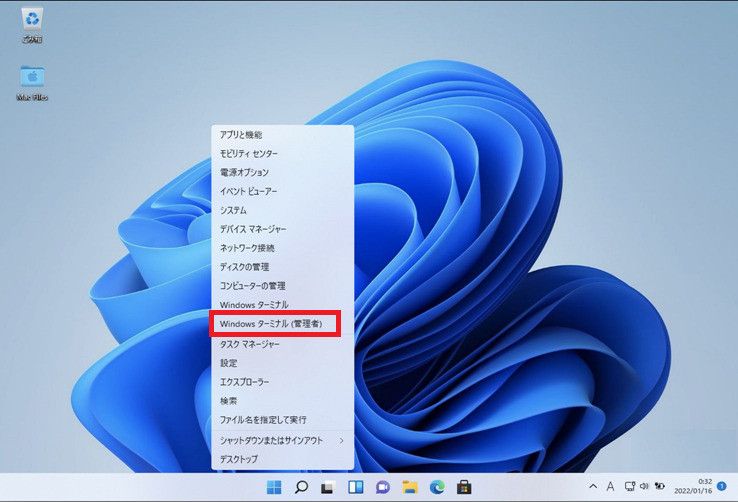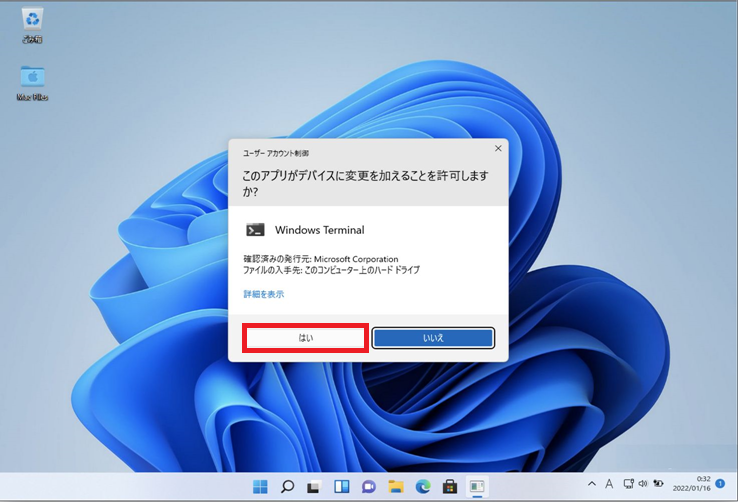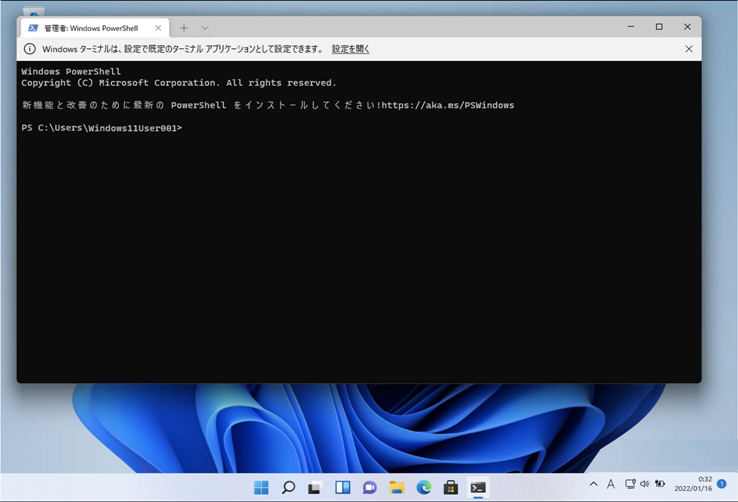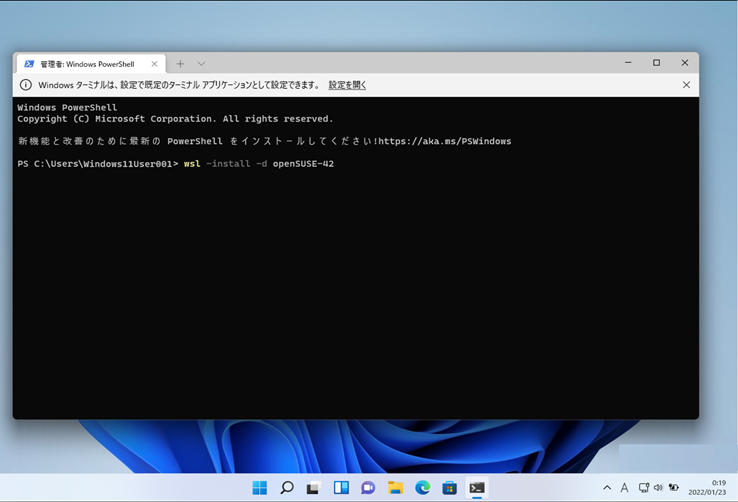Windows 11でLinuxを使う:Windows Subsystem for Linux 2の設定

今回は、まず基本となるLinux環境をWindows 11上に構築します。ここで利用するのが、前回紹介したWindows Subsystem for Linux 2です。
Windows Subsystem for Linux(WSL)とはMicrosoft WindowsでLinuxを動作させる機能です。WSLには2016年にリリースされたWSL(便宜上WSL1と記載)と2020年にリリースされたWSL2があります。
WSL1はLinuxアプリからLinuxカーネル向けの命令をWindowsカーネル向けの命令に翻訳して動作します。そのためLinuxアプリからWindowカーネル向けへの命令に翻訳できない場合が存在する等、互換性の問題がありました。
WSL2はWindowsの仮想化技術であるHyper-Vのハイパーバイザーを利用して仮想のLinuxマシンを作成して動作を行います。そのためWSL2は命令の互換性の問題はなく、Linuxそのものとして使用することが可能です。
1 Windows Subsystem for Linux 2の設定
1.1 インストール前の確認
Windows Subsystem for Linux 2は、仮想環境を利用します。今回は、Hyper-Vハイパーバイザーを使用するため、x64アーキテクチャCPUでは仮想化支援機能が有効になっている必要があります。具体的にはWSL2のインストール前に次の確認・有効化の操作を行います。
- 物理PC: UEFIでCPUの仮想化支援機能を有効にする
- 仮想マシン:仮想マシンの設定で「仮想化のネスト」機能を有効にする
UEFI(Unified Extensible Firmware Interface)でのCPUの仮想化支援機能を有効にする方法は、ベンダーや機種によって違いがあるため、ベンダーのサイトを参考にして、設定してください。
今回、「仮想化のネスト」機能(Nested Hyper-V、入れ子になった仮想化)を利用します。
CPUによって、サポートされる環境が違います。
Intel CPUの場合
- Intelプロセッサ(VT-x/EPT)テクノロジ搭載)
- Hyper-Vホストは、Windows Server 2016またはWindows 10以降
- VM構成バージョン8.0以上
AMD CPUの場合
- AMD EPYC/Ryzenプロセッサ以降
- Hyper-Vホストは、Windows Server 2022またはWindows 11以降
- VM構成バージョン10.0以降
「仮想化のネスト」機能を有効するには、仮想マシンがオフ状態のときに、次のコマンドを実行します。
リスト1:
Set-VMProcessor -VMName <VMName> -ExposeVirtualizationExtensions $true
1.2 Windows Subsystem for Linux 2インストール
1. Window 11を起動します。
2. 下部の一番左のアイコン(スタートボタン)を右クリックします。
3. メニューが表示されます。
4. 表示されたメニューの「Windowsターミナル(管理者)」をクリックします。
これはWSL2のインストールはWindows 11のデバイス構成を変更する必要があり、デバイス構成の変更は管理者しか行えないためです。
5. デバイス変更許可の問い合わせが表示されるので「はい」をクリックします。
6. 管理者用のWindowsターミナルが表示されます。
7. 下記コマンドを入力してキーボードのENTERキーを押すとインストールが始まります。
リスト2:
> wsl --install
8. インストール終了後Windows 11を「再起動してください」と表示されるので、再度下部の一番左のアイコンを右クリックします。
9. 表示されたメニューの「シャットダウンまたはサインアウト」にカーソルを合わせます。
10. メニューが表示されるので「再起動」をクリックします。
11. Windows11が再起動します。
12. インストールの後処理が始まり、後処理の終了後にUbuntuのターミナルが起動します。
13. ウィンドウにデフォルトのユーザーアカウントを作成するように促すメッセージが表示されます。「Enter new UNIX username」と表示されますので、キーボードから任意の名ユーザー名を入力してENTERキーを押してください。ユーザー名は、Windowsのログインユーザー名と同じにする必要はありません。
14. しばらくすると「New password」と表示されるのでキーボードから任意のパスワードを入力してENTERキーを押してください。ここで決めたパスワードはsudoコマンドを実行するときに利用します。
15. 「Retype new password」と表示されるので、キーボードから先ほどと同じパスワードを入力するとWSL2にアクセスします。
1.3 インストールしたWSL2へのアクセス方法
上記の手順でインストールしたWSL2には、下部の一番左のアイコンをクリックします。
2. ウィンドウが表示されます。
3. 表示されたウィンドウの左下に「Ubuntu」というアイコンがあるのでクリックします。
Ubuntuのターミナルが起動します。
1.4 ディストリビューションの確認・ディストリビューションを選択してインストール
Linuxは基本カーネルのみ提供されています。カーネルのみでユーザーが使用する状態にするには多くの作業が必要となるため、さまざまな企業・団体がアプリケーションの管理方法などそれぞれの特徴をもった形態で配布しており、これをディストリビューションと呼びます。
WSL2ではLinuxの一部のディストリビューションを選択してインストールすることが可能です。
1.4.1 WSL2でインストール可能なディストリビューションの確認
1. 下部一番左のアイコンを右クリックします。
2. メニューが表示されます。
3. 表示されたメニューの「Windows ターミナル」をクリックします。
4. Windowsターミナルが起動します。
5. ターミナルにキーボードより下記コマンドを入力しENTERキーを押すと、WSL2でインストール可能なディストリビューションが表示されます。
リスト3:
> wsl -l -o
1.4.2 WSL2でディストリビューションを選択してインストールする
1. 下部一番左のアイコンを右クリックします。
2. メニューが表示されます。
3. 表示されたメニューの「Windowsターミナル(管理者)」をクリックします。
4. デバイス変更許可の問い合わせが表示されるので「はい」をクリックします。
5. Windowsターミナルが管理者権限で起動します。
6. Windowsターミナルにキーボードより下記コマンドを入力しENTERキーを押すと、選択したディストリビューションがインストールされます。
リスト4:
> wsl -install -d ディストリビューション名
連載バックナンバー
Think ITメルマガ会員登録受付中
全文検索エンジンによるおすすめ記事
- Windows Subsystem for Linux 2 でDocker を使用する(その2)
- Windows Subsystem for Linux 2 でDocker を使用する(その1)
- 「WSL2」をインストールしよう
- 「WSLg」を使ってWindows上でLinuxのGUIアプリを動かしてみよう
- 「Windows Terminal」を使いこなす
- 「Ubuntu」のパッケージ管理を学ぼう
- Microsoft、Windows Subsystem for Linux(WSL)で動作するLinuxディストリビューション「WLinux」をリリース
- Microsoft、Windows Subsystem for Linux(WSL)で動作するLinuxディストリビューション「WLinux」をリリース
- Ubuntuサーバのインストール
- Windows Azure仮想マシンでLinuxサーバーを構築しよう