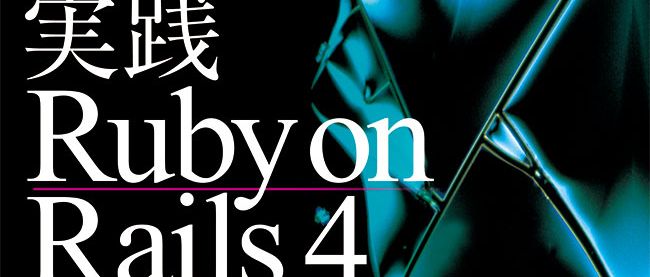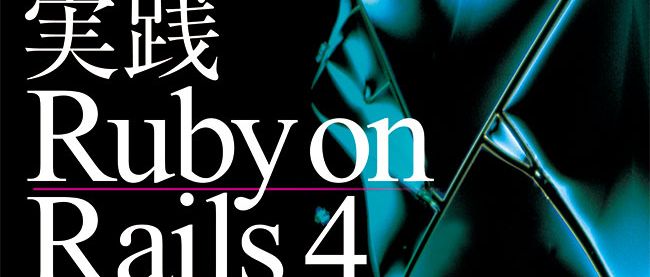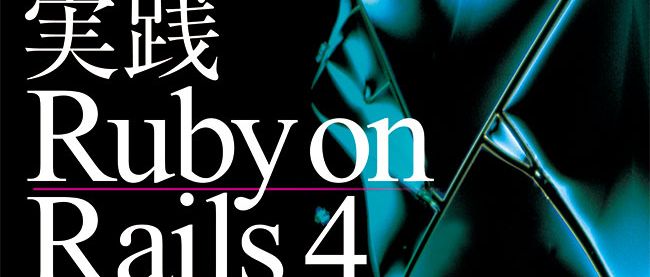VirtualBoxやVagrantを用いたRails開発環境の構築方法(後編)

実践Ruby on Rails 4 現場のプロから学ぶ本格Webプログラミング
顧客管理システムの構築を体験しながら、Railsアプリケーション開発のノウハウを習得! この記事は、書籍『実践Ruby on Rails 4 現場のプロから学ぶ本格Webプログラミング』の内容を、Think IT向けに特別にオンラインで公開しているものです。詳しくは記事末尾の書籍紹介欄をご覧ください。
この記事は、書籍『実践Ruby on Rails 4 現場のプロから学ぶ本格Webプログラミング』の内容を、Think IT向けに特別にオンラインで公開しているものです。詳しくは記事末尾の書籍紹介欄をご覧ください。準備作業(Windows編)
まずMinGWとMSYSをインストールしてUnixユーティリティを利用できるようにしてから、VagrantでRails開発環境を構築していきます。
環境変数PATHの設定
この節でインストールするソフトウェアを正しく動作させるには、次の2つの文字列を環境変数PATHに追加する必要があります。
- C:¥MinGW¥msys¥1.0
- C:¥Program Files¥Oracle¥VirtualBox
環境変数PATHの具体的な設定方法は以下のとおりです。
- コントロールパネル」から「システム」を選択します。
- 「システムの詳細設定」リンクをクリックします。
- 「環境変数」ボタンをクリックし、「環境変数」ダイアログを開きます。
- 「ユーザー環境変数」セクションに「PATH」(大文字小文字を区別しません)という項目がある場合
a. その項目を選択して「編集」ボタンをクリックします。
b. 「変数値」の末尾にセミコロン(;)を加え、さらに上記2つの文字列をセミコロンで区切って書き加えて「OK」ボタンをクリックします。 - 「ユーザー環境変数」セクションに「PATH」という項目がない場合
a. 「新規」ボタンをクリックします。
b. 「変数名」に「PATH」と入力します。
c. 「変数値」に上記2つの文字列をセミコロンで区切って書き加えて「OK」ボタンをクリックします。 - 「OK」ボタンをクリックして、「環境変数」ダイアログを閉じます。
MinGWとMSYSのインストール
MinGWとMSYSについて
MinGW(Minimalist GNU for Windows:「ミン・ジー・ダブリュー」と読む)は、UNIXソフトウェアをWindowsに移植するためのプラットフォームです。MinGWによって移植された基本的なソフトウェア群のセットをMSYS(Minimal SYStem)と呼びます。
インストール手順
Webブラウザでhttp://sourceforge.net/projects/mingw/を開いてください。「ダウンロード」セクションからWindows用のインストーラ(mingw-get-setup-exe)を保存します。
ダウンロードしたファイルをダブルクリックするとウィザード形式のインストーラが起動します。以下の手順でインストールしてください。
- 最初の画面では「Install」ボタンをクリックしてください。
- 次の画面では「Continue」ボタンをクリックしてください。
- その次の画面では「Continue」ボタンをクリックしてください。
- 「MinGW Installation Manager」が起動します。
- Packageリストから以下のアイテムのチェックボックスをクリックし「Mark for Installation」を選択してください。 mingw-developer-toolkit
mingw32-base
msys-mintty(Class欄が「bin」のもの) - メニューから「Installation」→「Apply Changes」を選択します。
- 「Apply」ボタンをクリックしてください。
- 「Download Package」ダイアログが表示されるので、しばらく待ちます。
- インストールが完了したら「Close」ボタンをクリックします。
- 「MinGW Installation Manager」を閉じます。
- 環境変数PATHにC:¥MinGW¥msys¥1.0を追加します(コラム参照)。
MinGW Shellの使い方
デスクトップでキーボードからWindowsロゴキーとRキーを同時に押し、「ファイル名を指定して実行」ダイアログを開き、msys --minttyと入力して「OK」ボタンをクリックするとMinGW Shellが開きます。
外観的にはWindows標準の「コマンドプロンプト」に似ていますが、MinGW Shellではls、cat、grep、sshなどのLinuxコマンドが利用できます。
初めて起動した際にはMinGW Shellウィンドウを右クリックし、コンテキストメニューから「Options...」を選択してください。設定変更ウィンドウが開いたら「Text」セクションを選択します。「Locale」から「ja_JP」を選び、「Character set」から「UTF-8」を選んでください。
projectsディレクトリの作成
本書ではサンプルとしてBaukisという名前のRailsアプリケーションを作成します。このアプリケーションの開発をするための作業ディレクトリとしてMinGW Shellのホームディレクトリにprojectsディレクトリを作りましょう。
MinGW Shellを開いて、以下のコマンドを順に実行してください。
> cd > mkdir projects > cd projects
最初のcdは、ホームディレクトリに移動するコマンドです。次のmkdirは現在のディレクトリにディレクトリを作るコマンドです。そして最後のcd projectsはprojectsディレクトリに移動するコマンドです。
本書ではホームディレクトリ直下のprojectsディレクトリを、単に「projectsディレクトリ」と呼びます。読者の皆さんが実際に作業ディレクトリを作る場所は自由ですが、本書での決まり事として覚えてください。
さて、MinGW Shellにおけるprojectsディレクトリは、WindowsからはC:¥MinGW¥msys¥1.0¥home¥kuroda¥projectsというフォルダ(ディレクトリ)として参照できます。ただしkurodaの部分はあなた自身のログインネームで置き換えてください。
シンボリックリンクの作成
Windowsから見たprojectsディレクトリのフルパスはかなり長いので、エクスプローラやテキストエディタでこのディレクトリを探すのが少し面倒です。Windows 7以降のWindowsにはシンボリックリンクを作成する機能がありますので、それを利用してパスを短くしておくとよいでしょう。以下は、その手順です。
まず、デスクトップ左下のWindowsアイコン(Windows 7ではスタートボタン)を右クリックして「コマンドプロンプト(管理者)」を選択します。
そして、コマンドプロンプトに対して以下のコマンドを順に実行します。
> cd \ > mklink /D projects C:\MinGW\msys\1.0\home\kuroda\projects
試しにWindowsのエクスプローラを起動して「ローカルディスク(C:)」を開いてみましょう。すると、そこにprojectsというディレクトリがあるはずです。MinGWシェルで作業した結果はこのディレクトリ内にできてきます。今後は、そこにあるファイルを普段お使いのテキストエディタやIDEで編集することが可能です。
VirtualBoxのインストール
Webブラウザでhttps://www.virtualbox.org/wiki/Downloadsを開いてください。「VirtualBox x.y.z for Windows hosts」の右の「x86/amd64」リンクをクリックして、インストーラを保存します。
「VirtualBox x.y.z」の「x.y.z」はバージョン番号です。本書執筆時におけるVirtualBoxの最新版は4.3.10です。
インストーラを起動し、画面に従って「Next」「Yes」「はい」または「インストール」ボタンをクリックして進んでください。インストールが完了したら「Finish」ボタンをクリックします。
Vagrantのインストール
Webブラウザでhttp://www.vagrantup.com/を開いてください。「DOWNLOAD」リンクをクリックしてダウンロードページを開き、「WINDOWS」という文字の下にある「Universal(32 and 64-bit)」リンクをクリックして、インストーラを保存します。
インストーラのファイル名はVagrant-1.x.y.msiのような形式をしています。1.x.yはバージョン番号です。本書執筆時におけるVagrantの最新版は1.5.3です。
インストーラを起動し、画面に従って「Next」「Install」「はい」または「Finish」ボタンをクリックして進みます。最後の画面で「Yes」ボタンをクリックすると、Windowsが再起動されます。