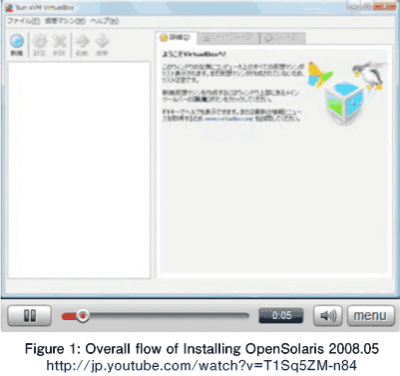Installing OpenSolaris
Let's get into installing the OpenSolaris!
The first article - Let's discover OpenSolaris! (http://www.thinkit.co.jp/article/82/1/) - outlined the OpenSolaris 2008.05. Please read the previous article in this series on how to download and install OpenSolaris and the feature of the Live CD that can be booted from a CD to use the OpenSolaris desktop.
This article introduces a new way to install the OpenSolaris.
First, the article introduces how to install the OpenSolaris 2008.05 directly from the CD to a disk. Many people may want to install the OpenSolaris in a virtual operating system (OS) environment, such as VMware and VirtualBox, using a PC having Windows installed. So, this article also shows you how to install OpenSolaris 2008.05 in a virtual OS environment on which VirtualBox is installed on Windows.
Installing the OpeonSolaris 2008.05 is very easy. Please try it out.
The information contained in this page has been created based on the articles available from "Sun Developer Connection (SDC)" (http://sdc.sun.co.jp/news/2008/05/private/tech_sol0805.html). See the SDC Web site for further information.
Installing OpenSolaris 2008.05 directly to a disk on a PC
Installation of OpenSolaris 2008.05 requires a minimum of 10 GB of free hard drive space and a minimum of 512 MB of RAM. For comfortable use, 1 GB or more is recommended.
If you do not have sufficient free hard disk space as above, create a free partition for installing the OpenSolaris using a tool such as GParted. The GParted ISO image is available from http://gparted.sourceforge.net/download.php. Download it and burn it to a CD.
For more information on how to create a partition, refer to http://dlc.sun.com/osol/docs/content/IPS/partition.html.
Now, I will show you how to install OpenSolaris 2008.05. Note that you do not need to connect it to the network at this point. To add a package to the OpenSolaris 2008.05 you have installed, you need to connect it to the network.
1. First, insert the OpenSolaris 2008.06 CD into your drive and boot OpenSolaris from live CD.
To log in to the Live CD, both the user name and password are jack. To log in to the Live CD as a root, the password is opensolaris.
2. After you have logged in to Desktop, click on the "Install OpenSolaris" icon.
3. You are now presented with the OpenSolaris 2008.05 Installer dialog window. Click the Next (N) button.
4. Select the disk where the OpenSolaris will be installed.
If you want to install the OpenSolaris on the whole disk, select "Use the whole disk"
If you have created multiple partitions on the disk to multiboot with other OSes, select the region where you want to install the OpenSolaris and then change the Partition Type to Solaris. Click the Next button.
5. Select your time zone.
You can easily select the time zone by clicking on Japan (Tokyo) on the map. Alternatively, you can choose the time zone from each of the Region, Location, Time Zone pulldown menus. Click the Next (N) button.
6. Select the default language.
Select "Japanese" and then click the Next button.
7. Set up your users.
First, type a root password. Next, create a user account. This requires attention. If you do create a user account in this panel, you will not be able to log in as root account. OpenSolaris 2008.05 offers increased security and root has been changed to a role.
If you do not create a user account in this panel, you can log in to the installed system as root. If root is set up as the role in this panel, it is possible to enable root login after installation. It is, however, recommend that you disable root login from a security standpoint. When the user settings have complete, click the Next (N) button.
8. Review the installation summary and then click the Next (N) button.
9. The installation starts.
10. Once complete, click Reboot to restart the system.
When the OpenSolaris has been successfully installed, the Login dialog box appears.
Many applications, such as OpenOffice, have not been installed at the point where you have just installed OpenSolaris 2008.05 from the CD. If you need to add these applications, you need to run Image Packaging System (IPS), which will be introduced in the subsequent articles of this series.
Think ITメルマガ会員登録受付中
全文検索エンジンによるおすすめ記事
- ZFS and DTrace make management easy
- Let's discover OpenSolaris!
- Package management of OpenSolaris
- SVN on the team project development
- Introduction to Zend Studio for Eclipse
- Code Gallery & Zend Platform Integration
- WordPress コース 2nd Stage を攻略しよう(Linux 仮想マシン編)
- Designing web software
- ownCloud導入はじめの一歩(仮想マシンイメージとCentOS 7のインストール手順)
- User-oriented web design