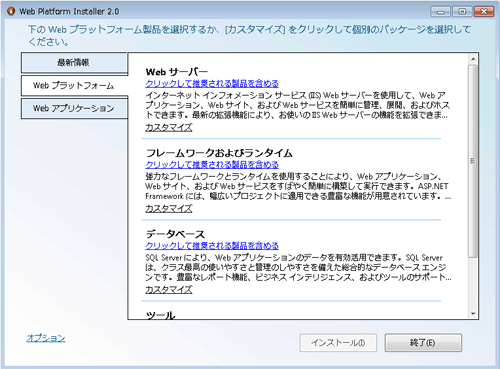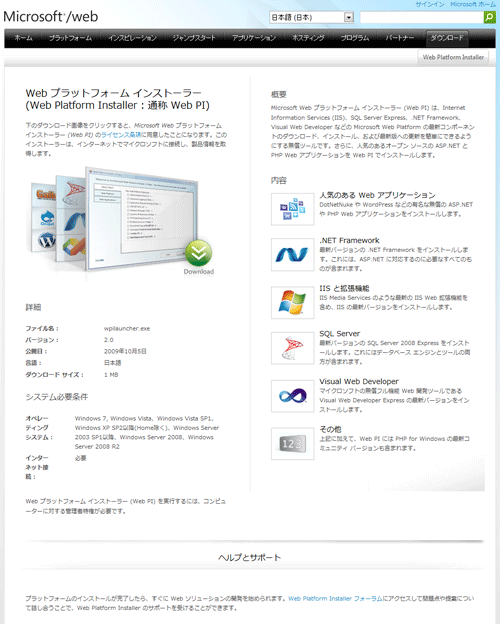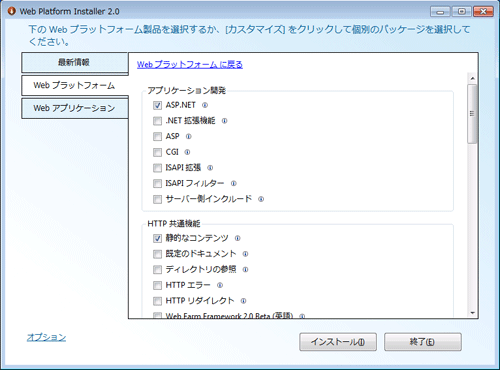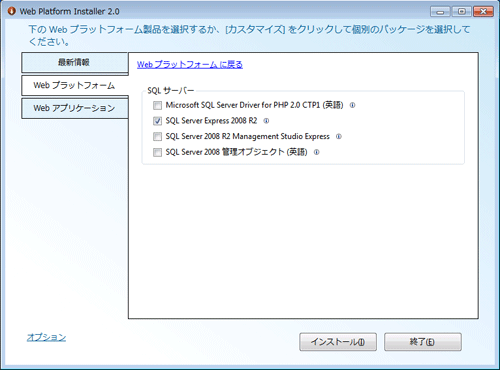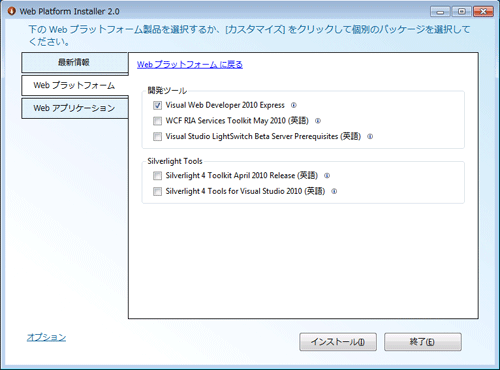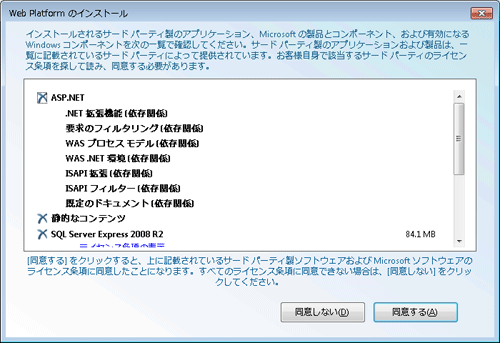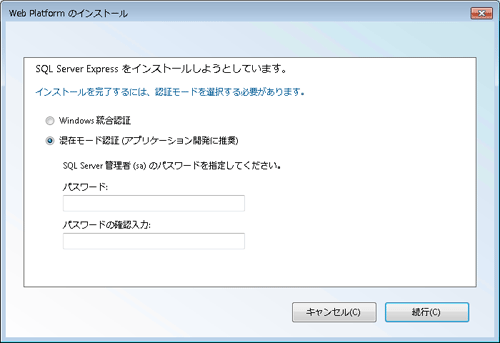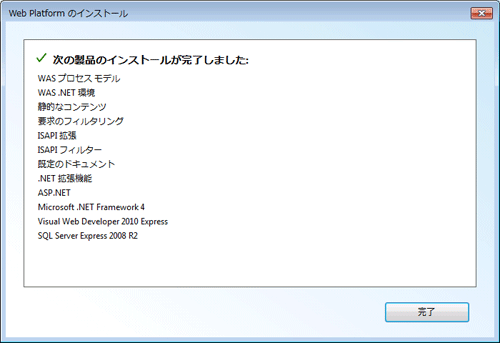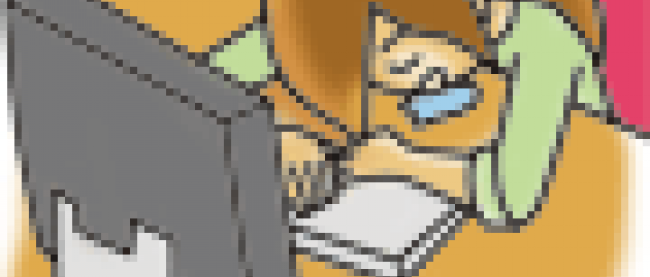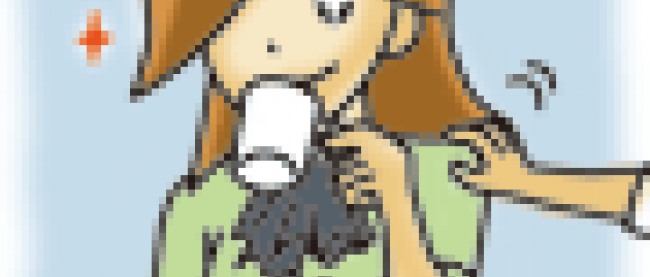何を用意すればいいですか?

WebPI

[田口]ここで、WebPIについて説明しましょう。WebPIは、マイクロソフトが提供しているWebサイトやWebアプリケーションの開発や展開に必要なアプリケーションを簡単にインストールことができるWindowsアプリケーションです。これまでの会話に出てきたように、依存関係を考えなくとも、必要なファイルの取得からインストールまで、自動的に行われます。本連載では、このWebPIを使った方が簡単な場面では、WebPIを使ってインストールを行っています。
| 画面1:WebPIの画面(クリックで拡大) |
WebPIで簡単インストール
まずは、WebPIをインストールします。WebPIは、下記サイトからダウンロードしてインストールすることが可能です。
Webプラットフォーム インストーラー(WebPI) ダウンロードページ
http://www.microsoft.com/web/downloads/platform.aspx
| 画面2:WebPIのWebページ(クリックで拡大) |
インストールが完了すると、WebPIが自動的に起動するので、各項目内の「カスタマイズ」をクリックし、パッケージ一覧の画面からインストールする製品を選択します。今回は下記の内容をインストールします。
インストールする機能
| Webサーバー | [アプリケーション開発] | ASP.NET |
|---|---|---|
| [HTTP共通機能] | 静的なコンテンツ | |
| データベース | [SQLサーバー] | SQL Server Express 2008 R2 |
| ツール | [開発ツール] | Visual Web Developer 2010 Express |
- [*1]※全てWebプラットフォームにあります(画像3、画像4、画像5)。
| 画面3:WebPI-Webサーバー画面(クリックで拡大) |
| 画面4:WebPI-SQLサーバー画面(クリックで拡大) |
| 画面5:WebPI-ツール画面(クリックで拡大) |
インストールする機能にチェックをしたら[インストール]をクリックします。
ライセンス条項が表示されるので、インストールするアプリケーションのライセンス条項を読み、ライセンスに同意できたら[同意する]をクリックします(画面06)。
| 画面6:WebPI-ツール画面(クリックで拡大) |
SQL Server Expressの認証モード選択とパスワードの入力画面が表示されます。認証モードを選択、パスワードを入力して、[続行]をクリックします。※今回は[混在モード認証]を選択しています(画面7)。
| 画面7:WebPI-ツール画面(クリックで拡大) |
インストールが終わるまで、少しい時間がかかります。インストールが完了したら、インストールされた製品の一覧が表示されますので、[完了]をクリックして画面を閉じ、WebPIも[終了]をクリックして終了させます(画面8)。
| 画面8:WebPIでインストールされた製品一覧画面(クリックで拡大) |