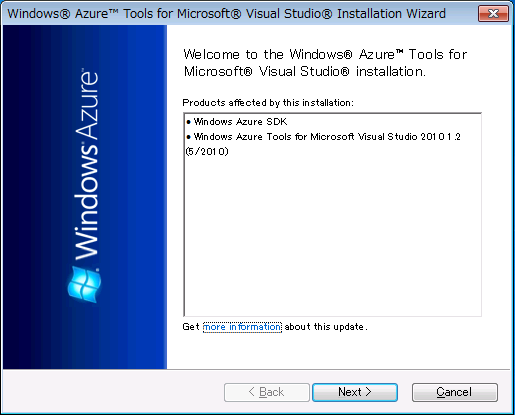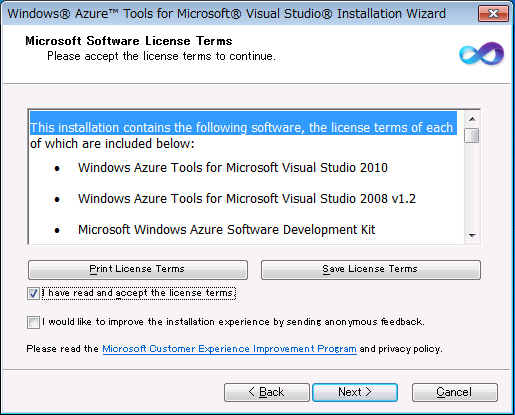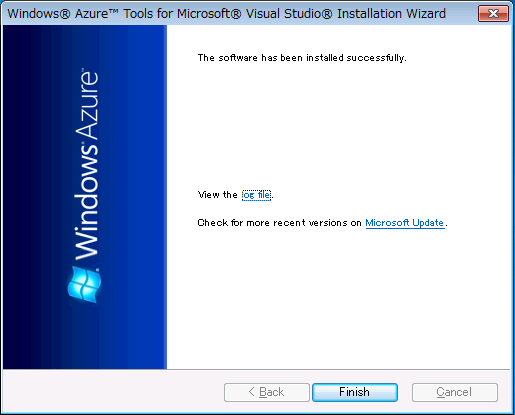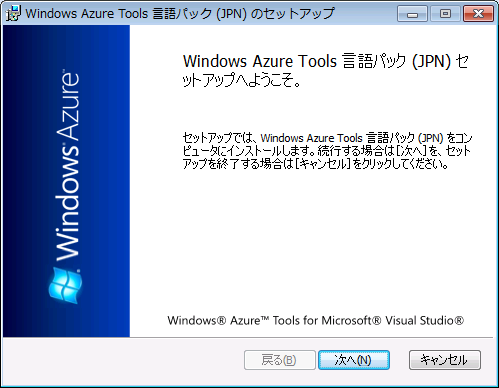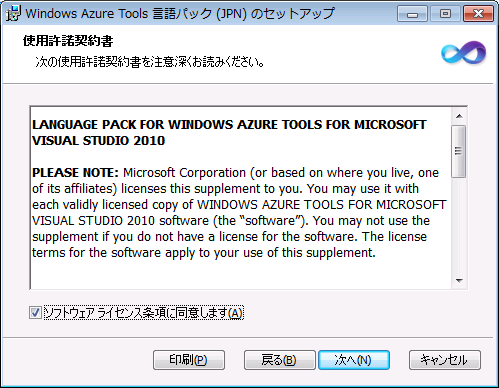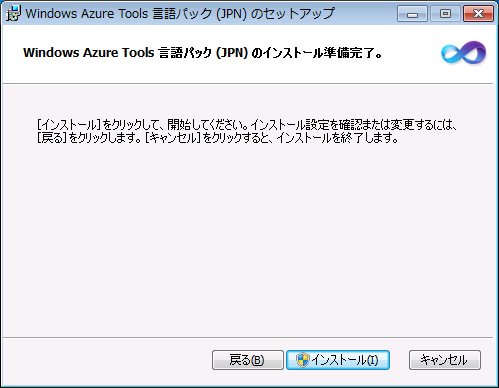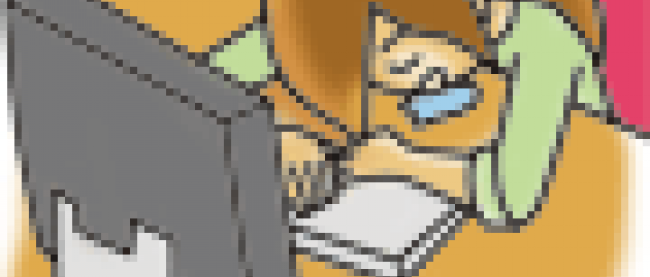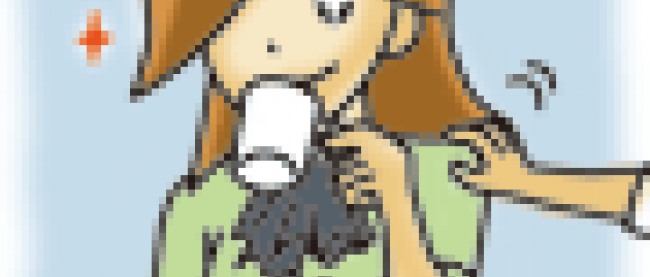何を用意すればいいですか?

SQL Serverって何に使っているの?

[小木]Azure Tools以外のインストールは終わりました。WebPIって、選択していないソフトでも、選択した他のソフトで使う場合には、自動的にインストールしてくれるんですね。「.NET Framework 4」を選択しなかったのに、インストールされた製品に入っていてビックリしました。そういえば、SQL Serverが必要と言われていましたが、SQL Azureを使わない開発でもインストールは必要なんですか?

[田口]そうですね。開発用ストレージのDevelopment StorageでSQL Serverを利用しているので、SQL Azureとは関係なく必要なんですよ。

[小木]開発用ストレージって、ローカル環境にあるテーブルとかブログとかキューと呼ばれる Windows Azureストレージのことですね。Windows Azureストレージについては、まだ良くわかってないケド・・・。まあ、今はSQL Azureとは関係なく開発環境で使う、と覚えておきます!次はAzure Tools のインストールですね。
Azure Toolsのインストール
Azure Toolsは、下記サイトからダウンロードすることが可能です。
Windows Azure Tools for Microsoft Visual Studio 1.2
ダウンロードサイトに環境によっての注意事項が記載されているので、よく読んで確認したら、コアパッケージのVSCloudService.exe をダウンロードしてインストールします。
VSCloudService.exeを実行すると、インストールされる製品が表示されるので、確認して[Next]をクリックします(画面10)。
|
|
| 画面10:AzureToolsインストール開始 |
ライセンス条項を読んで、ライセンスに同意できたらチェックを入れて、[Next]をクリックします。インストールが成功したら[Finish]をクリックします。これでAzure Toolsのインストールが完了しました(画面11、画面12)。
|
|
| 画面11:AzureToolsライセンス条項 |
|
|
| 画面12:AzureToolsインストール完了 |
続いて同じページにあるVSCloudService.VS100.ja-jp.msi(日本語Language Pack)もダウンロード、インストールして開発環境の準備は完了です(画面13、画面14、画面15、画面16、画面17)。
|
|
| 画面13:AzureTools言語パックインストール開始 |
|
|
| 画面14:AzureTools言語パックライセンス条項 |
|
|
| 画面15:AzureTools言語パックフォルダ選択 |
|
|
| 画面16:AzureTools言語パックインストール準備完了 |
|
|
| 画面17:AzureTools言語パックインストール完了 |
開発環境の準備完了

[小木]開発環境の準備が終わりました!

[田口]これでASP.NETアプリケーションの開発を行えますね。今日はこの辺にしましょう。お疲れさま。

[小木]はぁ~、お疲れさまでした~。

[田口]次回はPHPの環境を準備し、簡単なコードを実行してみましょう。

[小木]了解です! …とりあえず、お茶飲みましょっか。
※WebPIでもオプションの変更を行うことでAzure Toolsや言語パックを選択することも可能ですが、テストを行った環境で外部依存関係に問題が出ていたため、今回は別途インストールしています。
【参考文献】
「Windows Azure集中講座 - そもそもWindows Azureとは」