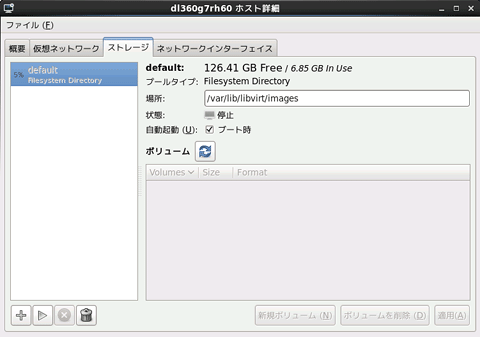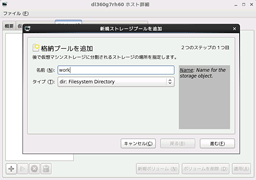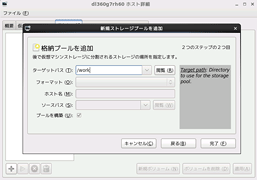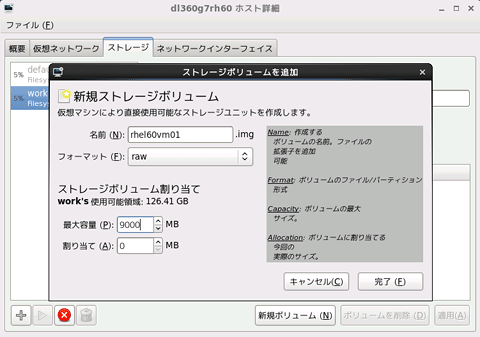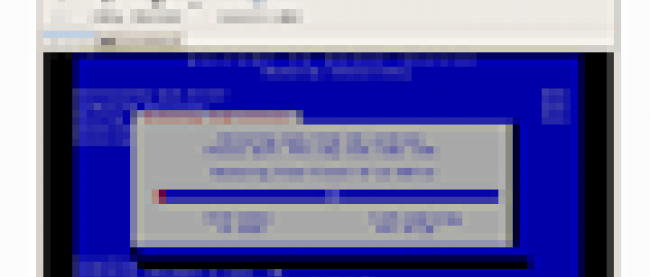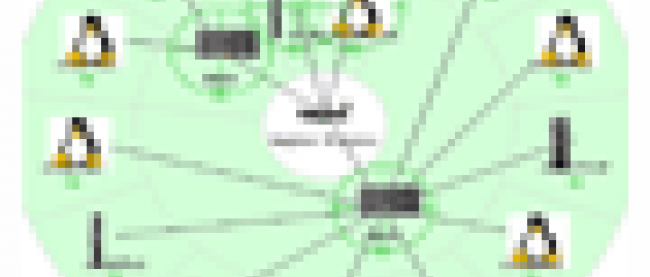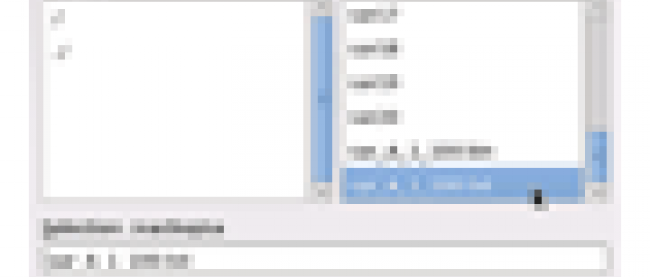仮想化環境KVMのシステム管理、監視

仮想化環境の運用管理
仮想化は、もはやx86サーバー・システムでは当たり前の技術となっています。物理サーバーのリソースを有効利用できるのはもちろんのこと、運用管理の簡素化や調達コストの削減など、さまざまなメリットをもたらします。
サーバー仮想化ソフトとしては、VMware、Hyper-V、XenServerなどが有名です。Linuxにおいては、XenとKVMがよく使われています。最初に、XenがLinuxカーネルに取り込まれ、OS付属の仮想化ソフトとして着目されました。現在では、Fedoraプロジェクトや米Red Hatの方針により、KVMが主流になりつつあります。
ただし、KVMは、Xenと同様に、運用管理に関して独特のノウハウが必要です。仮想化によるメリットを享受するまでに、敷居があるのも否めません。
そこで、本連載では、LinuxのKVM環境のための運用管理ツールとして広く使われているvirt-managerとVNCを取り上げ、(2010年12月時点で最新の)Red Hat Enterprise Linux 6とUbuntu 10.10向けに、KVM環境の構築・運用管理手法を紹介します。
KVM仮想マシン管理ツール「virt-manager」を使いこなす
KVMは、Red Hat Enterprise Linux 6.0やUbuntu 10.xに搭載されている仮想化技術です。OS付属の仮想化機能であるため、仮想マシンの構築や基本的な運用を、OSの機能だけで行うことが可能です。KVMそのものは、標準のLinuxカーネルにマージされています。このため、カーネルのビルドなども不要です。
KVMの仮想マシンを構築する方法はさまざまです。GUIを使って構築するやり方や、コマンド・ラインで構築するやり方があります。Red Hat Enterprise Linux 6の場合は、GUIベースのvirt-managerを使うやり方が一般的です。Virt-managerは、Red Hat Enterprise Linux 6に標準で付属しているGUIツールであり、対話形式によって仮想マシンを構築・管理できるので、初心者向きといえます。
まずは、virt-managerを使った仮想マシンの作成手順を説明します。virt-managerはGUIツールですが、起動時にはコマンド・ラインからvirt-managerコマンドで起動させます。
# virt-manager
ストレージ・プールの初期設定
Red Hat Enterprise Linux 6のコマンド・ラインからvirt-managerを起動すると、virt-managerのGUIウインドウが現れます。初期設定として、まずは仮想マシンのイメージ・ファイルを保管するディレクトリを指定します。一般的には、仮想マシンのライブ・マイグレーションを行うことを考慮し、外部ストレージにマウントしたディレクトリ・パスを指定します。
外部ストレージは、Red Hat Enterprise Linux 6が正式にサポートしているFC(Fibre Channel)ストレージやiSCSIストレージでなければなりません。ここでは、iSCSIストレージ上の/workを仮想マシンのイメージ・ファイルの保存先として設定します。
仮想マシンを保存するディレクトリを指定するためには、virt-managerの「編集」から「ホストの詳細」を選択します。ホストOSに関する設定ウインドウが現れるので、「ストレージ」タブをクリックすると、仮想マシンのイメージ・ファイルを保存するディレクトリなどを決めるためのプール設定があります。
デフォルトのプール「default」では、イメージの保存先が「/var/lib/libvirt/images」になっています。この「default」プールは通常、ローカル・ディスク用のストレージ・プールとして利用するものです。ライブ・マイグレーションなどの運用を行う場合には、別途、共有ストレージ用のストレージ・プールを作成することを勧めます。
| 図1: Red Hat Enterprise Linux 6に付属するvirt-managerを使って仮想マシンのイメージ・ファイルを保管するストレージ・プールを設定している様子。デフォルトではプール「default」が存在する。(クリックで拡大) |
新たなプールとして、iSCSIストレージ上にマウントされた/workを作成する場合には、「ストレージ」タブ中の左下にある、プラス印のボタンをクリックします。「新規ストレージプールを追加」というウインドウが新たに現れるので、名前を付けます。
今回は、workにします。ストレージ・タイプは「dir: Filesystem Directory」を指定します。「進む」をクリックすると、「ターゲットパス」を入力する個所があるので、仮想マシンのイメージ・ファイルを格納するディレクトリ・パス「/work」を入力し、「完了」をクリックします。これでストレージ・プールの準備ができました。
| 図2: 新規ストレージ・プール「work」を追加する(左)。ストレージ・プール「work」のターゲット・パスを/workに設定する。仮想マシンのイメージ・ファイルは/workに格納される(右)。(クリックで拡大) | |
作成したストレージ・プールに、仮想マシンのイメージ・ファイルを作成します。ストレージ・タブ中のウインドウ中央下あたりにある「新規ボリューム」をクリックします。「新規ストレージボリュームを追加」というウインドウが現れるので、仮想マシンのイメージ・ファイルとなる名前を入力します。
ここでは、イメージ・ファイル名を「rhel60vm01.img」にするので、名前として「rhel60vm01」を入力し、フォーマットには「raw」を選択します。ストレージ・ボリュームに割り当てる容量は、今回は9000Mバイトとしました。
| 図3: ストレージ・プール「work」に、ストレージ・ボリュームを割り当てる。仮想マシンの名前と最大容量を指定する。上図では、イメージ・ファイルの最大サイズとして、9000Mバイトを指定している。(クリックで拡大) |
以上で、KVMのストレージ・プールとストレージ・ボリュームの割り当てが完了し、仮想マシンを作成する準備が整いました。共有ストレージ用の/workをストレージ・プールとして利用し、そこに保管されるrhel60vm01.imgファイルを仮想マシンのイメージ・ファイルとして利用することになります。
連載バックナンバー
Think ITメルマガ会員登録受付中
全文検索エンジンによるおすすめ記事
- CentOS 7の仮想化、Docker、リソース管理(前編)
- リファレンスを狙うVirtual Machine Manager
- ハイパーバイザー選択の戦略
- さまざまな新機能を搭載したRHEV 3.5
- [入門編] Ubuntu Serverとその他のサーバーOSを比較する
- OpenStack運用管理編(GUI管理、テナントの作成、テナントでのWebサービス提供の確認まで)
- OSSを活用したLinuxのデータ・バックアップ
- レッドハット、仮想化プラットフォーム「Red Hat Enterprise Virtualization 3.1」を提供開始
- Xen管理ツールに必要な機能を考える
- Red Hat Enterprise Linux 7のインストールについて確認しよう