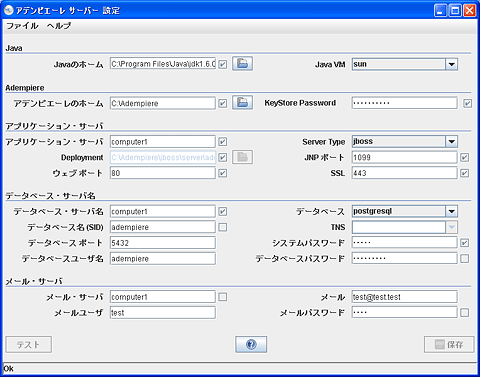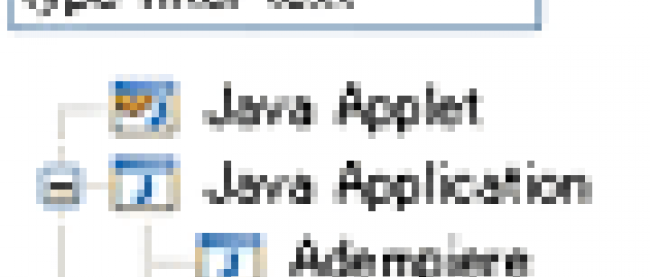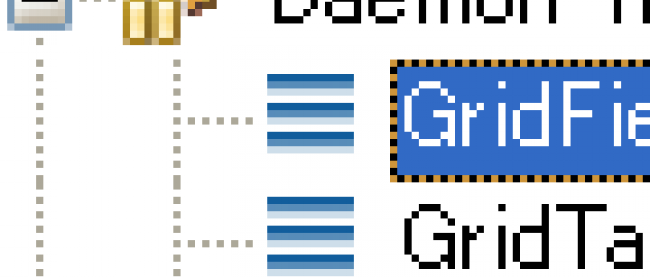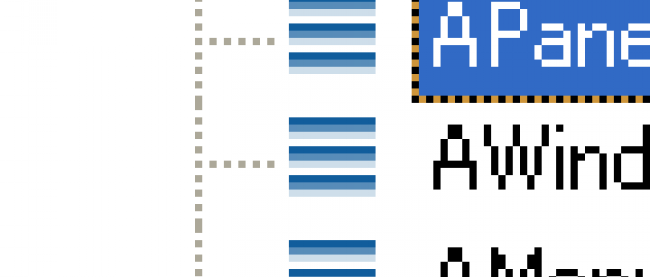Adempiereのインストール

JDK(Java Development Kit)のインストール
Adempiereをインストールするためには、Javaの実行環境(JRE)ではなくJavaの開発環境(JDK)が必要です。JDKがインストールされていない場合は、下記URLからダウンロードしてください。
JDKのファイルをダウンロードしたら、実行ファイルをクリックしてください。インストーラが起動するので、指示に従ってインストールしてください。
インストールが完了したら、JDKにパスを通します。
まず、パスが通っているかどうかを確認するために、コマンド・プロンプトに"jarsigner"と入力してください(コマンド・プロンプトは、デスクトップ画面左下にあるWindowsのスタートメニューから「すべてのプログラム」>「アクセサリ」>「コマンドプロンプト」で実行します)。
"jarsigner"と入力したときに、使い方のメッセージが表示された場合は、すでにJDKのパスが通っています。
一方で、
'jarsigner'は、内部コマンドまたは外部コマンド、 操作可能なプログラムまたはバッチファイルとして認識されていません。
と表示された場合は、JDKにパスが通っていないので、パスの設定をしてください。
パスの設定方法は、PostgreSQLのbinフォルダを追加した時と同様です。JDKのbinフォルダを環境変数「Path」に追加してください。
Adempiereのインストール
Adempiereの本体は、sourceforge.jpからダウンロードできます。
3.6.0のadempiere360_ja_rev001.zipは、日本語翻訳がインポート済みのファイルです。
Adempiereのzipファイルを解凍します。adempiere360_ja_rev001.zipを解凍したフォルダに入っているAdempiere360.zipが、Adempiere本体です。
Adempiere360.zipを解凍すると、Adempiereという名前の、"data"フォルダや"utils"フォルダ、RUN_setup.batなどのファイルが入ったフォルダが作られます。このフォルダに入っているRUN_setup.batというファイルが、インストール用のバッチ・ファイルです。
この記事では、AdempiereフォルダをCドライブの直下(C:\Adempiere) に移動させたという前提で説明します(C:\Adempiere\RUN_setup.bat)。
RUN_setup.batをクリックすると、Adempiereの設定プログラムが起動します。
| 図2: Adempiereサーバーの設定画面(クリックで拡大) |
インストール設定
「Javaのホーム」では、インストールしたJDKのフォルダを指定してください。「Java VM」では、sunを指定してください。
「アデンピエーレのホーム」では、adempiereの本体を置いたフォルダを指定してください(このマニュアルでは、C:\Adempiereに置いています)。
「KeyStore Password」では、任意のパスワードを設定します。忘れないように、テキスト・ファイルなどに保存したり、メモをとったりしてください。
「アプリケーション・サーバー」では、adempiereインストールするPCのホスト名を指定します。デスクトップのマイコンピュータを右クリックして表示される「システムのプロパティ」ウインドウの「コンピュータ名」タブにある「フルコンピュータ名」がホスト名です。文字の最後にあるドット(.)は、付けなくても問題ありません。
「Server Type」では、jbossを選択してください。
「JNPポート」「ウェブポート」「SSL」はデフォルトのまま、それぞれ1099、80、443にしてください。
「データベース・サーバー名」は、「アプリケーション・サーバー」で設定したときと同じように、ホスト名を入力してください。
「データベース」は、postgresqlを選択してください。
「データベース名(SID)」は、「adempiere」と入力してください。Adempiereのデータをインポートする時、ここで指定したデータベースが既に存在していた場合には、古いデータは削除されます。ここでは、postgresという名前は指定しないでください。
「データベース ポート」は、postgreSQLのデフォルトの5432にしてください。
「システムパスワード」は、postgreSQLをインストールした時に設定したパスワードを入力してください。
「データベースユーザー名」は、adempiereと入力してください。
「データベースパスワード」は、任意のパスワードを入力してください。
「メールサーバー」は、「アプリケーション・サーバー」で設定した時と同じように、ホスト名を入力してください。メール、メールユーザー、メールパスワードは、正しい値を入れなくても、Adempiereを動作させられます。test@test.test、test、testなど、適当な値を入力してください。
入力が終わったら、左下にある「テスト」ボタンを押してください(「テスト」ボタンを押した後に表示される「Key Store Dialog」は、内容を変更せずに右下のOKボタンを押してください)。テストでエラーが無ければ、右下にある「保存」ボタンがアクティブになるので「保存」ボタンを押してください。
Adempiereのライセンス(GPL)に同意するかどうかのウインドウが表示されます。同意できる場合は、右下の「はい」をクリックしてください。
設定が保存されて、ビルドが開始されます。ウェブポート(80)、SSLポート(443)などがほかのアプリケーションで使われていると、エラー・メッセージが表示されます。ポートを使用しているアプリケーションを終了させてから、セットアップを実行し直してください。ビルドは、数分(5分程度)で完了します。