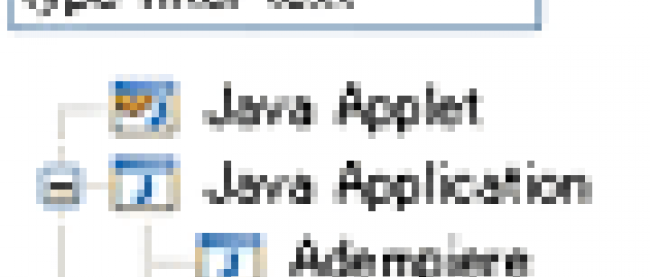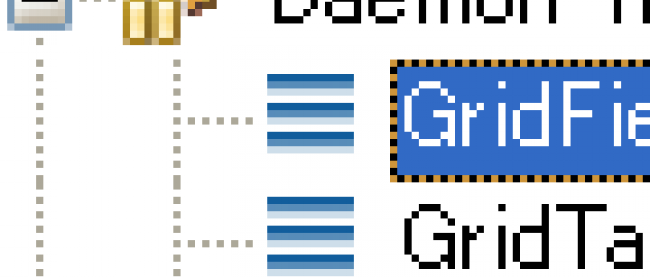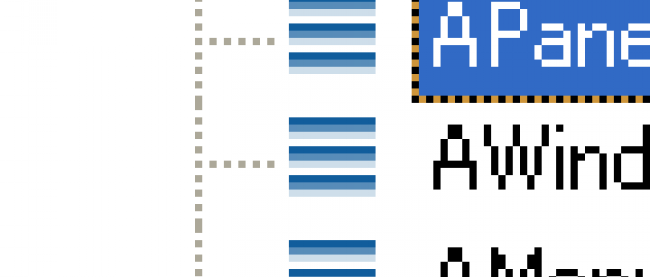Adempiereのインストール

データのインポート
ビルドが終わったら、PostgreSQLにAdempiereのデータをインポートします。C:\Adempiere\utils\RUN_ImportAdempiere.batをクリックしてください。コマンド・プロンプトが開いて、バッチ・ファイルが実行されます。
データのインポートも数分かかります。データがインポートできたら、Adempiereのインストールは完了です。
Adempiereクライアント
C:\Adempiere\lib\AdempiereClient.zipが、adempiereのクライアント・プログラムです。
AdempiereClient.zipを解凍してください。解凍して作られたフォルダに、RUN_Adempiere.bat というファイルがあるので、クリックして実行してください。
Adempiereクライアントが起動します。最初に起動したときは、GPLライセンスに同意するかどうかのウインドウが表示されるので、同意できる場合は、同意するを選んで先に進んでください。
Javaクライアントでのログイン
Adempiereクライアントを起動すると、ログイン画面が表示されます。
- 「ユーザー」に SuperUser
- 「パスワード」に System
でログインできます。
言語は「日本語(JP)」を選択して、右下のOKボタン(右下のチェック・マークのボタン)を押してください。認証済みの画面に移動したら、インストールは適切に完了しています。
ログイン画面の下に「データベースが見つかりません」と表示された場合は、postgreSQLが起動していないことが考えられます。postgreSQLが起動しているかどうか確認してください。
「サーバー」の欄に正しい接続先が表示されていない場合は、設定値を変更して接続し直すことができます。ログイン画面の「サーバー」の欄をクリックすると「アデンピエーレの接続」というウインドウが表示されるので、このウインドウで接続の設定と接続のテストをしてください。
Adempiere サーバーの起動
C:\Adempiere\utils\RUN_Server2.batをクリックすると、JBossサーバーが起動します。
Jbossサーバーが起動している状態で、インストール時に設定したアプリケーション・サーバー名をWebブラウザに入力すると、Web画面が表示されます(例: http://computer1/)。
表示された画面の"ADempiere ZK webUI"をクリックすると、Web経由でAdempiereにアクセスできます(例: http://computer1/webui/)。
- 「ユーザー」に SuperUser
- 「パスワード」に System
と入力してください。
言語は「日本語(JP)」を選択して、右下のOKボタン(右下のチェック・マークのボタン)を押してください。
- 「ユーザー」に GardenAdmin
- 「パスワード」に GardenAdmin
でもログインすることができます。
これで、Adempiereのインストール方法の説明は終了です。
次回は、Adempiereの基本的な操作方法と、発注、仕入、受注、出荷などの機能について説明します。