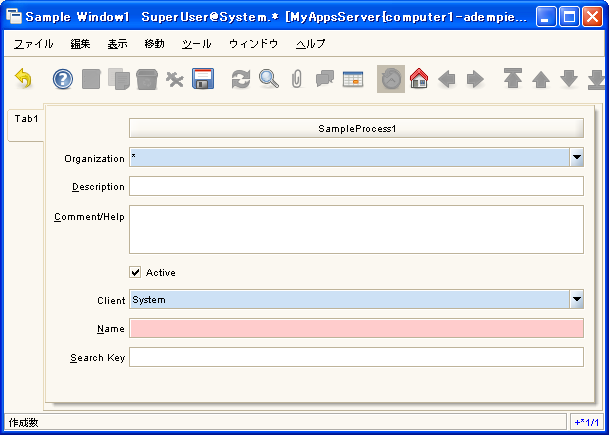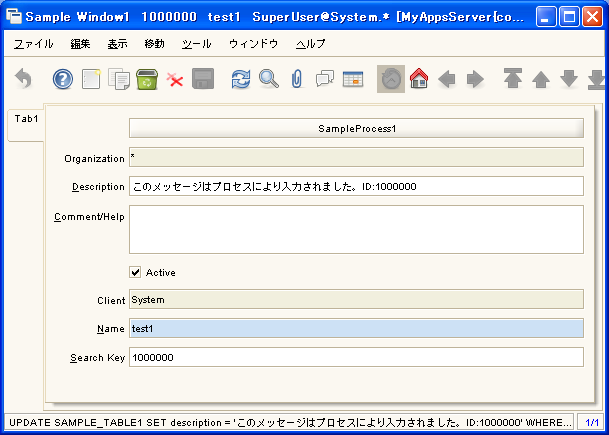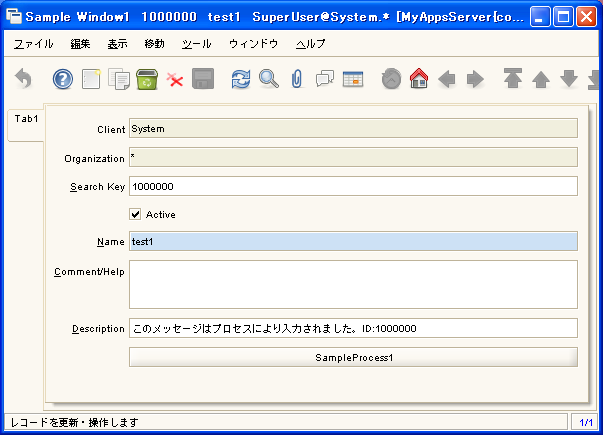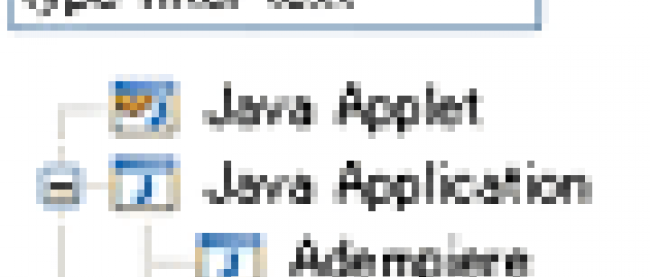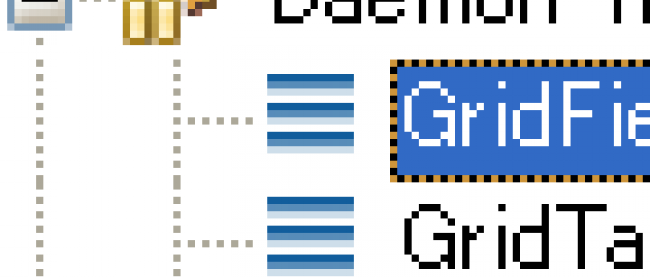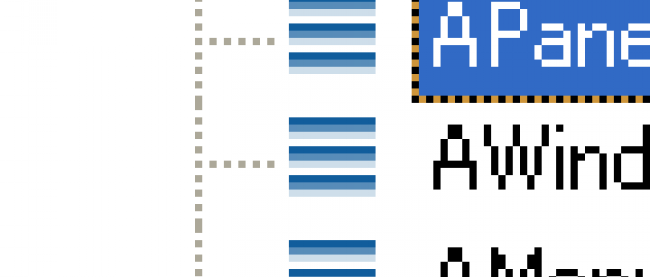Adempiereでデータ登録画面を作る

ウインドウへプロセスを追加
作成したプロセスを、この記事で作成したウインドウ(Sample Window)に、ボタンとして登録します。
まずは、メニューから「アプリケーション構成 > 要素」を選択して、「要素」ウインドウを開いてください。
レコードを新規作成して、「DBカラム名」に「sample_process1」、「名前」に「SampleProcess1」、「テキストを印刷」に「SampleProcess1」と入力して、「実体タイプ」で「Dictionary」を選択してください。保存アイコンを押してレコードを保存してください。
次に、「テーブルとカラム」ウインドウでレコードを追加します。メニューから「アプリケーション構成 > テーブルとカラム」を選び、「テーブルとカラム」ウインドウを開いてください。
「テーブル」タブで、「SAMPLE1」という名前のレコード(この記事で作成したレコード)を選択してください。「カラム」タブでレコードを新規追加します。
各項目は、以下のように入力してください。
| 入力項目 | 値 |
|---|---|
| 「DBカラム名」 | sample_process1 |
| 「システムエレメント」 | sample_process1 |
| 「名前」 | sample_process1 |
| 「長さ」 | 1 |
| 「参照」 | ボタン |
| 「プロセス」 | Sample_Process1_Sample Process1 |
「カラムを同期」ボタンを押してください。データベースにカラムが作成されます。
最後に、「ウインドウ、タブ & フィールド」ウインドウで、ボタンを表示するためにレコードを追加します。メニューから「アプリケーション構成 > ウインドウ、タブ & フィールド」で、「ウインドウ、タブ & フィールド」ウインドウを開いてください。
「ウインドウ」タブで、この記事で作成したウインドウ(Sample Window1など)のレコードを表示してください。「タブ」タブに移動して、作成したタブのレコードを表示してください。「フィールドを作成」ボタンを押してください。「フィールド」タブにレコードが作成されます。
これで、プロセスの設定は完了です。作成したプロセスのボタンは、一度ログアウトしてログインし直すと表示されます。
|
|
| 図5: 作成したウインドウ(Sample Window1)のレコードを表示する |
作成したプロセスの実行
新規作成したウインドウの「SampleProcess1」ボタンを押して処理を実行すると、「Description」(説明)に、「このメッセージはプロセスにより入力されました。」というメッセージが自動で入力されます。
|
|
| 図6: メッセージが自動で入力される |
各項目の表示順は、「ウインドウ、タブ & フィールド」ウインドウの「フィールド連続番号」タブで変更できます。
|
|
| 図7: 各項目の表示順は「フィールド連続番号」タブで変更できる |
以上が、Adempiereのウインドウとプロセスを作成する方法です。
このほかのAdempiereの開発に関する情報
Adempiereの開発には、ソース・コードの取得が必要です。ソース・コードを取得する方法は、以下のページを参照してください。
ソース・コードを取得すると、EclipseなどのIDEを使ってAdempiereのプログラムをステップ実行したり、実行時の変数の値を見たりすることができます。Adempiereのデバッグの方法は、以下のページを参照してください。