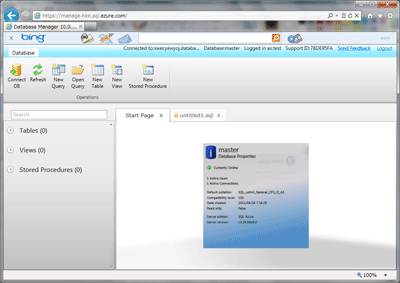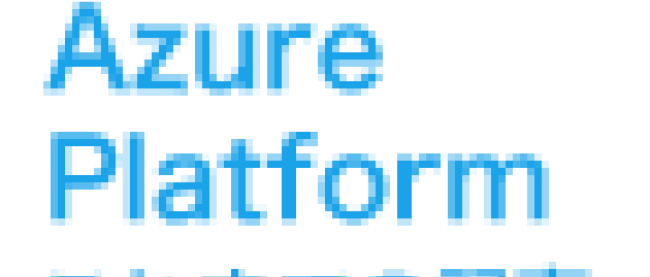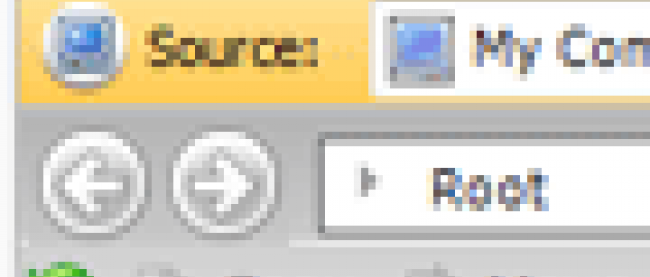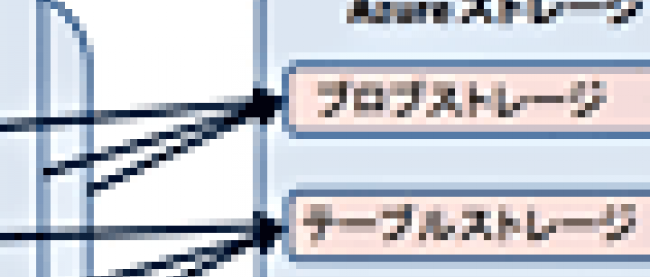Windows Azureを開始する その2

SQL Azureの操作
次はSQL Azureのインスタンスを追加したいと思います。まずは図1の(2)からDatabaseを選択してください。次に図1の(3)から自分が使用するサブスクリプションを選択してください。そして、上のリボンから「作成」をクリックしてください。
| 図5:データベース追加画面(クリックで拡大) |
後はデータベースを作成するデータセンターの場所、ログイン用のIDとパスワード、SQL Azureのファイアウォールを、それぞれウィザードに従って操作する事で、サーバーを構築できます。
作成したSQL AzureはSQL Server Management Studio(SSMS)からも接続可能ですが、ファイアウォールの設定でポート1433を開ける必要があります。一部の会社では会社内のセキュリティポリシーとの兼ね合いがあるので注意してください。
SSMSが使用できない場合はSQL AzureのDatabase Managerの使用を検討してください。これは、以前コードネーム Houstonと呼ばれていたものです。Azureのポータルサイトと同様にSilverlightベースで作られた管理ツールです。こちらは上のリボンの[ 管理 ]ボタンをクリックする事で接続していきます。
なお、Database Managerは実際にはWindows Azureのサービスとして動作しているようです。接続するSQL Azureのデータベースのファイアウォール設定で、Windows Azureのサービスからの接続を許可しておかないと、ログイン時にエラーとなって接続できませんので注意してください。
| 図5:Database Managerの画面(クリックで拡大) |
では、このDatabase Managerを見ていきます。画面を見ていただくと分かりますが、テーブル/ビュー/ストアドプロシージャの作成やクエリの発行など、基本的なデータベース操作を上のリボンインターフェースから行えます。メインウィンドウのタブを切り替えると事で、上のリボンも変化します。例えばクエリタブの場合は、[ Execute ]などクエリ発行に関係するボタンが表示されます。
次回の紹介
さて、ひと通り紹介してきましたがいかがでしたでしょうか?このポータルサイトはAzureで管理していく上で一番重要になるものです。どのような機能があるのかを確実に押さえておいてください。
ポータルサイトは昨年11月にSilverlightベースに更新されてかなり使いやすくなっています。また、サイトの右下に[ Feedback ]というボタンがあり、フィードバックをいつでも求めているようです。筆者も、以前MOCPへのリンクが新ポータルになって消えていたので、旧ポータルの時のように表示するように要望を上げたところ、すぐに対応してくれて表示されるようになりました。ぜひ皆さまも不満点があればフィードバックしてみてください。
このポータルサイトはAzureで管理していく上で一番重要になるものです。どのような機能があるのかを確実に押さえておいてください。特に右側のプロパティウィンドウには以前のポータルに比べてホストサービスのアボート回数やオペレーションの時間など、かなり多くの情報が含まれるようになり進化しています。
また、問題が見つかった場合はWindows Azureのサービスダッシュボードも参照してください。こちらでは、Windows Azureの各サービスの障害情報が表示されています。これらの情報を活用してAzureのサービスを管理してください。
次回はAzureポータルを使用しない管理のやり方について解説していきます。