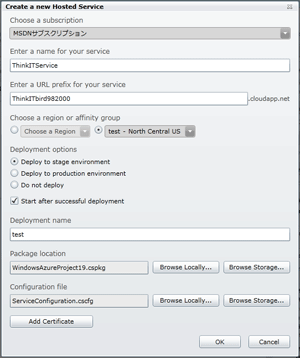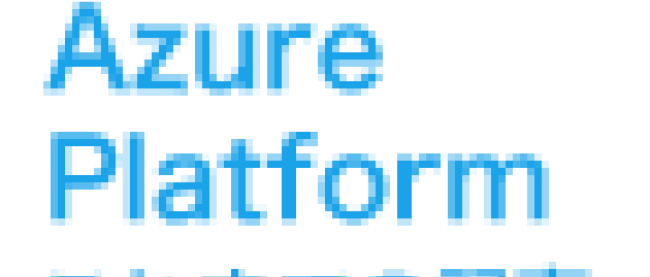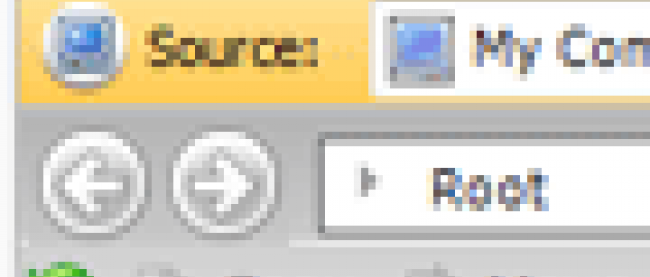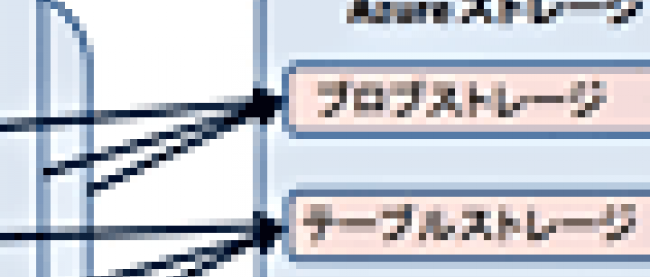Windows Azureを開始する その2

コンピュートサービスやストレージサービス関連の操作
では、主要なサービスである、ホストサービス周りの操作を解説していきます。まず、[ Hosted Services, Storage Accounts & CDN ]を選択してください。図1の(2)にいくつかの機能が表示されます。
- (1)Deployment Health
- これは、現在起動しているインスタンスの状態を一括で表示します。問題が発生している場合は赤色で表示されますので、赤色の箇所をクリックして状態を確認してください。サーバーを常時監視する必要がある場合はこちらをチェックしてください。
- (2)Affinity Groups
- アフィニティグループ(Affinity Groups)とは、コンピュートサービスとストレージサービスの属するグループを表します。同1グループにあるサービス同士は、同一データセンター内の物理的に近い場所にある事が保証されますので、通信の遅延も最小限に抑えられます。
ここでアフィニティグループの追加と削除を行います。作成したアフィニティグループはホストサービスやストレージサービスの作成時に指定できます(作成後には変更できませんので注意してください)。 - (3)Management Certificates
- これは、Windows Azure管理用の証明書の管理を行うものです。PowerShell経由などでWindows Azureを管理する場合は、事前にここで証明書の登録が必要です。
- (4)Hosted Services
- ホストサービスの管理を行います。サービスの追加やデプロイ、インスタンスのリブートや初期化、リモートデスクトップ接続などコンピュートサービス関連の管理は全てここから実施します。詳細は後述します。
- (5)Storage Accounts
- ストレージサービスの管理を行います。ストレージサービスの追加/削除やストレージサービスのカスタムドメインの追加などを行えます。
- (6)UserManagement
- 現在のサブスクリプションの操作を認めるLiveIDを設定します(Co-admin機能)。また、他人に設定してもらったCo-adminも表示されます。
- (7)VM Images
- VMロールを動作するための仮想イメージのアップロードや、アップロード後の状態管理を行えます。
- (8)CDN
- CDNの設定/管理を行います。カスタムドメインの設定などもここから行います。
各機能の細かい部分は図1の(4)にリボン表示されるので、それぞれの機能で表示させて確認してください。
ホストサービスの追加
では、引き続いて、実際にインスタンスをデプロイしてみます。まずはAzureパッケージを作成してください。本稿では既に作成済みとして手順を進めます。
まずは[ Hosted Services, Storage Accounts & CDN ]から[ Hosted Services ]を選択し、次に上のリボンから[New Hosted Service]をクリックします。
| 図3:ホストサービス追加画面(クリックで拡大) |
クリックすると上記の画面が表示されます。ここでサービス名称やURLプレフィックスなどを入力します。また、図ではtestというアフィニティグループを設定していますが、デプロイするデータセンターも選択できます。またAdd Certificateで、リモートデスクトップなどで使用するホストサービス用の管理証明書も追加できます。入力を終えて[OK]ボタンをクリックすると、自動的にデプロイされてインスタンスが起動します。インスタンスのステータスがreadyになったところで実際にアクセスしてみてください。作成したパッケージの内容が実行されて表示されると思います。
パッケージファイルのアップロードには、ローカルマシンから直接行う方法と、ブロブストレージに配置済みのパッケージから行う方法とがあります。筆者の体感的にはブロブストレージを使用したほうがデプロイが早く、大きいファイルも安定してデプロイできるようですので、本番運用時はこちらの使用も検討してみてください。