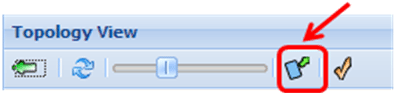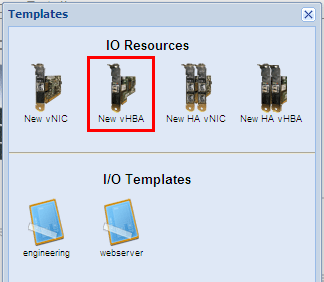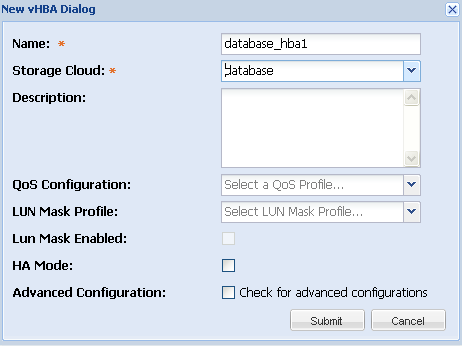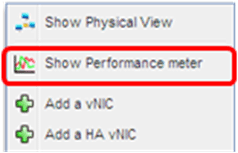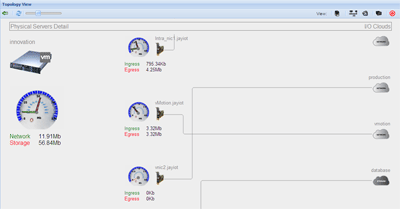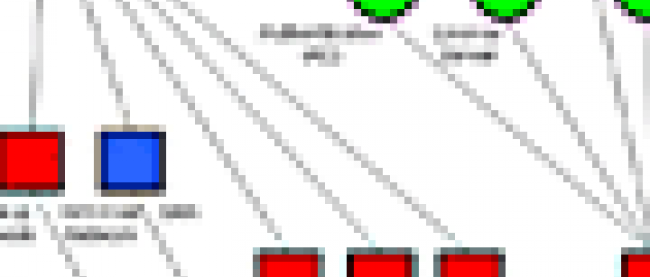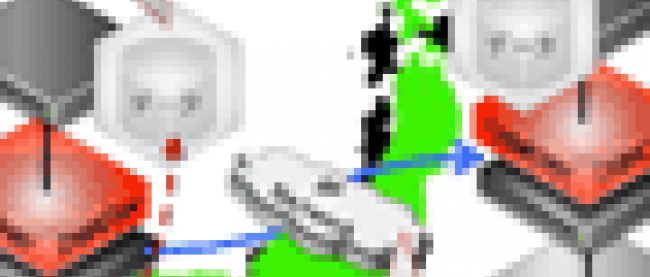仮想体験!リモートデータセンターを運用する

既存サーバーへのHBAインタフェースの追加
(1)続いてFCストレージ接続用のHBAインタフェースの増設です。前述のvNICと同様の手順でvHBAの作成も行えますが、今回は、1つ上の階層に戻って“Server Group Detail 画面”から仮想HBAの追加を行ってみます。前の画面に戻るには、“Topology View”画面左上の緑色の矢印をクリックします。
|
|
| 図15:バックアイコン |
(2)“Server Group Detail 画面”の左上には、「I/Oリソース追加アイコン」が表示されています。
|
|
| 図16:I/Oリソース追加アイコン |
(3)このアイコンをクリックすると、vNIC・vHBAやI/Oテンプレート(第3回で紹介)を選択してサーバーに割り当てることができる“テンプレート選択画面”が表示されます。今回はこの画面から、左から2番目の“New vHBA”を選択して、vHBAの追加を行います。
|
|
| 図17:テンプレート選択画面 |
(4)“New vHBA”アイコンをクリックしたまま “Innovation”サーバーアイコン上にドラッグ&ドロップすると、"New vHBA Dialog"が表示されます。 そこで、名前を “database_hba1”として、“Storage Cloud”ドロップダウンメニューからは接続ストレージ先の「database」 を選択します。
|
|
| 図18:仮想HBA作成のための入力画面 |
(5)最後に "Submit" をクリックすると、新しい vHBA が作成され、これでサーバー上に4GBのHBAが増設されました。
これで、突然ユーザーさんから受けた、仮想サーバー増設のリクエストにも対応できるネットワークとストレージ環境が整いました。追加のアダプタカード調達も、現場作業も、サーバー停止も伴わないシステム増設 - I/O仮想化がつくる仮想データセンター運用の体験はいかがでしたか?
さらに、安定したシステム運用のためにも、仮想サーバー増設後のI/O負荷が気になるところではありますので、パフォーマンスのモニタリングもトライしましょう。
パフォーマンスモニタリング
(1)“Topology View”画面上で、アイコン以外の背景上で右クリックするとオプションメニューが表示されるので、"Show Performance Meter"を選択してください。
|
|
| 図20:オプションメニュー |
(2)各vNIC/vHBAのスループットと、サーバー毎のI/Oの合計値がそれぞれ表示されます。
これでインタフェース毎のI/O負荷をモニタリングすることができます。また、高負荷が続くI/Oが見つかった際には、さらにvNIC/vHBAの追加を行い負荷分散することにより、I/Oのボトルネックを回避できるのです。
第2回では、仮想I/O運用ツールを使って、実際に想定される仮想サーバーのI/O増設作業を体験しました。I/O仮想化という技術がどのような形となってサーバー上に現れ、ネットワークやストレージの世界と結びつくのかを、より深くご理解いただけたかと思います。
第3回では、「DRの仕組みづくりと業務継続のためのソリューション」と題して、リモートサイトにあるサーバーの環境構築体験と、業務継続のためのストレージデータのミラーリングについてご紹介していきます。