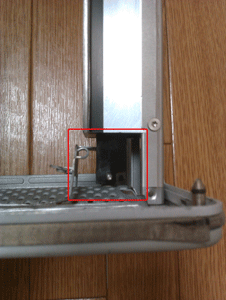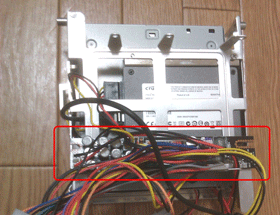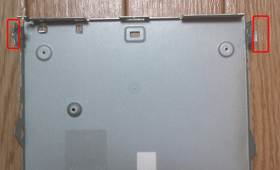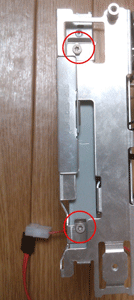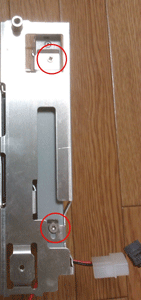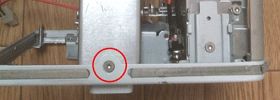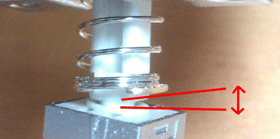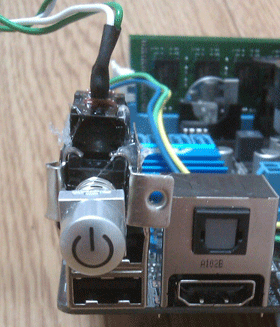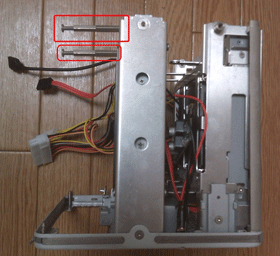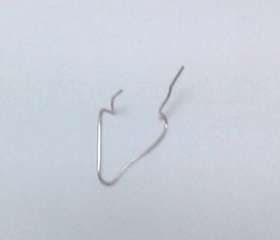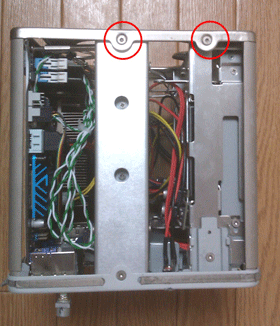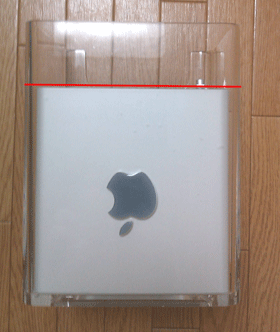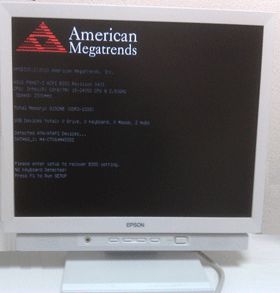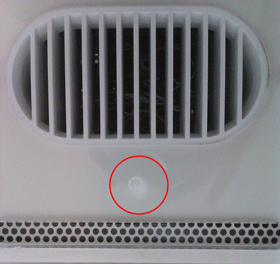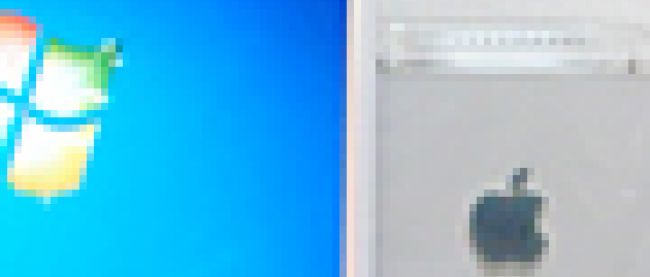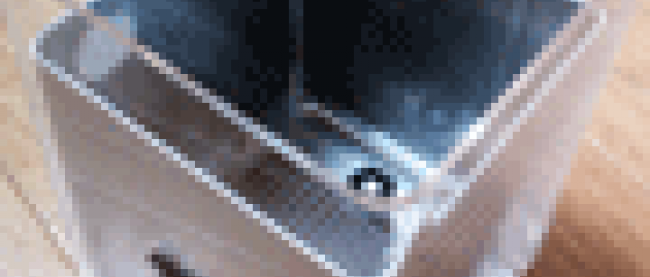パーツをそろえてG4 Cubeを組み立てる

前回では、G4 Cubeの仮組みまでを完了しました。今回は、いよいよメインイベントとなる、本番の組み立てです。
組み立ての前にお知らせですが、もともと予定していたパーツではうまくケースに収まらないものがあったため、一部、内容を変更させて頂きました。
前回から変更した点
1.インナーケース内に電源を格納する予定でしたが、外付けで使用することに変更しました。その電源接続部分を設置するため、背面パネルに接続用の穴を開けました。
2.IDE-SATA変換基盤で、CubeのDVD-ROMが認識できなかったため、新たにスロットイン式の DVD-ROMドライブを購入しました(左)。
それに伴い、スリムドライブSATAケーブルを購入しました(右)。
3.電源用の押しボタンスイッチを購入しました(※上のボタン部分のみ使用)
4.SSD用に、SATA3対応のSATAケーブル(ストレート)を購入しました。
以上が変更点です。
組み立て
それでは、ここからはいよいよ完成に向けて、以下の順番で組み立てていきます。
- ヒートシンクの取り付け
- 電源ボードの接着
- DVD-ROMの取り付け
- 支柱の取り付け(1)DVD-ROM側
- DVD-ROMのフレームの取り付け
- 電源接続先の取り付け
- スイッチの取り付け
- マザーボードの取り付け
- 支柱の取り付け(2)マザーボード側
- POWER LEDの取り付け
- 上面パネルの取り付け
- インナーユニットの格納
- 電源投入
ねじの取り付け以外の加工が必要な手順には、【用意するもの】を提示します。
ねじは、使用されているものが、直径3.2mmまたは3mmです。また、もともと使用されているものでなくとも、直径3.2mmまたは3mmのねじであれば、事足ります。
他のパーツと干渉しにくいで、皿子ねじ(頭が平らなもの)がおすすめです。
1. ヒートシンクの取り付け
ヒートシンク部分は切り取ってしまい、支柱のみになりましたが、このまま、「ヒートシンク」と表記します。
赤枠、青枠部分のスペーサーと、スペーサー受けを外します。
ヒートシンクのマザーボード側のねじと、ヒートシンクのDVD-ROM側のねじを取り付けます。
ヒートシンクを背面パネルへ取り付けます。
ヒートシンクの柱の、ハンドルとの接続部分(可動部分)を上に押し上げます。上がりきると、バネの上がる音がします。
ハンドルを差し込み、ねじ留めします。この時、ねじは、3mmの太さのものを使用します。
無線LANカードの取り付けが無い方は、ヒートシンクの支柱から、ヒートシンクまでの距離があるため、長いねじを使用すると付けやすいです。ねじ留めが終わったら完了です。
2. 電源ボードの接着
【用意するもの】
- 電源ボード
- ホットボンド
電源ボードの絶縁を考慮し、絶縁テープを裏の全面に貼ります。その後、ホットボンドにて、電源ボードをDVD-ROMのケースの下部に取り付けます。ここでぐらつく場合は、まとめコードを使用する手もあります。
※絶縁をしないと、ショートするか、最悪、使えなくなります。もし、電源投入後に焦げ臭い匂いがしたら、すぐに電源を切って、絶縁を確認して下さい。
※ヒートシンクの支柱周りにスペースがないと、電源ボードがうまく収まりません。そのため、きょう体上部になる部分は、スペースを作ります。
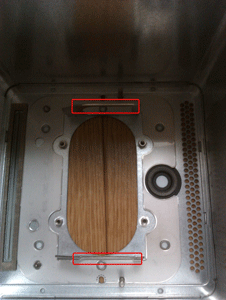 |
 |
| ケース内(左の赤枠)が、ヒートシンクの根元のフック(右の赤枠)にひっかかっている | |
 |
 |
| ケースから外す時の、ハンドルが上に上がった状態 | ケース内部の金具に干渉しないよう、ケーブル類が挟まらないように注意する |
また、電源ボードは、マザーボードへの接続を考慮し、コード類を上面パネル側にして配置します。画像の赤枠の位置です。
まず、DVD-ROMのケースに電源ボードを当て、位置を確認します。
グルーガンにグルースティックを装てんします。コンセントを差し込むと電源が入ります。このまま温まるまで5分ほど待ちます。
※グルーガンの詳細な使い方は省略します。
グルーガンのトリガーを引き、ボンドをDVD-ROMのケースに押し出します。すぐに硬化するため、位置に注意して電源ボードを接着します。
SSDにSATAケーブル、電源ケーブルを接続したら、完了です。
3. DVD-ROMの取り付け
DVD-ROMを接続します。そのままだと、マウンタが別途必要なため、もともとあるDVD-ROMの中身を除いて、マウンタとして使用します。
サイドのねじを取り除きます。
スライドさせ、ケースを外します。中身は、再利用しないため、適宜、ねじ、スプリングを外して取り除きます(適当に取り出せるため、手順は省略)。
もともとあるケースの蓋部分と重複してしまうため、DVD-ROMのフロントベゼルをはずします(手前の黒い部分)。
APPLEマークのあるケースに、使用するDVD-ROMをあて、アタリをつけます。
今回は、入り口付近のコの字型の部分が干渉して、ふたが閉まらないため、横から見て、” ̄”の部分を折ります。ニッパーが無くとも、折れ目を内側<->外側に付けることを繰り返すと、金属疲労で折れます。
DVD-ROMのケースに、ケーブルを差し込みます。その次に、DVD-ROMを接続します。
ホットボンドの電源を入れます。ホットボンドが温まったら、もともとのDVD-ROMのケースに、新しいDVD-ROMのメディア取り出し口と位置を合わせ、接着します。メディアのラベル面が手前にくるよう、本来のCubeとは反対の位置になります。
サイドのねじを締めます。ここでねじが締められなくても、ケースに取り付けることができれば、DVD-ROMが固定できるため、サイドのねじ穴が重なれば、OKです。
DVD-ROMを背面パネルに固定するケースに格納し、ねじ穴同士がぴったり合う箇所(赤枠部分)からねじ留めします。ねじは、3mmのものを使用します。
SSDとの兼ね合いで、少々ねじ穴の位置がずれる場合は、適宜調整します。
DVD-ROM・SSDを、背面パネルと接続する前に、電源ケーブルを接続して完了。
4. 支柱の取り付け(1)DVD-ROM側
ねじの無い方を、背面パネル側に向けて、左右に動かしながら押し刺します。
パネルを設置して、完了です。
5. DVD-ROMのフレームの取り付け
赤枠のねじ穴に合うように、DVD-ROMのケースを背面パネルに配置し、ねじを留めたら完了です。
6. 電源の取り付け
電源の接続口を、背面パネルに接続します。
外側からボルトを締めて、完了です。
7. スイッチの取り付け
スイッチ取り付け箇所が無いため、PS-2の端子の場所を転用します。ここでは、なるべく背面パネルに穴を開けたくなかったため、使用していないPS-2のスペースを利用しています。
※背面パネルにスイッチ取り付け用の穴を開ける方法の方が簡単です。ホットナイフの出番もここくらいなので、他に用途が無ければ、位置とサイズを指定して、加工依頼する方がラクです。
【用意するもの】
- ATX電源スイッチ
- 紙やすり
- ペンチ
- ニッパー
- ホットナイフ
- ホットボンド
- 押しボタンスイッチ(上のボタン部分のみ)
ATX電源スイッチに、押しボタンスイッチがすき間無く接着できるように、押す部分を紙やすりで短く削ります。
マザーボードのPS-2端子のカバーをペンチなどで外します。
ホットナイフを温めます。下には、雑誌や1日分の新聞など、厚みのあるものを置いてください。厚みの無いものだと、床やテーブルが焦げてしまいます。
また、この時は換気を十分にしてください。煙で目がやられます。また、においもきついので、シックハウスなど、関連する疾患をお持ちの方は、十分注意の上、作業してください。PS-2の端子の部分をさっくりと切ります。
ホットボンドを使用して、スイッチを接着します。
マザーボードのマニュアルを確認し、PWRBTNにスイッチのケーブルを接続します。
押しボタンスイッチをホットボンドで接着し、完了です。
8. マザーボードの取り付け
【用意するもの】
- ビニールテープ(絶縁テープ)
- すきまテープ
絶縁のため、マザーボードの裏面に、四辺を囲んで接着します。
絶縁&緩衝材として、すきまテープを上パネルの辺、背面パネルと接する辺に接着します。
スペーサーを取り付けます。1で外したスペーサーと、ねじを再利用します。マザーボードの回路と接触していないことを確認し、もともとの位置に、マザーボードと隙間がないように調整し、取り付けます。今回はマザーボードが大きく、端子側はほぼ固定されているため、上に2個所作成します。つまり、ふらつく位置(ここでは上部)と、スペーサーが取り付け可能な場所かを見ています。ここでも、絶縁にご注意ください。
ケーブルを、それぞれ該当の端子に接続します。
- 赤枠: DVD-ROM用SATA2
- 青枠: SSD用SATA3(6GB)
- 緑枠: CPU用4ピン
スイッチを考慮し、端子側に、雑誌などを敷き、3センチ以上厚みを出します。端子が付けいた面を、背面パネル側に向けて格納します。
電源のメイン20+4ピンを接続します。ピンの上のフックの厚みが、上パネルのねじ留め時に干渉するため、ニッパーで切断します。
9. 支柱の取り付け(2)マザーボード側
ねじの無い方を、背面パネル側に向けて、左右に動かしながら押し刺して完了。
10. POWER LEDの取り付け
【用意するもの】
- クリップ
- ニッパー
- ペンチ2本(固定用、曲げ用)
※手でクリップを持つとどうしても不安定なため、固定するペンチがあると便利です。
※ペンチ類は、手芸用のものも使用できます。ここでは、ビーズ用のペンチ類を使用して作成しました。
クリップを使用し、POWERLEDを取り付ける、フックを作成します。もともとのCUBEで使用している3mmの白色LEDは絶版品切れのため、5mmの白色LEDを使用します。
LEDの基盤部分はマザーボードの電源20+4ピンに干渉し、上面パネルが閉じないため、ねじを外し、取り除きます。
まず、クリップを広げます。
次に、ドライバなどを使用し、クリップを渦巻き状にします。
POWER LEDの基盤を取り外します。
もともとあるプレート固定用のねじにて固定します。位置などは適宜、ねじに合わせて調整します。クリップが長い場合は、適宜切断します。
LEDをかけて、位置を確認します。これで完了です。
ケーブルをマザーボードのPOWER LEDの横に設置します。
11. 上面パネルの取り付け
上面の赤枠の箇所のねじを留めます。
サイドの赤枠の箇所のねじを留めます。Cubeの170mmより1mm大きいため、余裕がありません。そのため、バランスをとりながら枠に押し込め、ねじで留めます。
完了
12. インナーユニットの格納
プラスチックのきょう体を逆さにします。
ハンドルを持ち、ケースの後ろのスリットにスイッチが来る向きで格納します。
無事、完成しました。
※横から見て、中身が浮いていたら、きちんとはまっていません。中身が浮かないようにはめ込みましょう。
13. 電源投入
きょう体のサイドより、電源スイッチを押下します。BIOS画面が表示されることを確認します。
POWER LEDの様子です。ちょっと弱々しいです。。
電源が入らない場合は、マザーボードまたは電源ボードの絶縁ができているか、ご確認ください。
終わりに
これで、パーツの組み立てができました。当たり前ですが、外見は完全にMacです。いよいよ本体が完成したところで、次回はOSインストールと動作確認を行います。
【参照させていただいたサイト】
MSK Japan Soft Creators:G4 Cube 改造 ATI Rage128proをATI RADEONに交換する
ヤナソフト: PCオーディオ番外編(Mac Cube in mini)
DOS/V Power Report:Sandy Bridgeで自作PCを始めよう!
<サイト最終アクセス:2011.07>
その他、協力:kazumix氏