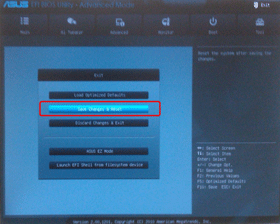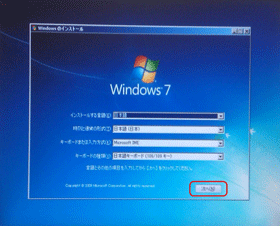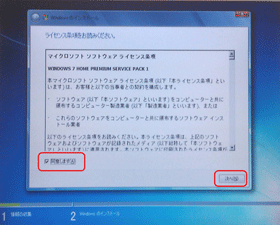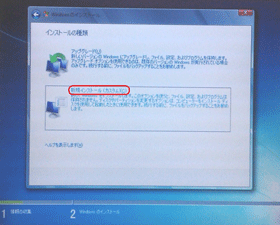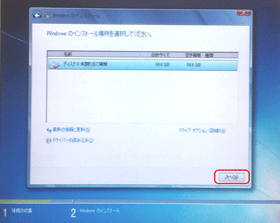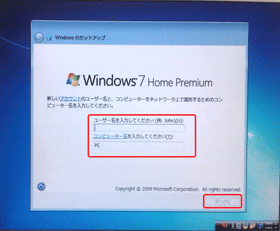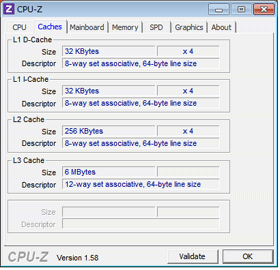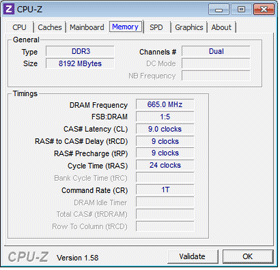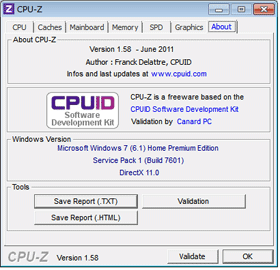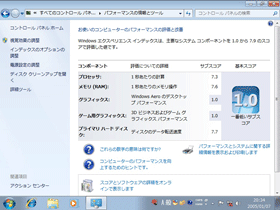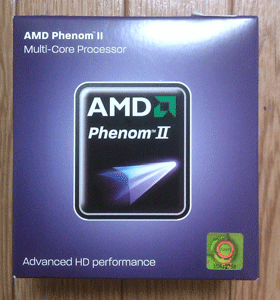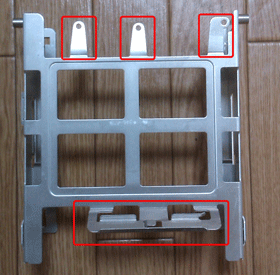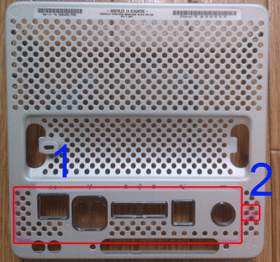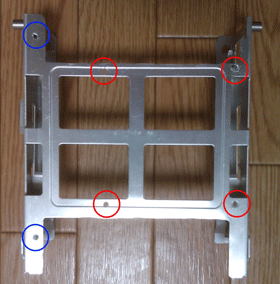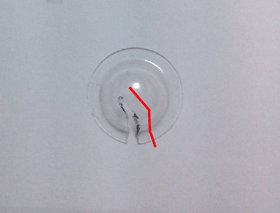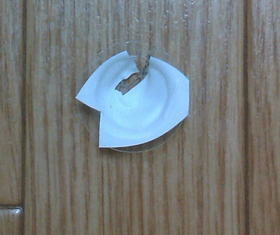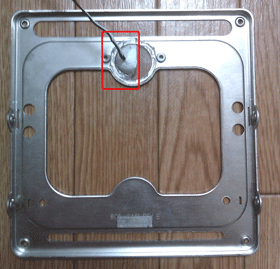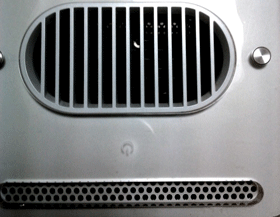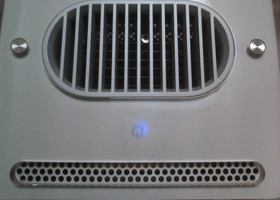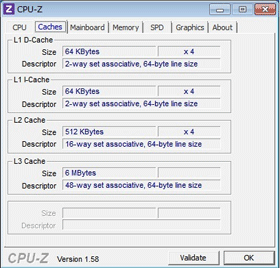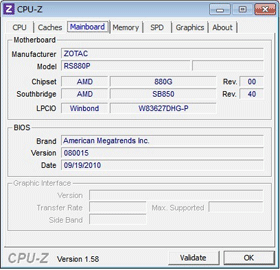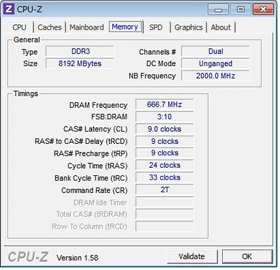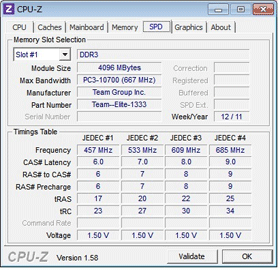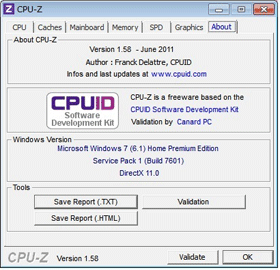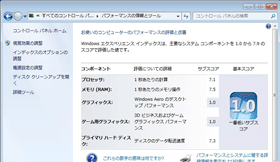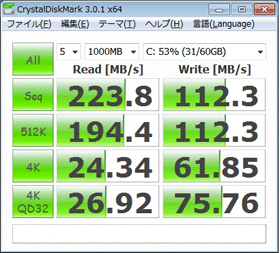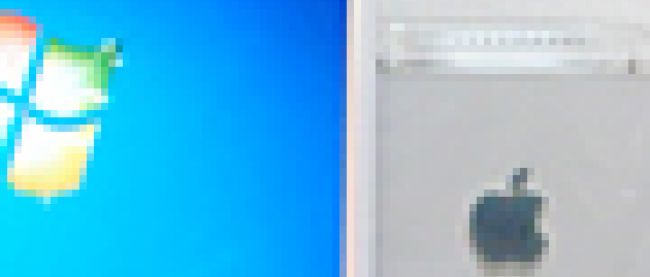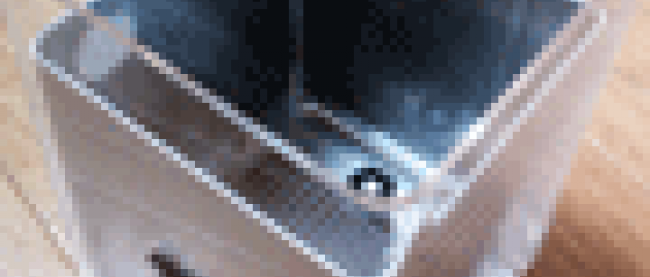見せサバ完成!費用や作業ポイントを振り返る

前回までに、パーツの組み立てまで完了しました。いよいよ見せサバ作りの最終回となる今回は、OSのインストールと動作確認、そしてあらためて連載を振り返って感じたことを紹介していきたいと思います。
今回の概要は、以下のとおりです。
- OSインストール
- 動作確認
- CUBEにWindowsを乗せるコツ
- Cube Mk-II(AMD版)の製作
- 完成したサーバーの設置
- Appendix
1. OSインストール
1-1. BIOS(EFI)の設定変更
電源を入れます。
[DEL]を押下し、BIOS画面を表示します(※BIOS画面の表示方法は、マザーボードにより相違あり)。
インストールDVDをDVD-ROMにセットします。
インストールのため、ブート用ディスクをSSDからDVD-ROMに変更します。※以下の操作は、矢印キーとEnterキーにて行います。
画面右上の[Exit/Advanced Mode]を選択、押下([Enter])します。
[boot]-[Boot Option #1]にて、DVD-ROMを選択、押下します。
画面右上の[Exit]を選択、押下します。
メニュー画面より、[save changes & reset]を選択し、再起動します。
※画像をクリックすると、拡大表示されます。
1-2. [Windows のインストール]:言語などの選択
入力後、[次へ]を押下します。
1-3. ライセンス承諾画面
チェック後、[次へ]を押下します。
1-4. インストールの種類
「新規インストール」を選択後、[次へ]を押下します。
1-5. インストール場所の選択
選択後、[次へ]を押下します。
1-6. ユーザー名、コンピュータ名の入力
入力後、[次へ]を押下します。
※手順では省きますが、この後、Windows Update、ウイルス対策ソフトも導入してください。
2.動作確認
解凍用ソフトと、以下の検証用ソフトを用意します。
USBメモリで、他のPCより持ち運びます。ここでは、それぞれ、ポータブル版を利用しています。
・解凍用ソフト:Lhaplus
Lhaplus Version 1.59 ZIP アーカイブ
・CPU-Z
画面右カラムの(.zip, no installation)より、ダウンロード
- インベントリ情報の取得:CPU-Z
- エクスペリエンス
- ディスク速度の測定:Crystal Disk Mark
【結果】
・インベントリ情報の取得:CPU-Z
・エクスペリエンス
・ディスク速度の測定:Crystal Disk Mark
※お好みで、インストーラー版をご使用ください。
※ウイルス対策ソフト導入済み、定義アップデート済みの場合は、直接ダウンロード、インストールでOKです。
3. CUBEにWindowsを乗せるコツ
1.要件定義
まず、要件を決めます。用途を考えて、どの程度のスペックが必要なのかをイメージします。
2.基本設計
使用したいパーツを決めます。ここでは、CPU、マザーボード、CPUクーラーのざっくりとした確認で大丈夫です。電源は選択肢が無く、メモリは選択肢がたくさんあるため、適宜、予算などに合わせて検討します。
CPUは何を使用したいかでマザーボードが決まるため、使用したいCPUは決めておくと良いです。マザーボード候補は、2、3個あると、変更が必要な時に慌てなくて済みみます。
ヒートシンクと、ハンドルの支柱になっている部分の幅、厚みによってCPUクーラーの高さを考慮することがポイントです。ヒートシンクを挟み、ヒートシンクと支柱の距離は約50mm、ヒートシンクとDVD-ROMのケース間は約30mmです。
また、CPUのソケットにより、CPUクーラーも種類が限定されるため、高さ35mm以下のものを選択します。マザーボードを選択する際には、ソケットだけでなく、以下の3点も考慮します。ここで、作業内容がだいぶ変わります。
- 電源のACアダプタとの接続部分はどうするか
- スイッチはどうするか
- 端子はどんなものがあるか
端子の種類によっては、背面パネルに余分な穴あけや切断の加工をせずに済みみます。余分な加工が無い方が、見た目もきれいで、ほこりも入りにくくなります。
3.詳細設計
一番肝心なところです。
マザーボード、CPUが決まったら、インナーケース内に、どのように配置するかを検討します。
画像を素に、具体的に検討します。電源の接続口、電源スイッチを端子付近にまとめたい場合は、端子の配置が重要になります。
サイズは限られますが、板金加工と、ドリルでの穴あけができるため、配置は工夫次第です。
4.組み立て
以下の3点に注意し、組み立てます。
- しっかり絶縁されていること
- エアフローを考慮していること
- 上面パネルのヒートシンクの支柱付近は、ケーブルなどが無いこと(インナーケースの収まりが悪くなるため)
4. Cube Mk-II(AMD版)の製作
反省点を生かして、マザーボードとCPUをAMDに変更して製作してみました。SSD、光学ドライブ、電源、メモリは流用しています。
また、配置も変更しています。
【前回の反省点】
- CPUクーラーの高さ
- マザーボードのサイズ(170mmx170mm以内)
- スイッチの位置
- ACアダプタの接続位置
4-1. 新たな買い出し
マザーボードは、SATA3、USB3.0搭載のもので探し、ZOTACの880G-ITX WiFiにしました。
CPUは、Sandy bridge i5 2405Sに構成の近いものを選択しました。
マザーボード付属のCPUクーラーは高さがあるため、30mm以内の高さのCPUクーラーを購入しました。
・マザーボード:880G-ITX WiFi(ZOTAC)
・CPU:Phenom II X4 905e BOX(AMD)
・CPUクーラー:Slime Silence AM2(GELID)
4-2. 板金加工
マザーボードを確認し、どう加工するかを決めます。今回は、前回使用したASUSのマザーボードとは、以下の2点が違います。
- 端子が少ない、中心にある端子の位置が低い
- CPUクーラーの位置が高い
現物合わせで確認したところ、背面パネルにケースファンが設置できそうです。そのため、今回は、背面パネルにファンを取り付けます。ファンは、背面パネルに既存の取り付け金具があるため、そのまま使用します。使用しない部分は、端子に干渉するのと、特に使用しないため、切断します(写真参照)。
今回、SSDのマウンタも加工します。既製のマウンタの高さでは、DVD-R0Mを取り付けにくいため、同じ高さにそろえます。
4-3. 取り付け
ケースに入る部分は、170mmx170mmですが、上下のパネルに格納する際に干渉しました。そのため、紙やすりで2mm程度削ります。その後、銅版が見えてるため、絶縁テープを貼ります。
今回のマザーボードは、背面に絶縁用のゴム足が付いています。しかし、支柱に当たらないため絶縁効果が無いので、今回も、絶縁テープ+すきまテープでの絶縁を行います。
背面パネルに付属のねじでケースファンを取り付けます。ケーブル類を取り付けます。
SSD、電源スイッチを取り付けます。まず、ドリルでSSDと、スペーサー取り付け穴を開けます。
- 赤枠:SSD用
- 青枠:電源ボード用
DVD-ROM、SSDを取り付けます。SSDは、ケースファンがあるため、ケーブルを上に持ってくる配置にします。
スペーサーを止めます。
電源ボードをねじ留めします。
電源ボード設置後に、以下の電源分岐用のケーブルを接続します(SSDとケースファンでの分岐)。
DVD-ROMのケースを、背面パネルに取り付けます。
スペーサーを適宜、金具に干渉しない場所に取り付けます。
- 赤線:無線カードの無い方のスペーサーとマザーボードの位置
- 青線:無線カードのある位置は、マザーボードのスペーサー取り付け位置とはずれています。
無線カードの無いヒートシンクの、もともとのスペーサーの位置は、正面がマザーボードのスペーサー取り付け位置に来るため、スペーサーの配置に利用します。しっかりとは固定できないため、ねじの頭は、テープで絶縁します。
POWERLED用に樹脂ドームカップをLEDのケース代わりに上パネルに取り付けます。適当な厚めのプラスチックを、上パネルのLEDの○を覆うように切り、ホットボンドで接着します。ここでは、ケースファンの包装に使用されていたプラスチックを使用しています。
ホットナイフで、カップにケーブル用のラインを作成します。
反射用に、白い絶縁テープを貼ります。
上パネルのLEDの位置に、電源(20+4ピン)と位置を調整します。○のままだと電源に干渉するため、カップを半分に切ります。ホットボンドや絶縁テープで、貼り付けます。
電源スイッチをつけます。今回は、WiFiの下の空いているスペースを使用します。スペースに合わせ、検証セットに入っているものを使用します。延長ケーブルと、押しボタンスイッチの頭の部分を使用します。
※ここでは、WiFiを使用しないため、とりはずしています。
ホットボンドで、スペースに接着し、その後、押しボタンスイッチの頭の部分を接着します。
背面パネル、上パネル、ヒートシンク、支柱を取り付けます。170mmx170mmのため、ねじが取り付けやすいです。
マザーボードの右側
マザーボードの左側
DVD-ROM側
マザーボード裏
上パネル
背面パネル
電源投入後。LEDを中心に固定できないため、光も偏っています。
青色3mmLEDの場合
4-4. OSインストール
Windows 7 Home Edition(64bit)をインストールします。
4-5. 動作確認
- インベントリ情報の取得:CPU-Z
- エクスペリエンス
- ディスク速度の測定:Crystal Disk Mark
結果
・インベントリ情報の取得:CPU-Z
・エクスペリエンス
・ディスク速度の測定:Crystal Disk Mark
5. なんということでしょう
これが、完成したCubeを設置したところです。
before
after
お世辞にも格好良いとは言えなかった旧マシンの印象は影を潜め、新たに命を吹き込まれたCubeが、一段と輝いているように見えます。
外観だけではなく、作りこまれた内部も自宅サーバーとして申し分ない性能を発揮してくれることでしょう。
6. Appendix
◆スイッチ
Sandy Bridge版は、使用していないPS-2の端子を使用しましたが、AMD版の、背面パネルの任意の位置に、穴を開けて、ねじ留めの方が簡単です。
◆大変だったところ
- 1. 各パーツの兼ね合いについて
- サイズは、ざっくりとした計算をしていたため、本組みしたところ、2-3mmの差で、インナーケースのねじが止められないところがありました。そのため、最初のSandyBridge版では、CPUクーラーを購入し直しました。 また、マザーボードのやすりがけもけっこう削ることになりました。170mm×170mmのマザーボードを選択すると、余計な手間が無くて良いです。CUBEのケースはサイズがシビアなため、仮組みはしっかり、インナーケース組み立てまでの確認をすることをお勧めします。AMD版は、170mm×170mmのマザーボードを使用しています。
- 2. マザーボードのデザインについて
- POWERLEDの位置は、スペースがあるマザーボードが少なく、電源などのパーツに干渉します。そのため、中心に配置することができず、弱々しい光になります。POWERLEDの配置もできないもの(中心にメモリを設置するデザインのマザーボード)もあります。そのため、使用したくてもできないマザーボードがありました。
- 3. 道具の取り扱いについて
- ホットボンドや、ホットナイフ使用時に、不注意で床を焦がしました。紙を敷いていましたが、不要な雑誌や、厚みのある新聞の用意が必要でした。取り扱いには十分ご注意ください。
◆費用一覧
パーツ、道具で最終的に使用したものの、購入した品一覧です。
第2回でも購入品一覧を公開していますが、途中、構成変更があったため、追加で購入したものや、購入はしたものの、実際には使用できなかったものもあります。最終的に使用したものが、以下の表です。参考までに、購入時の価格を記載します。
◆SandyBridge版パーツ
| # | 項目 | 詳細 | 価格 |
|---|---|---|---|
| 1 | ケース | 流用 | - |
| 2 | CPU | i5 2405s(Intel) | ¥17,800 |
| 3 | ヒートシンク | Slim Silence i-Plus | ¥2,580 |
| 4 | マザーボード | P8-H67-I(ASUS) | ¥13,800 |
| 5 | メモリ | DDR3 1333 4GB | ¥4,950 |
| 6 | HDD | 2.5インチ SSD(Crudial 4M 64GB) | ¥9,980 |
| 3.5インチ変換マウンタ | ¥480 | ||
| 7 | DVD-ROMドライブ | SONYスリムドライブ | ¥4,270 |
| SATAケーブル | ¥880 | ||
| 8 | 電源 | NT-ITX/PW120Plus | ¥7,680 |
| 9 | タッチスイッチ | ATX電源スイッチ | ¥580 |
| LED | ¥480 | ||
| 10 | - | 押しボタンスイッチ | ¥198 |
| 11 | OS | Windows7 Home(64bit) | ¥9,980 |
| 12 | ケースファン | 80mmx80mm | ¥380 |
| 合計 | ¥74,038 | ||
◆製作に使用した道具と加工費用
| # | 項目 | 価格 |
|---|---|---|
| 1 | 電動ドリル | ¥2,980 |
| 2 | ドリルビット(ドリル替え刃) | ¥580 |
| 3 | ホットカッター | ¥1,340 |
| 4 | ホットボンド | ¥315 |
| 5 | グルースティック | ¥105 |
| 6 | 紙やすり×2 | ¥150 |
| 7 | スペーサー | ¥105 |
| 8 | ケーブルまとめ | ¥105 |
| 9 | 板金 | ¥1,800 |
| 合計 | ¥7,480 |
◆パーツ費用一覧(AMD版)
| # | 項目 | 詳細 | 価格 |
|---|---|---|---|
| 1 | ケース | 流用 | - |
| 2 | CPU | Phenom II X4 905e BOX(AMD) | ¥8,980 |
| 3 | CPUクーラー | Slim Silence AM2 | ¥2,180 |
| 4 | マザーボード | 880G-ITX WiFi(ZOTAC) | ¥10,800 |
| 5 | スペーサー | 六角スペーサー | ¥198 |
| 6 | POWER LED用 | 樹脂ドームカップ | ¥84 |
| 7 | スイッチ | 電源スイッチ(検証セット) | ¥380 |
| 8 | - | 押しボタンスイッチ | ¥190 |
| 9 | - | 延長ケーブル | ¥198 |
| 10 | ケースファン | ノーブランド | ¥380 |
| 11 | - | 電源分岐用ケーブル(AINEX) | ¥300 |
| 12 | メモリ | DDR3 1333 4GB | ¥4,950 |
| 13 | HDD | 2.5インチ SSD(Crudial 4M 64GB) | ¥9,980 |
| 3.5インチ変換マウンタ | ¥480 | ||
| 14 | DVD-ROMドライブ | 新規購入スリムドライブ | ¥7,980 |
| SATAケーブル | ¥880 | ||
| 15 | 電源 | NT-ITX/PW120Plus | ¥7,680 |
| 16 | OS | Windows7 Home(64bit) | ¥9,980 |
| 17 | POWER LED | 白色5mm(AINEX) | ¥580 |
| 合計 | ¥66,200 | ||
※網がけは流用品
板金…¥3,000程度
最後に・・・次回(?)への意気込み
自分で製作すると、達成感と愛着がひとしおです。きょう体が使用できなくなるまで、中身を替えてずっと使用したいと思います。また、今回チャレンジしたことで要領やコツが分かったため、早速、3台目も製作したくなりました。170mmx170mmという縛りがあるため、より挑戦心を掻き立てられます。
板金加工を依頼できるところがあれば、マザーボード、スイッチ等の配置の自由度が上がります。本記事を読んで興味を持った方は、ぜひ、CubeをWindowsで末長く使うための改造を試してみてください。
【参照させていただいたサイト】
MSK Japan Soft Creators:G4 Cube 改造 ATI Rage128proをATI RADEONに交換する
ヤナソフト: PCオーディオ番外編(Mac Cube in mini)
DOS/V Power Report:Sandy Bridgeで自作PCを始めよう!
<サイト最終アクセス:2011.07>
その他、協力:kazumix氏