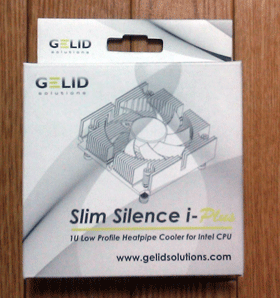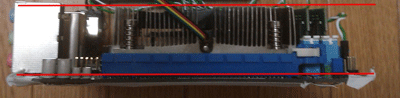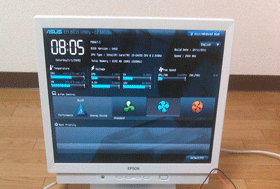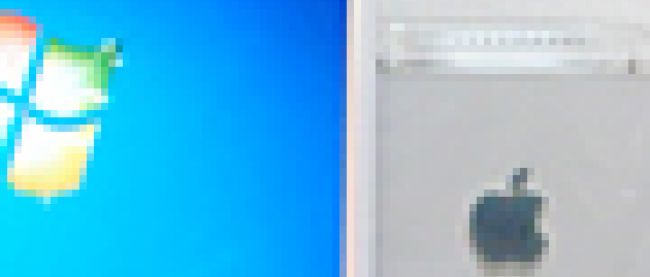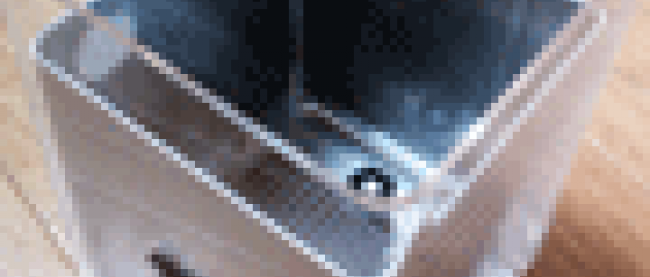G4 Cubeを仮組みしてテストする

Power Mac G4 Cube(以下、Cube)のきょう体を使って、堂々と人に見せることができる優れたデザインと、実用的なスペックを両立する素敵なサーバー、略して“見せサバ”を作る今回の企画。前回は、パーツの調達と板金加工まで行いました。
今回は、その他の加工と仮組みまでを中心に紹介していきます。
なお、前回そろえたパーツのうち、うまくケースに入らないものもあったため、一部、内容を変更させて頂いております。自作、改造の醍醐味としてご了承ください。
【変更点:CPUファンの追加購入】
ヒートシンクの支柱と、4本の柱をたて、上パネルを嵌めると、どうしてもCPUファンが干渉してパネルと柱がかみ合わなくなるため、CPUファンを追加で購入しました。
→参照:Slim Silence i-Plus
|
|
今回は以下の流れで解説していきます。
- 部品加工
- 仮組み
0. 準備するパーツと工具類
- Cubeのケース
- ドライバー (+,-)
- ドライバーはねじの取り付けに使用します。
ドライバーはCPUファンの取り付けに使用します。 - トルクスドライバー (T8,T10)
- ねじの取り付けに使用します。
- 作業場所:何も置いていないデスクまたは床
- 私はねじの取り外しに力を入れやすいため、床で作業をしました。
また、パーツを置けるような広さがあると良いかと思います。 - ねじを入れておけるもの
- 私はドライバーセットのふたに入れておきました。適当にどうぞ。
ジッパー付きの小袋や、薬を分けて入れるケースなどを利用すると、ねじをまとめておけるため、便利だと思います。 - 切断済みのヒートシンク
- 加工済み背面パネル
- ヒートシンクとマザーボードの間のスペーサー (組み立て中に長さ確認)に使用できる、5mmくらいのプラスチックの棒)
1.部品加工
1-1.マザーボード
マザーボードの幅が大きく、しっかりと入りきらないため、上面パネル、背面パネルに収める約1cmのうち、2~3ミリを紙やすりで削ります。あとで、ビニールテープを貼るため、その分も考慮して、多めに削ります(+1mm)。
まずは、荒めのもので大きく削り、仕上げに細かめを使用します。紙やすりは、握りやすいものに巻き、紙やすりを動かすと操作しやすいです。私は金属製のカードケースを使用しました。作業後は粉が細かく付いているため、ティッシュや乾いた布などでふき取ります。
ここで一度、パネルに入るかどうかを確認します。
サイドから銅板が見えています。絶縁のために、ビニールテープを削った側面に貼ります。
1-2.SSD取り付け用意
SSDを取り付けるため、変換マウンタを使用します。マウンタを付けても、そのままだと余分な空間ができてしまい、正しい位置に取り付けることができません。
そのため、マウンタを付けたSSDのねじ穴を、DVD-ROMのケースに作成、固定できるようにします。使用するのは、電動ドリルです。
マウンタを付けたSSDを、DVD-ROMのケースに当て、マジックなどで、ねじ穴のアタリを付けます。
ケースの下が空洞になり、力が過剰にかからないよう、本や新聞ですき間を埋めます。電動ドリルを垂直に当て、低速で削ります。回転しているため、位置がずれないように注意します。
ねじ穴完成
2.仮組み
以下の順番に、組み立てていきます。
2-1. CPUの設置
2-2. CPUファンの設置
2-3. メモリの設置
2-4. 電源アダプタ、ケーブルの取り付け
2-5. キーボード、ディスプレイの接続
2-6. 動作確認
2-7. 仮組みの解体
2-1.CPUの設置
CPUソケットのロックを解除します。レバーを押し、右にずらします。そのままレバーを上に上げます。
ケースを外したところ。
切り欠きを合わせ、はめ込みます。
CPUの設置完了
2-2.CPUファンの設置
Slim Silence i-Plusを使用します。
中身を取り出し、取り扱い説明書のとおり、マザーボードに設置します。金属部分は鋭いため、怪我をしないようご注意下さい。
以下の写真は横からみた厚みです。
電源ケーブルを接続し、完成
2-3.メモリの設置
赤枠のメモリ固定レバーを緩めます。メモリスロットに合わせ、設置します。両手でメモリの端しっかりと差し込み、レバーを戻す際に、音がするまで装着します。
設置が完了したところ
2-4.電源アダプタ、ケーブルの取り付け
電源アダプタとケーブルを、マニュアルを参照し、該当する接続先に取り付けます。
赤枠、青枠、は順番に取り付けます。緑枠は順不同です。
2-5. キーボード、ディスプレイの接続
キーボード、ディスプレイを接続します。
2-6.動作確認
ドキドキしながらスイッチを押します。ぽちっとな。。無事にBIOSが起動しました。
2-7.仮組みの解体
以下のパーツ、機器を外します。
- ディスプレイ
- キーボード
- 電源
CPU、CPUファン、メモリのみが設置された状態に戻します。
終わりに
今回はパーツの仮組みまで紹介しました。実は本組みまで紹介する予定だったのですが、板金を依頼したパーツが未だに届かず、組み立てができない状況のため、こちらは次回に紹介させていただきます。
【参照させていただいたサイト】
MSK Japan Soft Creators:G4 Cube 改造 ATI Rage128proをATI RADEONに交換する
ヤナソフト: PCオーディオ番外編(Mac Cube in mini)
DOS/V Power Report:Sandy Bridgeで自作PCを始めよう!
<サイト最終アクセス:2011.07>
その他、協力:kazumix氏