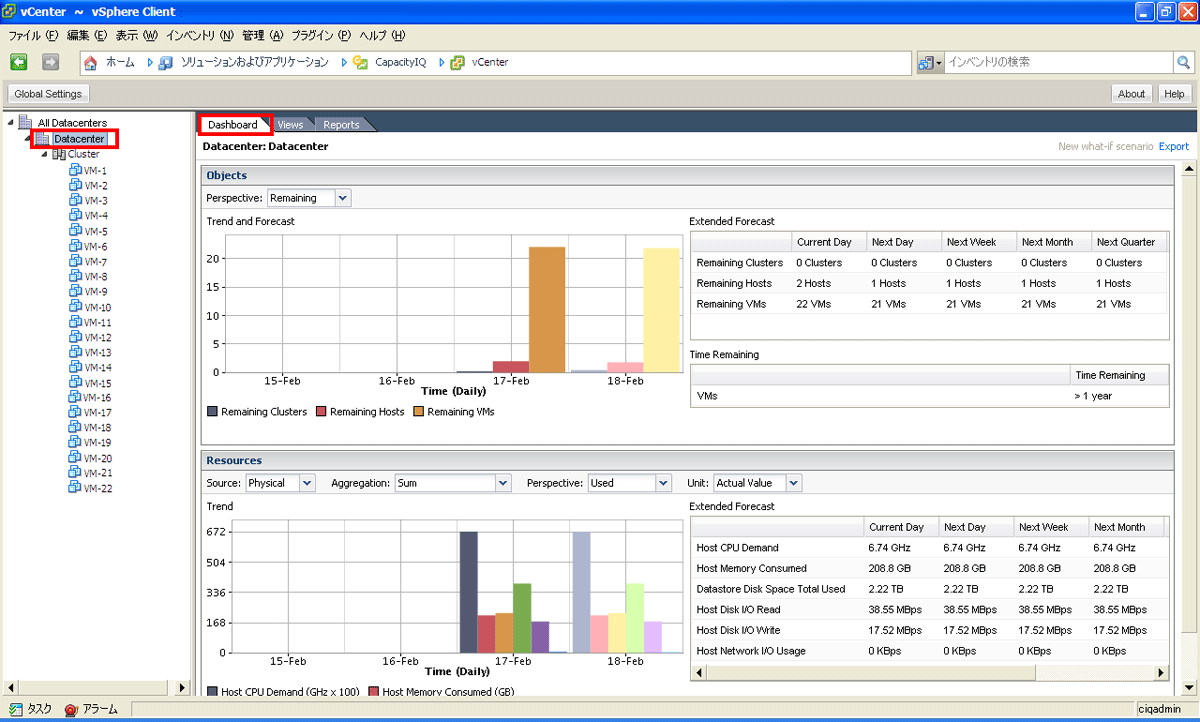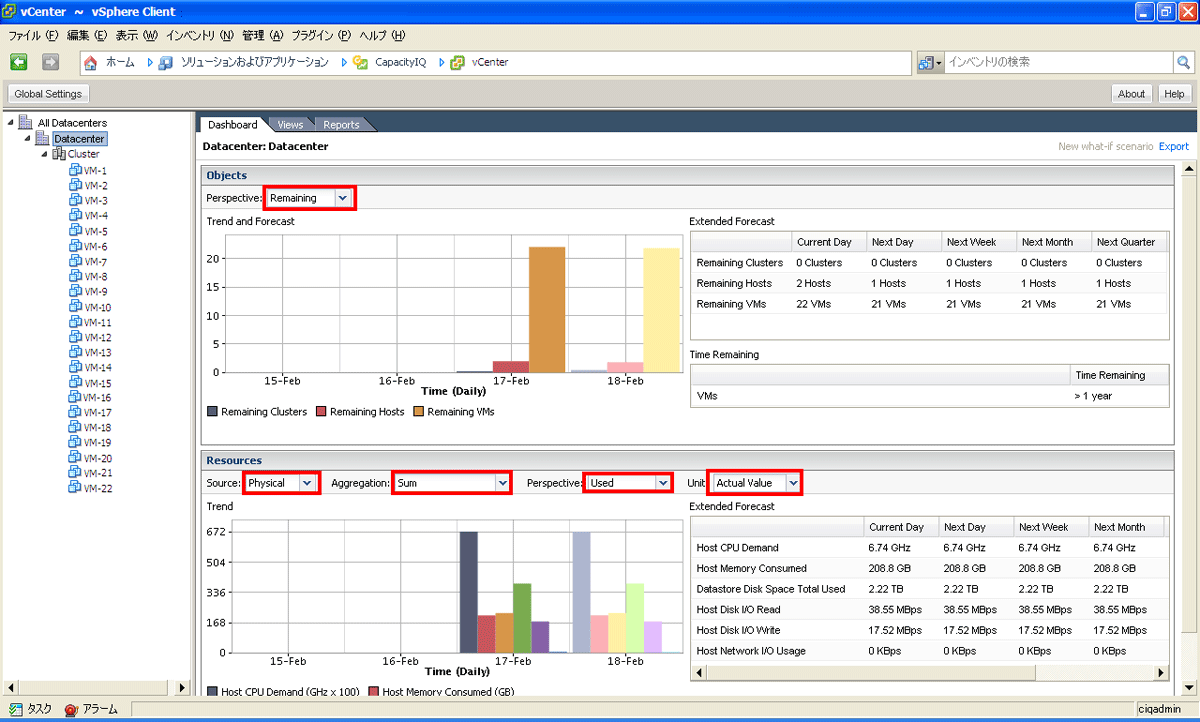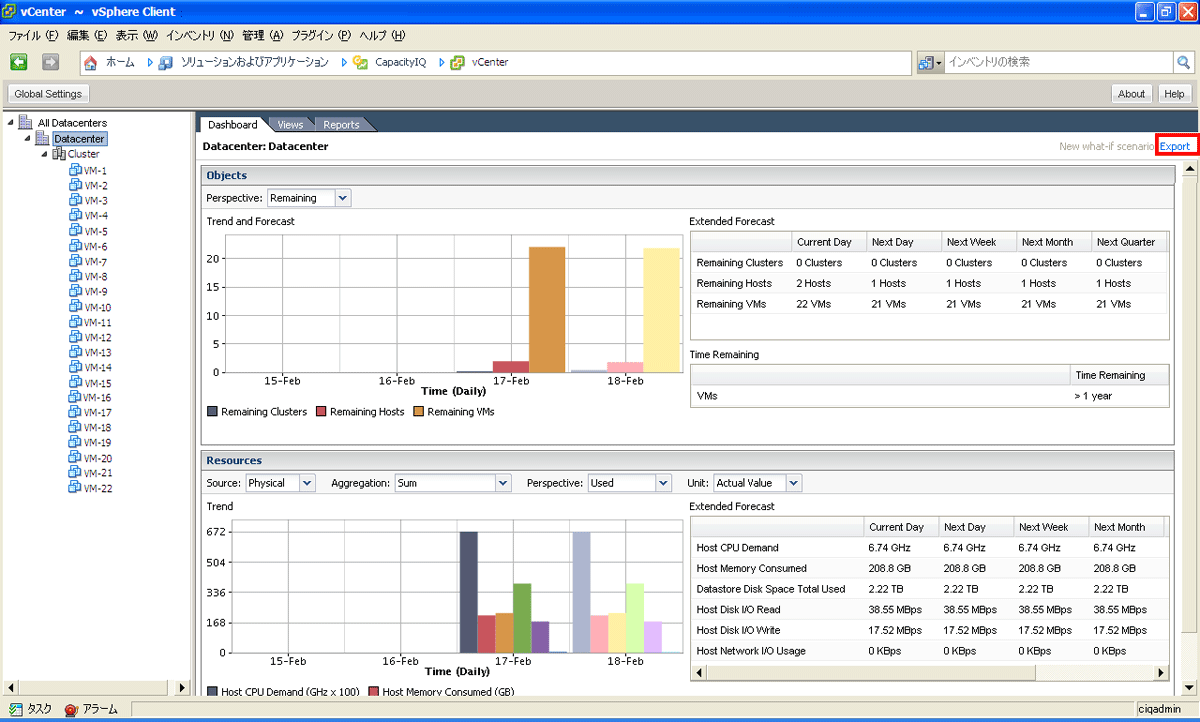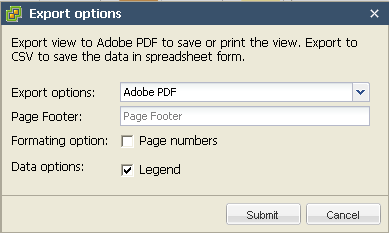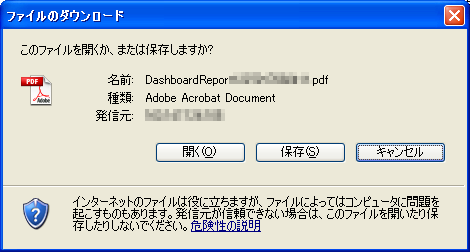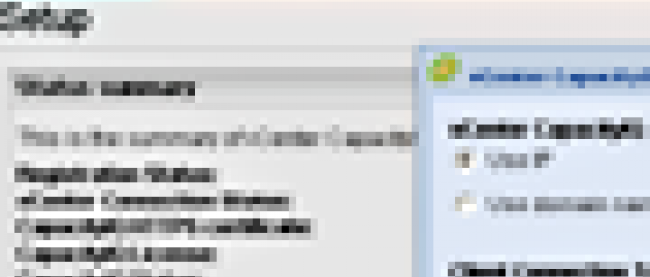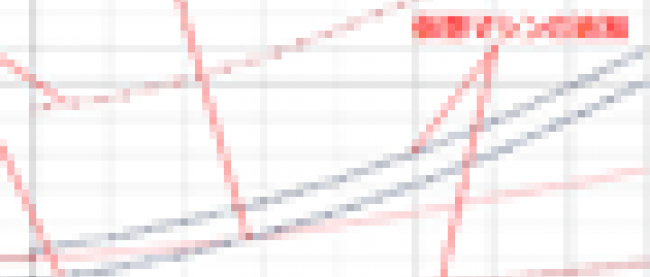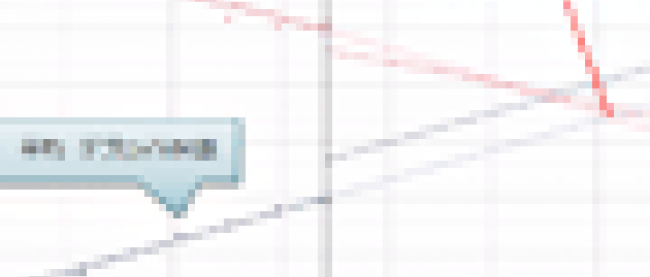VMware vCenter CapacityIQの標準機能[1]
2011年9月21日(水)

[Dashboard]タブで表示可能なグラフと表
次に、CapacityIQ管理画面でどのようなことが行えるのかを確認しましょう。上述した[1]~[3]の方法でCapacityIQ管理画面を表示します。
| 図4:[Dashboard]タブの画面(クリックで拡大) |
この画面では、たとえば画面左のメニューから、チェックしたい[Datacenter]を選択して、画面右でいずれかのタブを選択します。タブ画面内には、各種プルダウンメニューが表示されるので、それらのメニューを選択することでグラフを表示させることができます。
| 図5:各種プルダウンメニューでグラフの切り替えが可能(クリックで拡大) |
各種プルダウンメニューを選択して表示できるグラフは、次のとおりです。
[Objects]欄
(以下[Cluster Object][Host Object]で表示可能)
[Perspective]で選択できるグラフ/表
- - Remaining…残リソース(使用可能なリソース)
- - Deployed…使用しているリソース
[Resources]欄
(Avg. by Cluster以外は[Cluster Object][Host Object]で表示可能)
[Source]で選択できるグラフ/表
- - Physical…ESX/ESXiサーバーのリソース使用量
- - Virtual…仮想マシンのリソース使用量
[Aggregation]で選択できるグラフ/表
- - Avg. by Cluster…クラスタのリソース使用量平均。[Datacenter Object]か[Cluster Object]選択時に表示可能
- - Avg. by Host…ESX/ESXiホストのリソース使用量平均
- - Avg. by VM…仮想マシンのリソース使用量平均
- - SUM…リソース使用量合計
[Perspective]で選択できるグラフ/表
- - Used…使用量
- - Remaining…残リソース(使用可能なリソース)
- - Capacity…割り当てられているリソース
[Unit]で選択できるグラフ/表
- - Actual Value…実測値表示(例:MB、GHz)
- - Percentage…パーセンテージ表示(例:%)。※Capacityでは表示不可
[Extended Forecast]欄で表示できるグラフ/表
([Cluster Object]か[Host Object]選択時に表示可能)
- - Current Day…現在のリソース
- - Next Day、Next Week、Next Month、Next Quarter…現在までのリソース増減率から、翌日、翌週、翌月、翌クォータのリソースを予約した値
- - Time Remaining…現在までの増減率から導き出した、利用可能な残期間(例:後1年、後3ヶ月)
エクスポート
グラフや表をエクスポートしてファイルへ保存したい場合は、各画面右上の[Export]コマンドを利用します。ここでは、一例として[Dashboard]タブでのエクスポートを説明します。
[1]まずは[Objects]欄や[Resources]欄でエクスポートしたい表示を指定します。たとえば、[Remaining(残リソース)]、[Physical(ESX/ESXiの使用量)]、[SUM(全体の使用量)]などを選択します。続いて、[Dashboard]画面右上の[Export]をクリックします。
| 図6:[Dashboard]画面右上の[Export]をクリック(クリックで拡大) |
[2]ウィザードでエクスポートオプションを指定し、[Submit]をクリックします(図7)。エクスポートオプションは4つあります。保存ファイル形式としてPDFやCSVを利用できますが、それらの保存形式を選択する「Export options」、フッターに入れる文言を入力する「Page Footer」、ページ番号を入力する「Formating option」、凡例を追加する「Data options」です。
|
|
| 図7:[Export options]画面で設定を行う |
[3]生成したファイルを保存します。
|
|
| 図8:ファイルを保存 |
連載バックナンバー
Think ITメルマガ会員登録受付中
Think ITでは、技術情報が詰まったメールマガジン「Think IT Weekly」の配信サービスを提供しています。メルマガ会員登録を済ませれば、メルマガだけでなく、さまざまな限定特典を入手できるようになります。