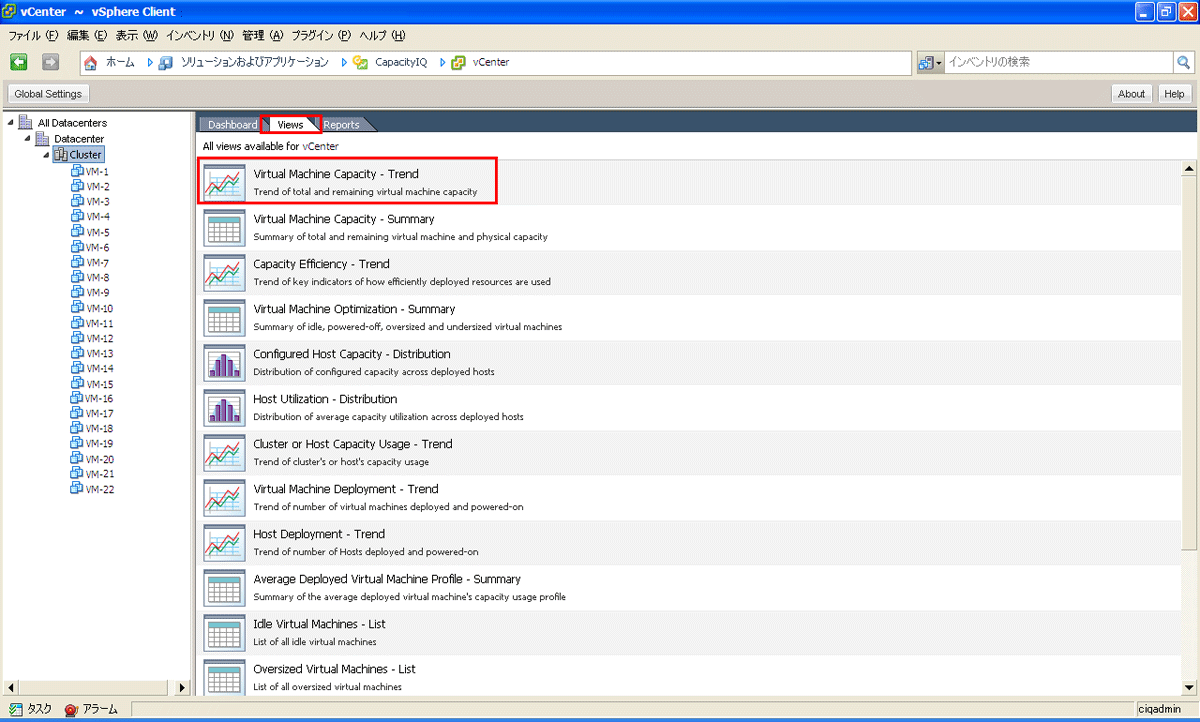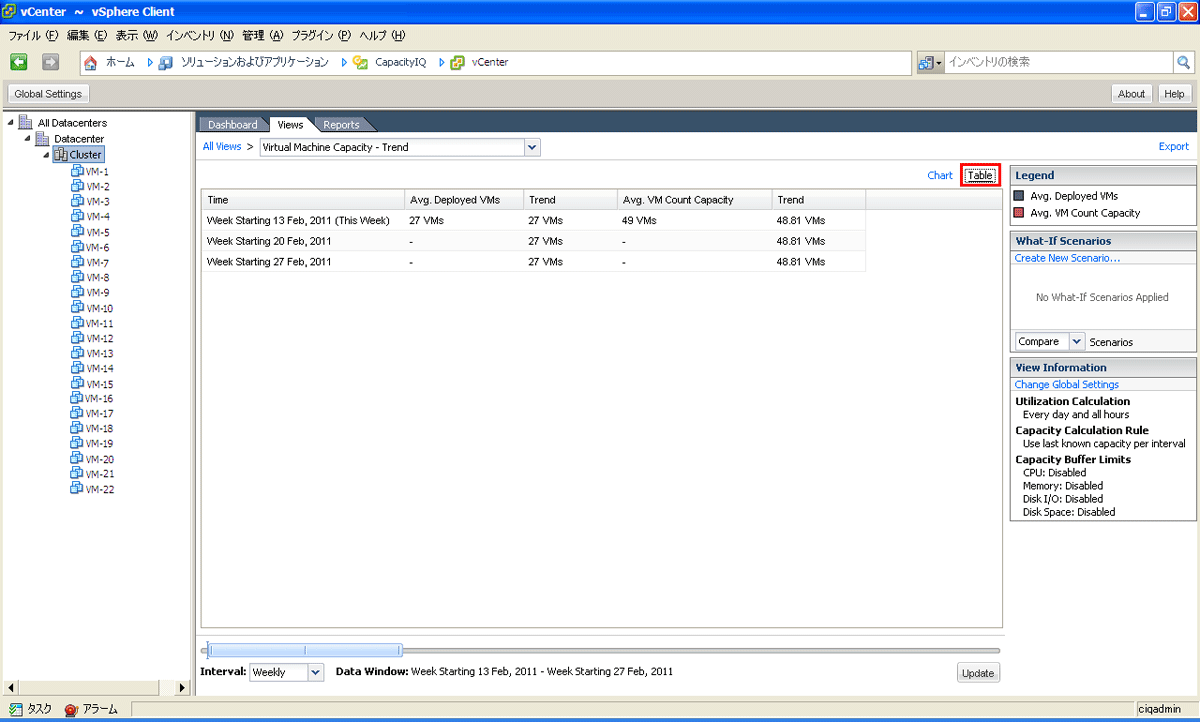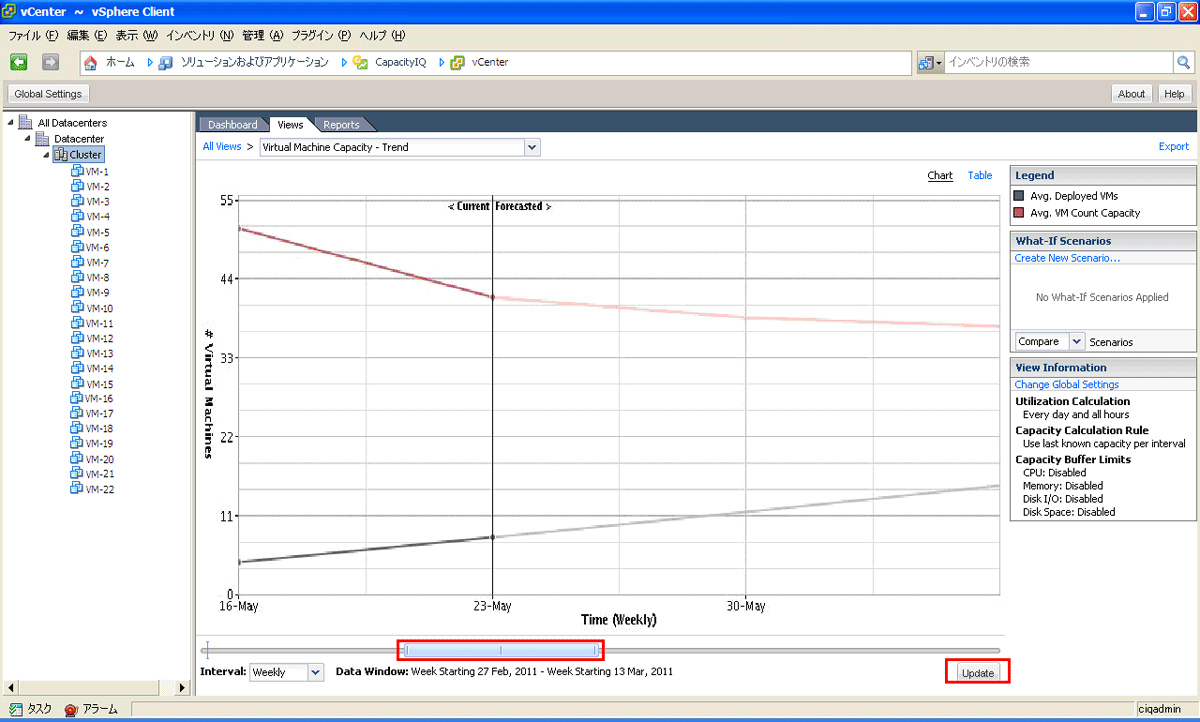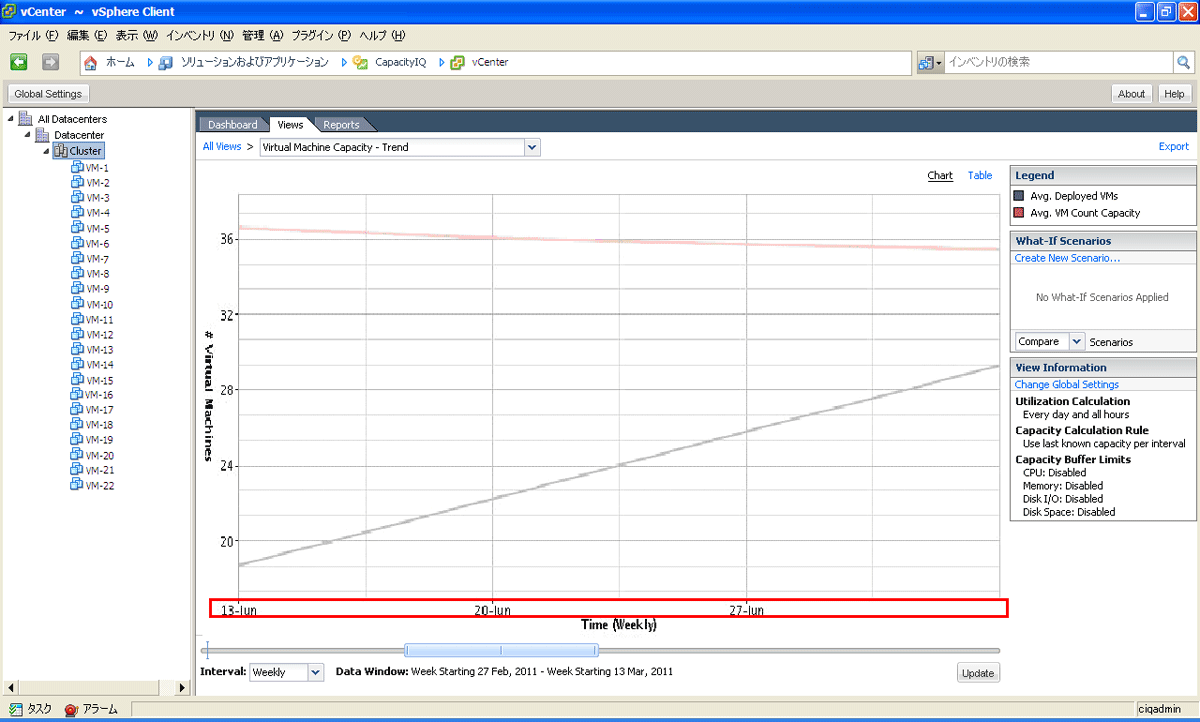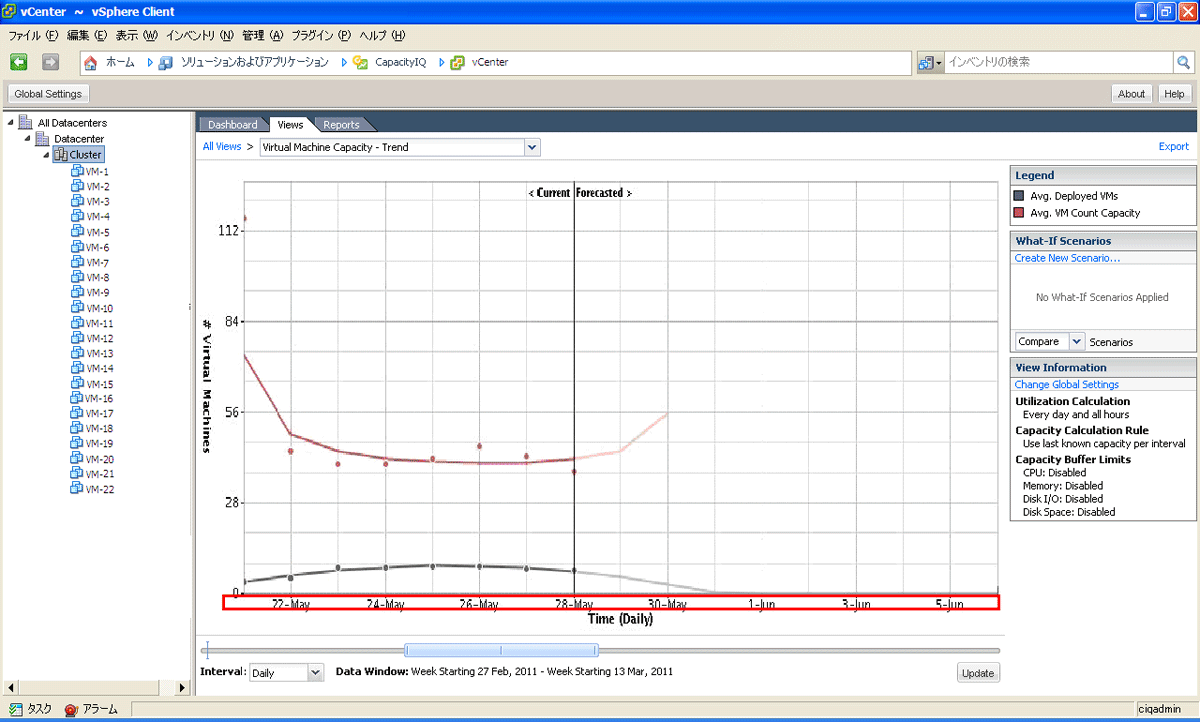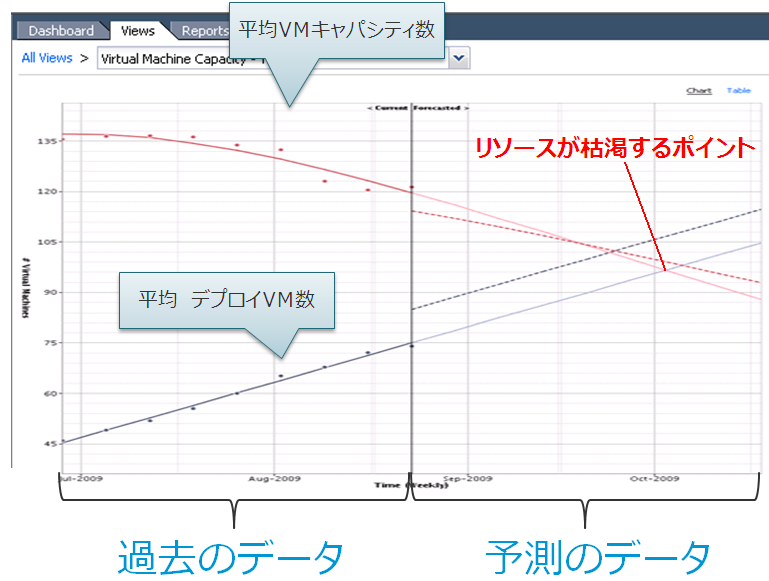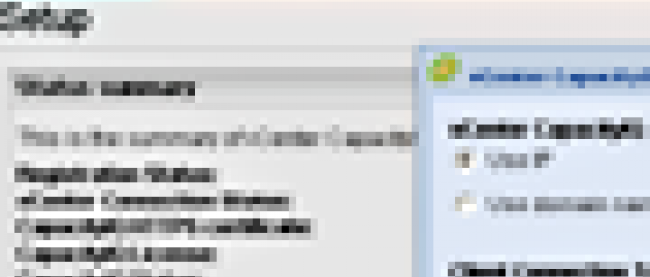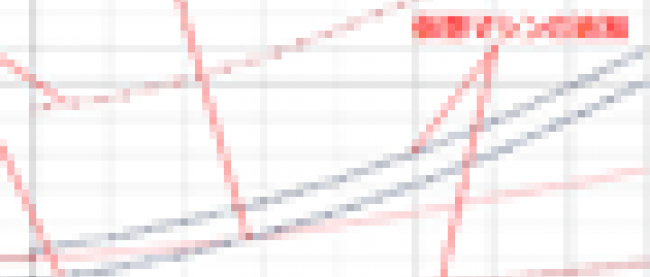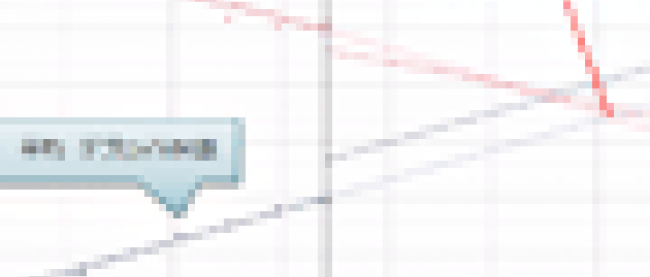VMware vCenter CapacityIQの標準機能[1]

[View]タブ画面の機能
CapacityIQ管理画面(図3)のインベントリからオブジェクトを選択して[View]タブをクリックすることでも、さまざまなグラフや表を確認することができます。
[View]タブで表示できるグラフ/表の内容は、次のとおりです。[Datacenter][Cluster][Virtual Machine]のうち、どの欄に表示されるかについても確認しましょう。
- Virtual Machine Capacity - Trend
- 展開されている仮想マシンの台数やこれから展開可能な仮想マシン数の過去から今までの変遷と、将来の予測を表示します。[Datacenter][Cluster]欄で表示可能。
- Virtual Machine Capacity - Summary
- 展開されている仮想マシンの台数やこれから展開可能な仮想マシン数を表示します。[Datacenter][Cluster]欄で表示可能。
- Capacity Efficiency - Trend
- 稼動仮想マシン台数を、クラスタおよびホストのCPUやメモリに対する割合として一覧表示します。[Datacenter][Cluster]欄で表示可能。
- Virtual Machine Optimization - Summary
- リソースの割り当てが過剰あるいは不足している仮想マシンの台数を表示します。[Cluster]欄のみで表示可能。
- Configured Host Capacity - Distribution
- ESX/ESXiサーバーのCPUとメモリのキャパシティと使用率をMHzやMBなどの実際の単位で表示します。[Datacenter][Cluster]欄で表示可能。
- Host Utilization - Distribution
- ESX/ESXiサーバーのCPUとメモリの使用率をパーセンテージで表示します。[Datacenter][Cluster]欄で表示可能。
- Cluster or Host Capacity Usage - Trend
- 選択したクラスタ及びホストのキャパシティ使用率の変遷を表示します。[Datacenter][Cluster]欄で表示可能。
- Virtual Machine Deployments - Trend
- 仮想マシンの展開状況の変遷を表示します。[Datacenter][Cluster]欄で表示可能。
- Host Deployment - Trend
- ESX/ESXiサーバーの配置状況の変遷を表示します。[Datacenter][Cluster]欄で表示可能。
- Average Deployed Virtual Machine Profile - Summary
- 選択したオブジェクト内にある仮想マシンの平均的な必要リソースをプロファイルして表示します。[Datacenter][Cluster]欄で表示可能。
- Idle Virtual Machines - List
- 長期間アイドル状態のままの仮想マシンを一覧表示します。[Cluster]欄のみで表示可能。
- Oversized Virtual Machines - List
- リソースが過剰に割り当てられている仮想マシンを一覧表示します。[Cluster]欄のみで表示可能。
- Undersized Virtual Machines - List
- 割り当てられたリソースが不足している仮想マシンを一覧表示します。[Cluster]欄のみで表示可能。
- Cluster or Host Capacity Inventory - List
- クラスタおよびホストごとに含まれる仮想マシンのキャパシティを一覧表示します。[Datacenter]欄のみで表示可能。
- Powered-Off Virtual Machines - List
- 長期間電源がオフになっている仮想マシンを一覧表示します。[Datacenter][Cluster]欄で表示可能。
- Common Virtual Machines Configurations - Distribution
- 同じようなリソース構成(vCPUやメモリの割当量が同じなど)の仮想マシンごとの分布を円グラフで表示します。[Datacenter][Cluster]欄で表示可能。
- Datastores - List
- データストアの使用状況、プロビジョニング済みの容量、仮想ディスクに利用されている容量、仮想ディスクの数、スナップショットに利用されている容量などを表示します。[Datacenter][Cluster][Virtual Machine]欄のすべてで表示可能。
- Under-used hosts and clusters - List
- リソースが比較的余っているESX/ESXiホストやクラスタを表示します。[Datacenter]欄のみで表示可能。
- Stressed hosts and clusters - List
- リソースが不足しているESX/ESXiホストやクラスタを表示します。[Datacenter]欄のみで表示可能。
- Virtual Machine Capacity Usage - Trend
- 仮想マシンの使用状況の変遷を表示します。[Virtual Machine]欄のみで表示可能。
- Virtual Machine Capacity Usage - Summary
- 選択した仮想マシンのリソース利用状況を表示します。[Virtual Machine]欄のみで表示可能。
グラフ/表の切り替えとグラフの設定変更
[View]タブ画面では、表とグラフの表示を切り替えることが可能です。たとえば、[Virtual Machine Capacity Trend]では、右隅の[Table][Chart]をクリックすることで、表形式とグラフ形式を切り替えられます。
また、グラフ上の時間軸(横軸)を変更することも可能です。具体的には、グラフ下の水色のバーを右側にドラッグし[Update]をクリックすると、今後、予測される情報を表示することも可能です。
グラフの時間スケール(横軸)は、日単位、週単位などに変更できます。それには、グラフ左下の[Interval]プルダウンメニューから、変更したい単位を選択して[Update]をクリックすると、時間軸の単位が切り替わります。
[Virtual Machine Capacity -Trend]の見方
比較的頻繁に参照するグラフは、[Virtual Machine Capacity -Trend]です。ここでは、このグラフの読み方を説明します。
赤い線が平均仮想マシンキャパシティ数(あと何台をデプロイ[展開]できるかの数)、青い線が平均デプロイ仮想マシン数(現在展開されている仮想マシン数)です。中心にある黒い縦線が現在を表します。それより左が過去のデータ、右が未来の予測データです。
赤い線と青い線が交わるポイントが、仮想インフラ全体で物理リソースが枯渇するポイントです。このポイント以降は仮想マシンを追加できないとCapacityIQが判断しています。このポイントが現在の日付から近い日付の場合は、リソースを確保するための対処を別途考慮する必要がでてきます。
数か月後にこのポイントが表示されたとします。その場合は、新たにESX/ESXiサーバーの追加や、メモリ増設など、リソースを増強する計画を立てる必要が出てくると言うわけです。
また、What-ifシナリオ(詳細は後述)を利用すると、仮想マシンやESX/ESXiホストを追加・削除したりした場合に、リソースが枯渇するポイントがどのように変化するかをシミュレーションすることができます。点線がそのシミュレーションに相当する部分です。