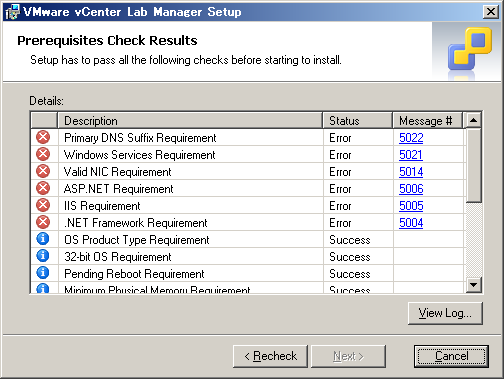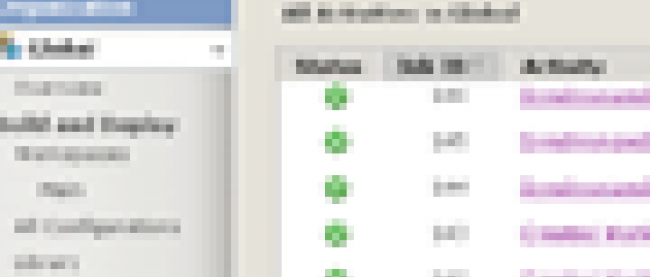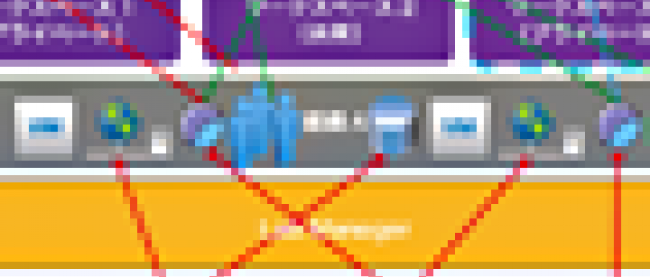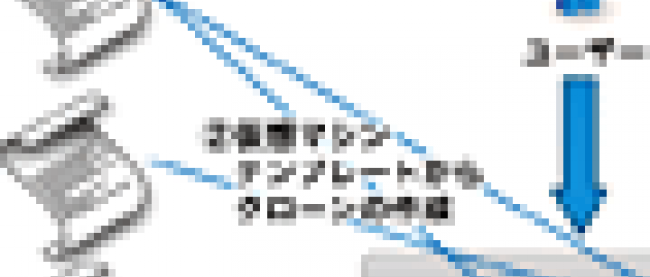vCenter Lab Managerの導入
2011年9月20日(火)

本連載の第2回では、Lab Managerを使用するための前提条件について解説しました。今回は、Lab Managerのインストールや初期設定について説明していきます。
インストールの事前準備
まずは、Lab Managerをインストールする前に必要となる設定を紹介します。Windows Server 2003では、以下の設定を行っておく必要があります。
- IIS/ASP.NETのインストール
- Windows Server 2003でIIS/ASP.NET用のコンポーネントを追加してください。
- .NET Frameworkのインストール
- マイクロソフト社のサイトよりダウンロードしてインストールを行ってください。
- 静的IPアドレスの設定
- DHCPではなく固定IPアドレスを設定してください。
- プライマリDNSサフィックスの設定
- Windows Server 2003の[マイコンピュータ]のプロパティを開き、[コンピュータ名]タブ→[変更]→[詳細]の順にクリックすれば設定個所が表示されます。
上記のような事前準備ができていない状態でLab Managerのインストーラを起動すると、次のように事前準備をするよう要求されます。
|
|
| 図3-1:事前設定エラー |
Lab Managerのインストール
上記の準備ができたら、Lab Managerサーバのインストールを行います。事前準備が完了していれば、次のようにインストールウィザードでクリックしていくだけです。
- [1]ダウンロードした[VMware-vCenter-Lab-Manager-4.0.2-1269.exe]ファイルを実行します。
- [2][Welcome to …]画面で[Next]をクリックします。
- [3][License Agreement]画面で[I accept the terms in the license agreement]を選択し、[Next]をクリックします。
- [4][Setup Type]画面で[Express]もしくは[Custom]を選択し、[Next]をクリックします。[Express]を選択した場合は、手順[11]に進んでください。[Custom]を選択した場合は、手順[6]に進んでください。
- [5][Destination Folder]画面でプログラムのインストールフォルダを指定し、[Next]をクリックします。
- [6][Enter Password]画面で[VMwareLMWeb]ユーザーや[VMwareLMUser]ユーザーのパスワードを入力し、[Next]をクリックします。Lab Managerではランダムにパスワードを作成しますが、パスワードのポリシーに制限がある場合など、手動でパスワードを指定してください。
- [7][NIC IP Address]画面でLab Managerで使用するIPアドレスを指定し、[Next]をクリックします。Lab Managerを導入するサーバに複数のNICがある場合は、明示的に選択する必要があります。
- [8][Domain Name]画面でFQDNを確認し、[Next]をクリックします。
- [9][Web]サイト画面でLab Manager用のWebサイトを選択し、[Next]をクリックします。
- [10][SSL Port Number]画面でWebサイトのSSLポート番号を入力し、[Next]をクリックします。
- [11][Ready to Install the Program]画面で[Install]をクリックし、インストールを開始します。
- [12][InstallShield Wizard Completed]画面で[Finish]をクリックし、インストールを完了します。[Launch VMware vCenter Lab Manager]にチェックを入れると、自動的にWebブラウザが立ち上がり、初期セットアップ画面が表示されます。
- [13][セキュリティの警告]画面で[はい]をクリックします。
- [14][VMware vCenter Lab Manager Initialization Wizard]が起動します。
以上でLab Managerのインストールは完了です。続いて、Lab Managerの初期設定に進みます。
連載バックナンバー
Think ITメルマガ会員登録受付中
Think ITでは、技術情報が詰まったメールマガジン「Think IT Weekly」の配信サービスを提供しています。メルマガ会員登録を済ませれば、メルマガだけでなく、さまざまな限定特典を入手できるようになります。