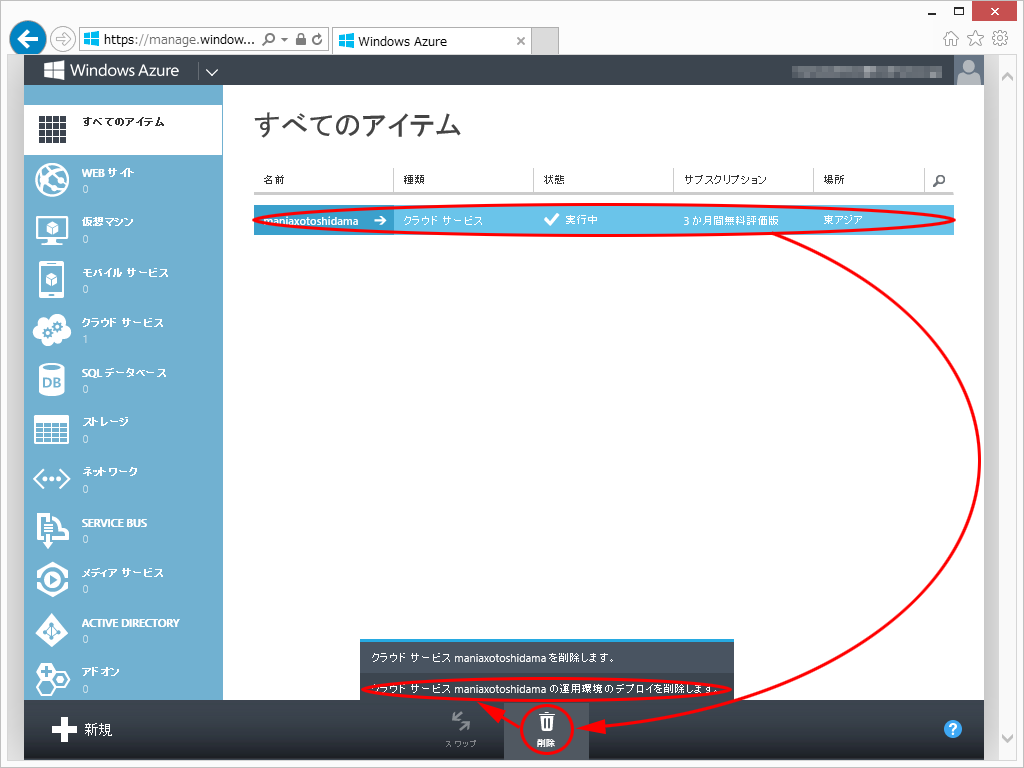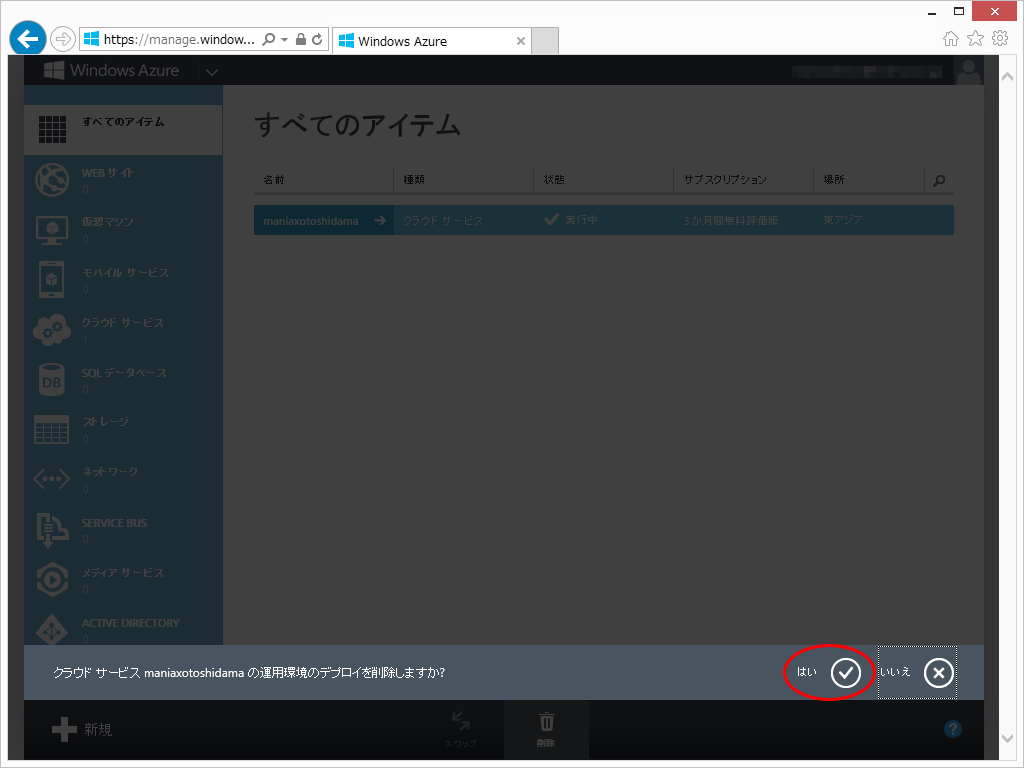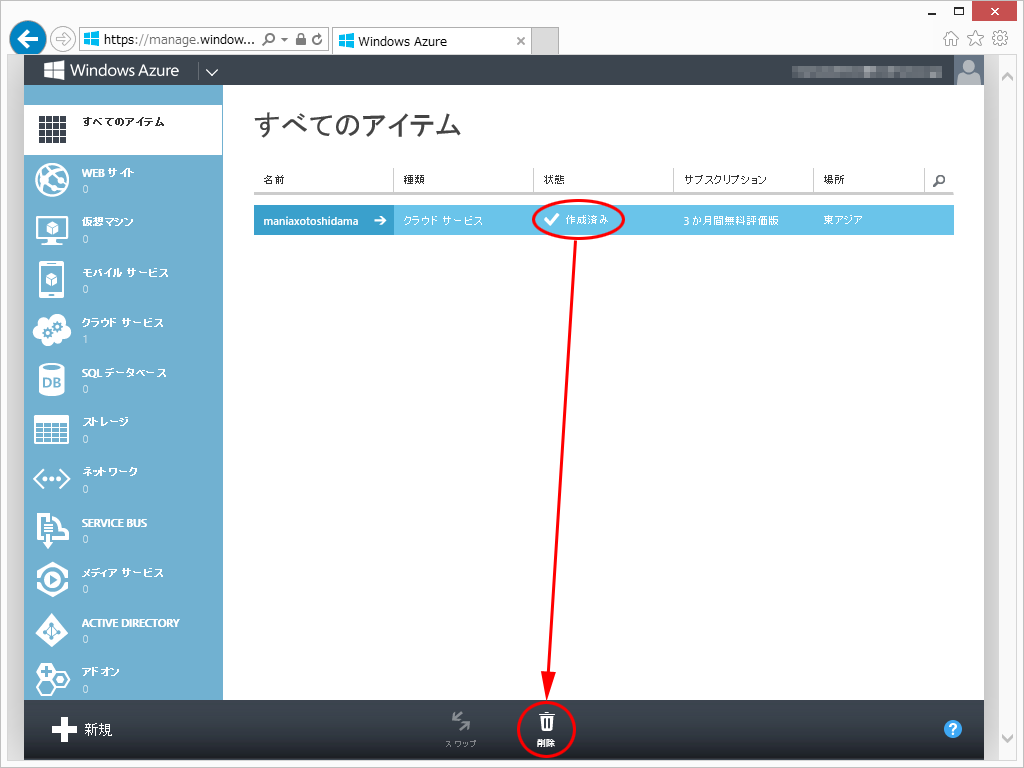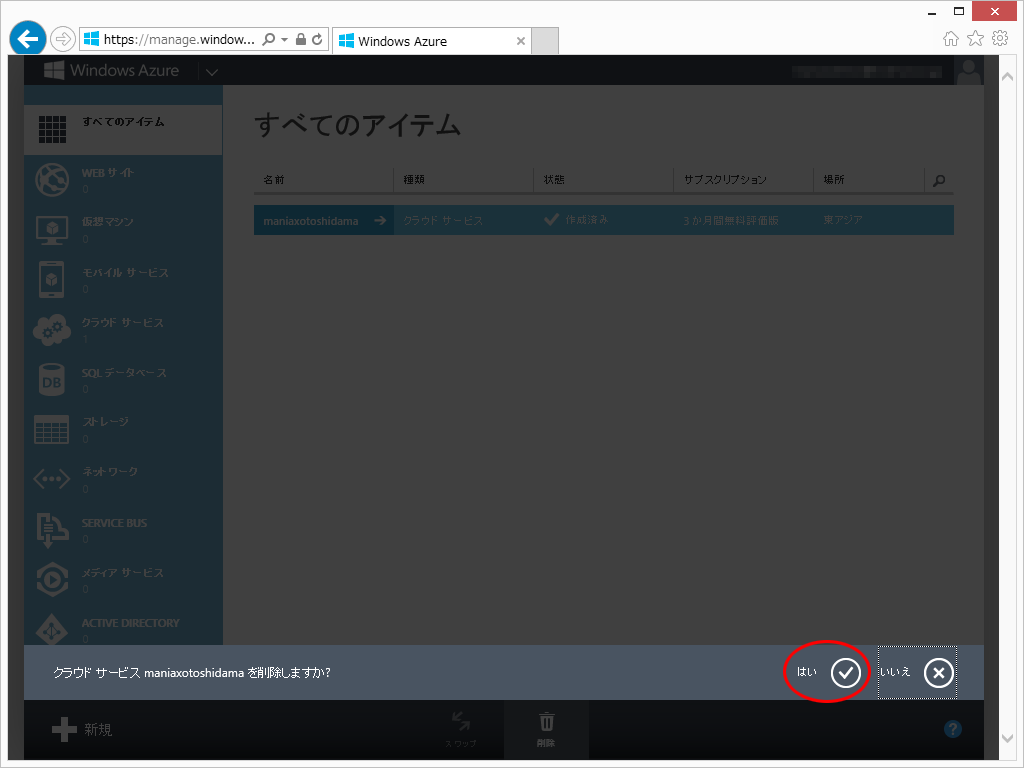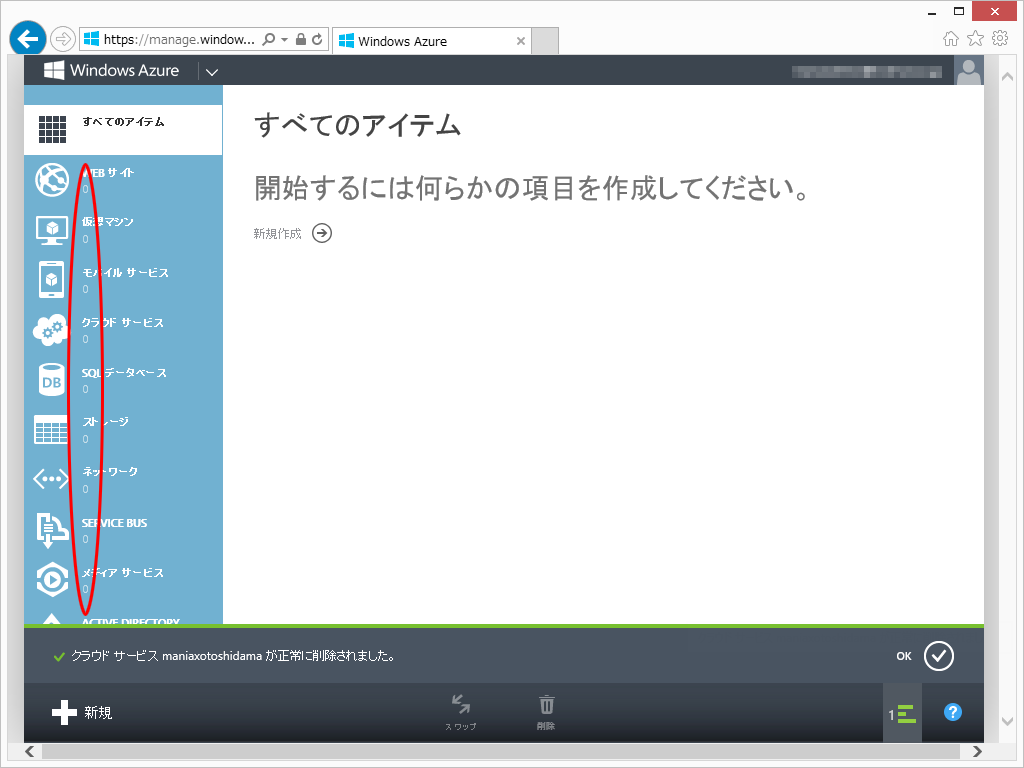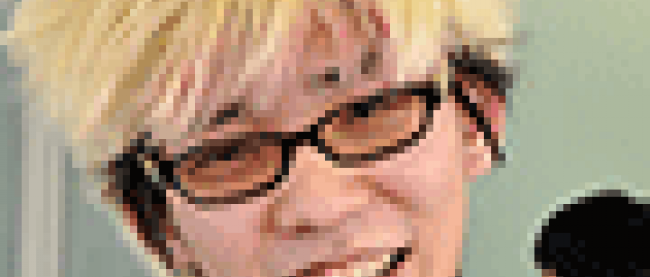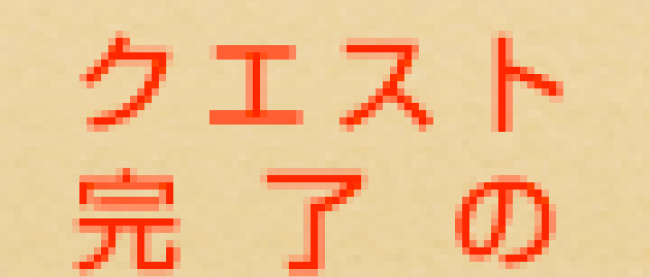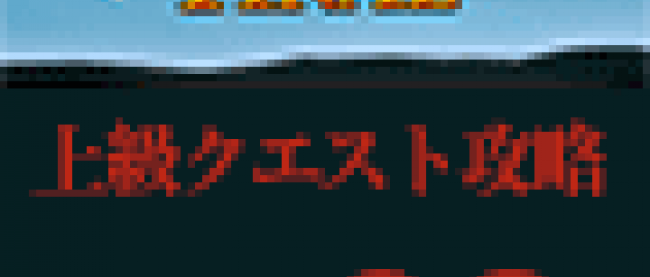お年玉クエストを終了する

始める前に
この記事では、インストールマニアックス・ファイナルのお年玉クエストで作成したクラウドサービスを削除します。
手順の流れ
以下の手順でインスタンスを削除します。
- Windows Azure管理ポータルへアクセス
- クラウドサービスのデプロイ
- クラウドサービスを削除
詳細
1. Windows Azure管理ポータルへアクセス
1.1. Windows Azure管理ポータルへアクセスします。
→ Windows Azure 管理ポータル
2. クラウドサービスのデプロイを削除
2.1. インストールマニアックス・ファイナルのお年玉クエスト用に作成したクラウドサービスの行を選択し、画面下の『削除』から『クラウドサービス{クラウドサービス名}の運用環境のデプロイを削除します。』をクリックします。
選択する行の種類は『クラウドサービス』に、状態は『実行中』なっています。
2.2. 確認メッセージが表示されるので『はい (レ)』をクリックします。
3. クラウドサービスを削除
3.1. デプロイの削除が完了すると、クラウドサービスの状態が『作成済み』になります。
その状態になったら、再びクラウドサービスの行を選択し、画面下の『削除』をクリックします。
3.2. 確認メッセージが表示されるので『はい (レ)』をクリックします。
3.3. クラウドサービスの削除が完了すると、その行がなくなります。
インストールマニアックス以外のインスタンスを作成していなければ、すべてのアイテムがなくなります。
画面左側のサービスメニューですべてのサービスが"0"になっていれば、もう課金されることはないでしょう。
以上で、お年玉クエストのクラウドサービスの削除は完了しました。
みなさんはインストールマニアックス・ファイナルをお楽しみいただけましたでしょうか?
今回、Windows Azureの様々な機能を利用してできることの一部を体験し、今後もWindows Azureを使ってみようかという気になっていただけたのなら幸いです。
表彰式はスケジュールの変更があり、2013年3月上旬を予定しています。審査結果の発表後に入賞者の皆様にはご案内を差し上げますので、楽しみにしていてください。
【参考リンク】
連載バックナンバー
Think ITメルマガ会員登録受付中
全文検索エンジンによるおすすめ記事
- お年玉クエストを攻略しよう!!
- Windows Azureの仮想マシンインスタンスを確実に削除する
- 簡単にWebアプリが使える「Webサイト」にトライしてみる(クエスト7)
- Windows AzureにインストールしたWordPressのテーマを変更する(クエスト6)
- Windows Azureの利用登録と、サブスクリプションIDの申告(クエスト3)
- Windows Azureに.NETのアプリケーションをインストールする(クエスト9)
- Windows AzureにPythonのアプリケーションをインストールする(クエスト9)
- インストールしたWordPressをクリスマス色で飾ろう(ボーナスクエスト)
- 『インストールマニアックス・ファイナル』大会エントリー編(2)
- 参加者全員がAmazonギフト券をもらえる『インストールマニアックス』にエントリーせよ!