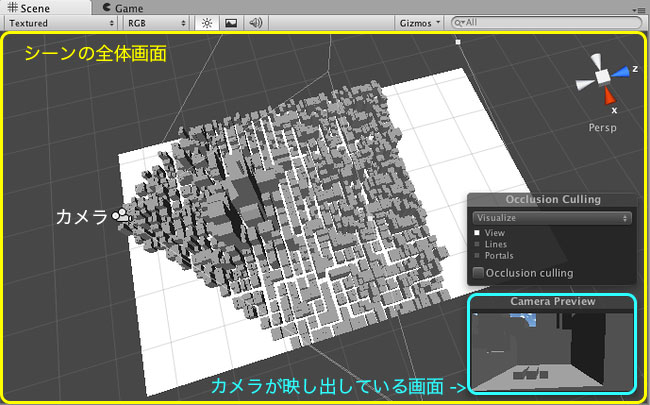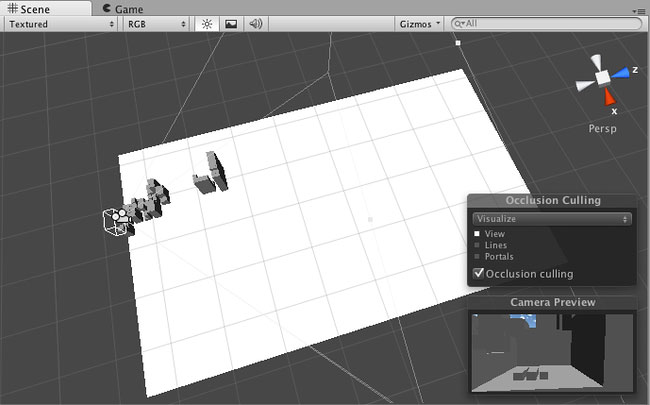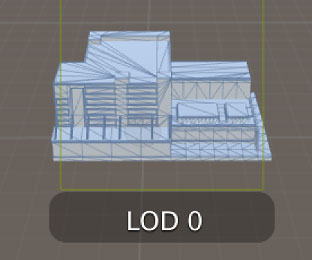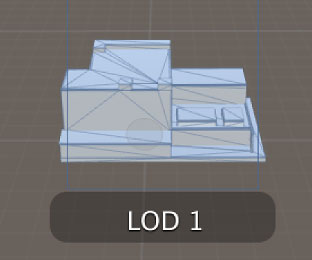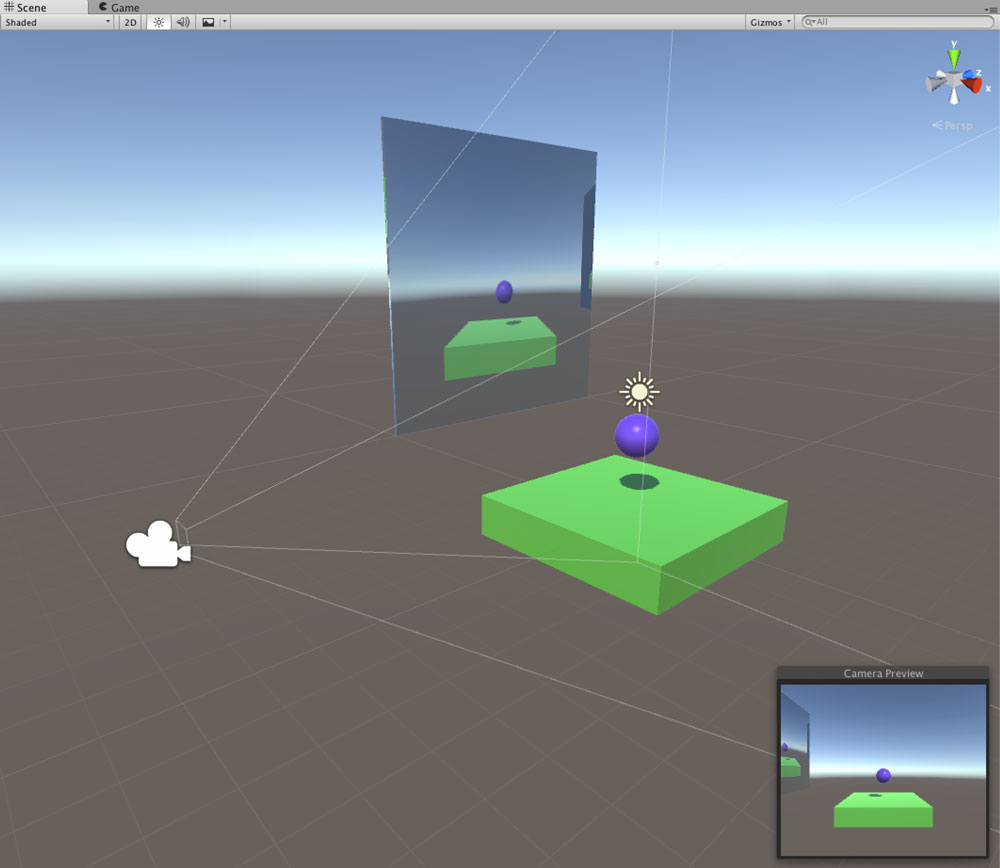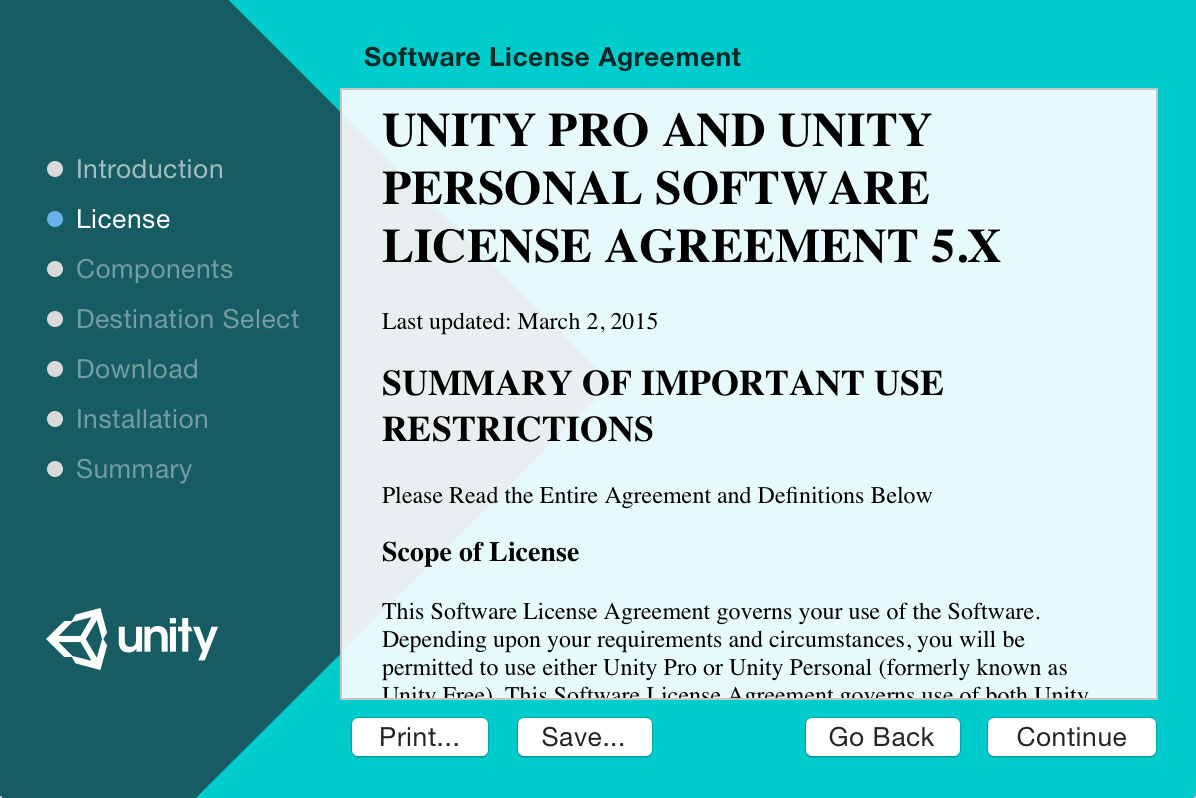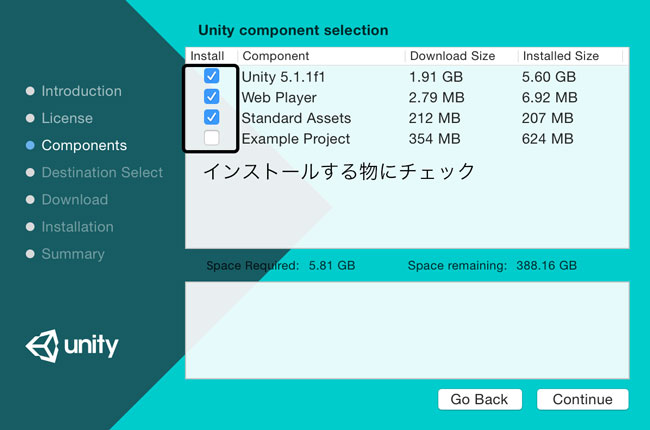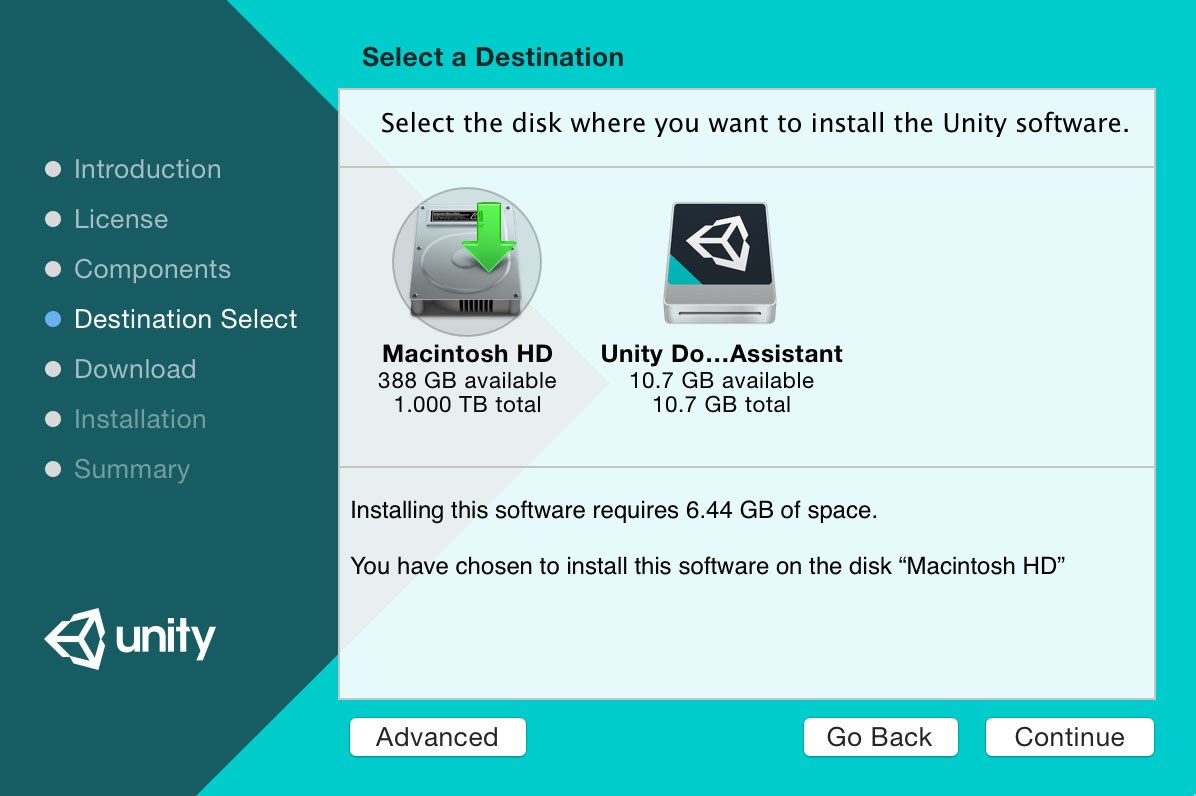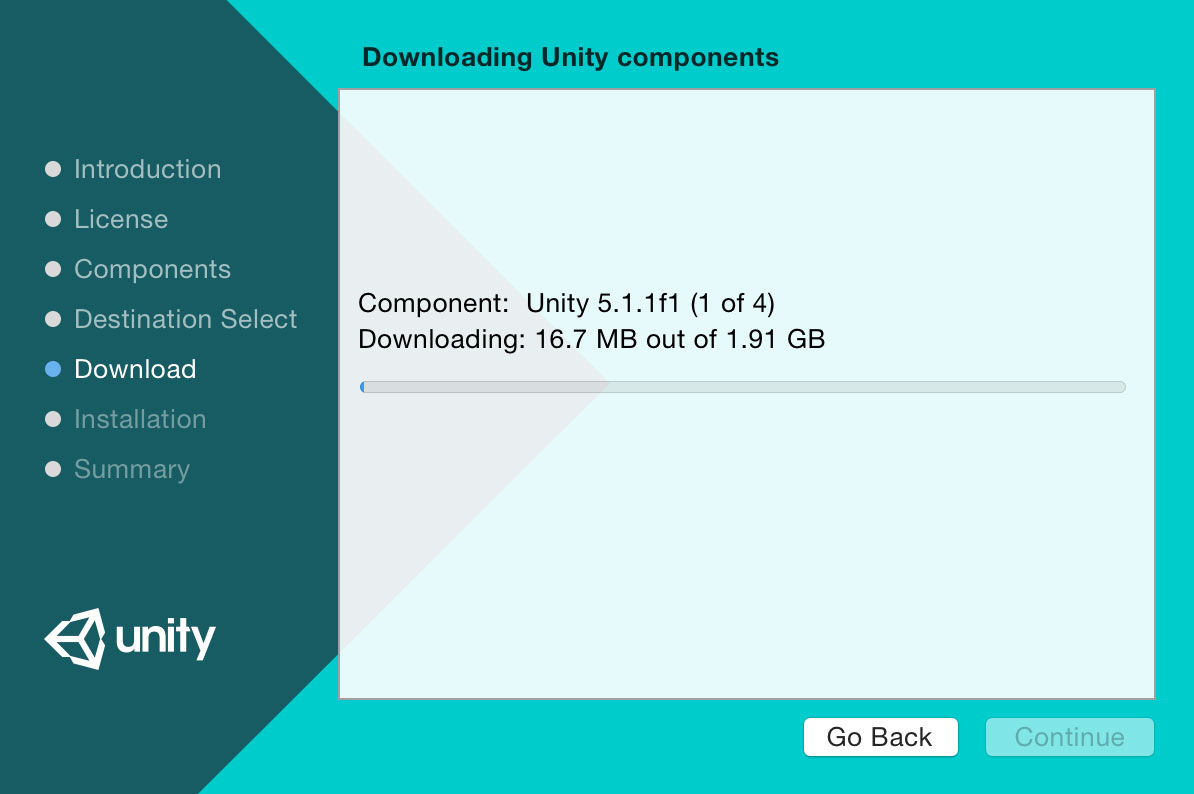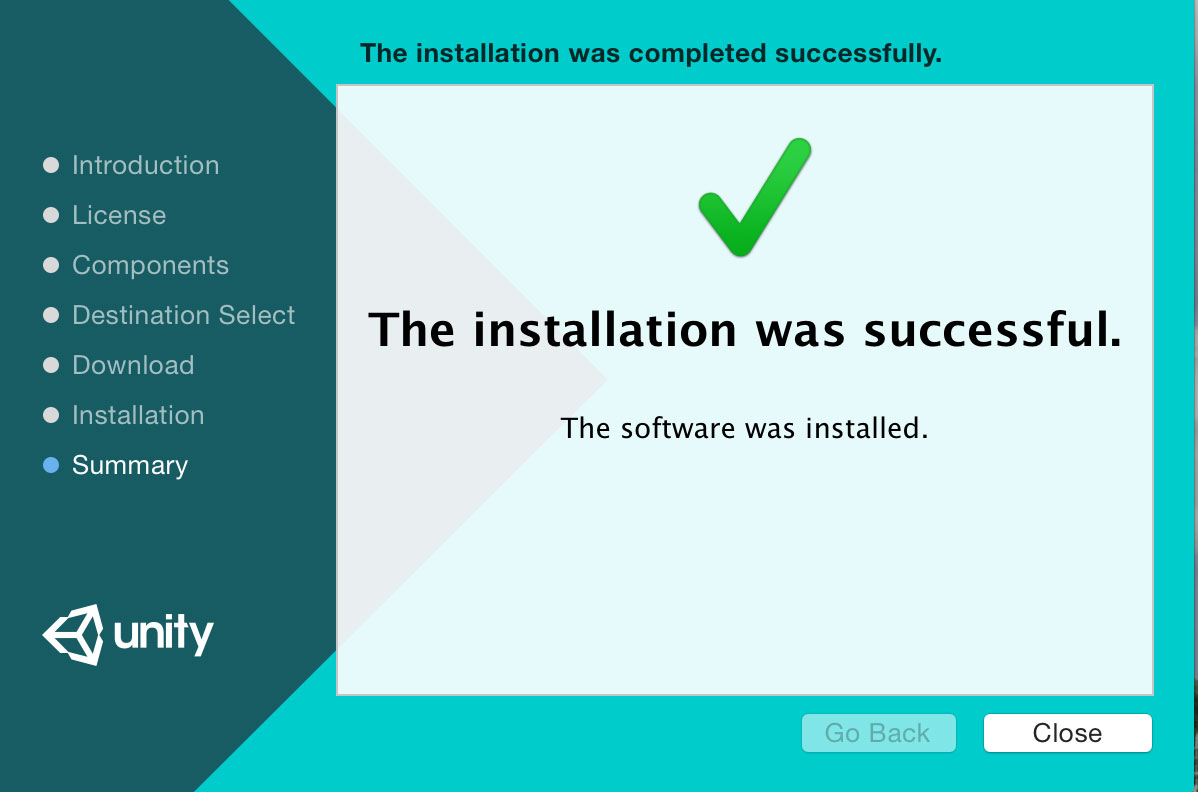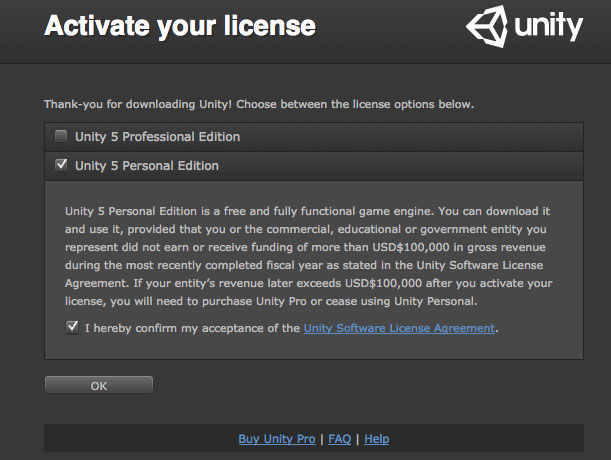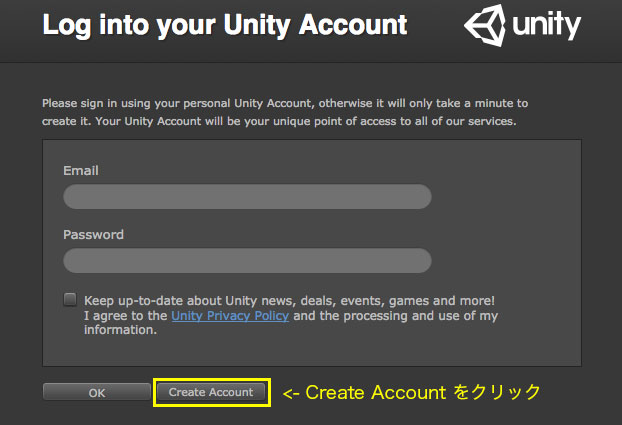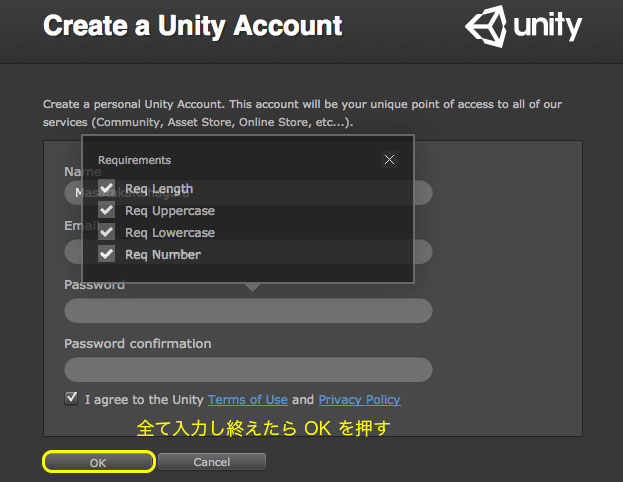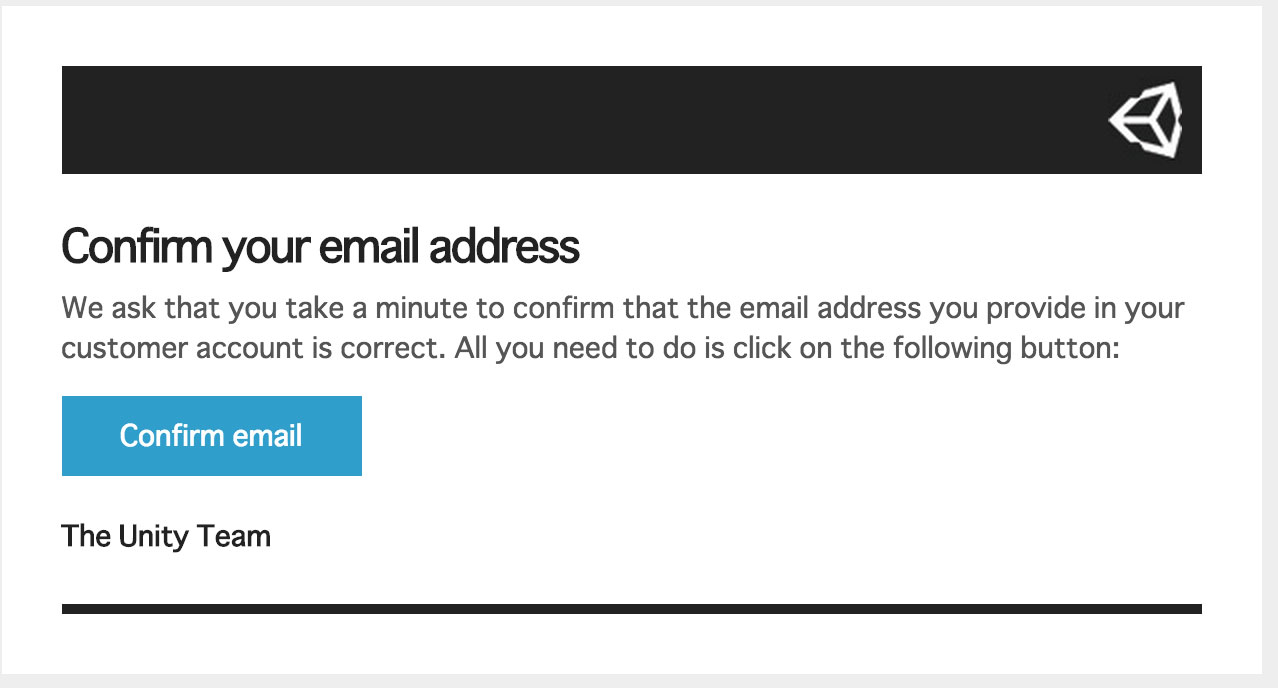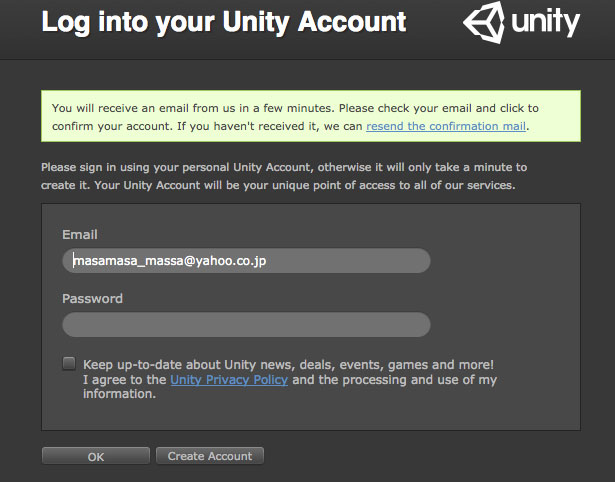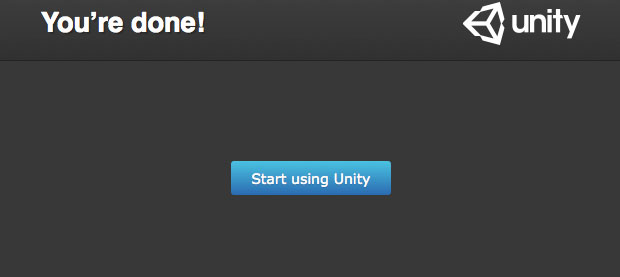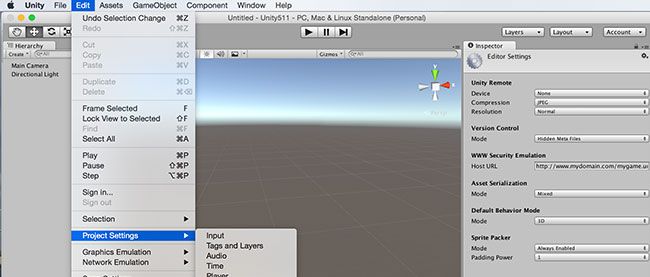新しくなった Unity

個人や企業でゲームを製作する際、何かしらのゲームエンジンを利用するケースが増えています。ゲームエンジンは各種コンピュータゲームの製作に共通して必要な機能をパッケージ化したもので、自然落下や衝突判定を自動計算する物理演算、3Dモデルをゲーム内に表示するレンダラー、ゲーム内で音楽や効果音を流すオーディオなどが含まれています。
代表的なゲームエンジンとして、Unity Technologies社のUnity、Epic GamesのUnreal Engine、Chukong Technologies社のCocos2d-xなどが挙げられます。
本連載では、Unityの無料で使用できる最新版「Unity 5 Personal Edition」を利用して、実際にコイン落としゲームを製作しながらUnityのさまざまな機能を体験していただきたいと思います。
第1回の今回は、Unityの基礎知識と最新版Unity 5の新機能、次回以降のゲーム製作に先立ってUnity 5のインストール方法を解説します。
Unityとは?
Unityは2D、3Dを問わずにゲームを製作でき、また様々なプラットフォームに対応できるゲームエンジンで、WindowsやMac OS Xに対応しています。
3Dゲームを製作・プレイする際には「グラフィックボード」と呼ばれるグラフィック専用のハードウェアがほぼ必須ですが、Unityはグラフィックボードが搭載されていないPCでもそれなりには動作します(あるに越したことはないですが)。
Unityでゲームを製作すればiOSやAndroid、PC(Windows/Mac/Linux)だけでなくPS3・PS4やWii Uなどのコンシューマ機にも対応できます。今年の4月13、14日に開催されたUnityの開発者イベント「Unite 2015 Tokyo」では、New Nintendo 3DSにも対応することが発表されました(コンシューマ機への対応に関しては、各コンシューマ機の開発会社とライセンス契約を行う必要があります)。
ユニティ・テクノロジーズ、Newニンテンドー3DSのサポートを発表 — ユニティ・テクノロジーズ・ジャパンー
http://japan.unity3d.com/blog/press/20150413
また、Unityの標準機能として「アセットストア」と呼ばれる3Dモデルの素材やUnityのプラグインなどをダウンロードできます。プログラムを組み立てることはできても素材を準備できない開発者は、アセットストアからさまざまな素材をダウンロードしてゲームに組み込むことができます(ダウンロードできる素材やプラグインには有料のものもあります)。
Unity 4からUnity 5へ
2015年3月4日、Unity Technologiesは最新版のUnity 5を発表しました。Unity 5の発表に伴い、Unity 4から有料版と無料版の名称が、次のように変更されました(表1)。
表1:Unity 5の無料版/有料版の名称(Unity 4との比較)
| 無料版 | 有料版 | |
|---|---|---|
| Unity 4 | Free | Pro |
| Unity 5 | Personal Edition | Professional Edition |
Unity 5 Personal Edition(以下、Unity 5 Personal)には、機能的にも大きな変更点があります。Unity 4 Proでしか利用できなかった各種機能が無料で利用できるようになったことです。本連載で製作するサンプルゲームには無料になった機能を利用しませんが、Unity 5 Personalでどのようなことが可能になったのか、いくつか抜粋して簡単に紹介します。なお、各機能の紹介で使用している一部の画像はUnity公式のDocumentationより引用しています。
オクルージョンカリング
Unityは、カメラから見えないオブジェクト(物体)も実は裏では描画されています。3Dゲームはオブジェクトの数が多ければ多いほどコンピュータの処理が重くなります。図1を見てください。図1はシーンの全体(Scene)と、カメラが映し出している画面(Camera Preview)を映し出している画面です。
Camera Previewに映し出されているのはオブジェクトのごく一部ですが、実際にはたくさんのオブジェクトが存在しており、そのすべてがSceneに描画されています。オクルージョンカリングを適用すると図2のようになり、カメラで映し出されていないオブジェクトを描画しないようにすることができます。図2では、カメラに映っている範囲のオブジェクトは描画され、カメラに映っていない範囲のオブジェクトは描画されていないことがわかります。
この機能では、オブジェクトの描画数を抑えることによってコンピュータの処理を軽減させることができます。
LOD(Level Of Detail)
3Dモデルのポリゴン数が多くなればなるほどコンピュータの処理が重くなっていきます。例えば、カメラの近くに建物の3Dモデルがあるとします。カメラが近ければ、建物の細かい構造を見ることができます(図3)。
しかし、カメラから遠くなればなるほど建物の細かい構造まで描画する必要はなくなりますが、カメラが遠くなっても裏では建物の3Dモデルの細かい構造まで描画しています。細かい構造を描画しても見えないのであれば、LODを使用して建物の構造を大雑把にすることで描画処理を軽くできます(図4)。
この機能を使用するには、1つの3Dモデルに対して細かく作られた3Dモデルと大雑把に作られた3Dモデルの2つが必要になりますが、カメラの距離によって描画する3Dモデルを切り替えられるようになるので、コンピュータの処理を軽減できます。
レンダーテクスチャ
カメラに映し出されている映像をテクスチャとして使用することができる機能です(図5)。
図5では、カメラで映し出されている映像が、画面中央上にあるオブジェクトに映しだされています。
ネイティブコードプラグインのサポート
Unityでゲーム開発に使用できる言語はC#とJavaScriptです。CやC++、Javaなどの言語ではUnityのプログラムを記述できませんが、これらの言語で記述されたプログラムをUnityから呼び出すことは可能です。
Unity 4 Freeではこの機能は制限されていましたが、Unity 5 Personalからは無料で使用できます。これにより、サウンドのネイティブプラグイン「CRI・ミドルウェア ADX2 LE」がUnity 5 Personalでも使用できるようになりました。
ADX2 LEの機能の一部として、イントロ付きBGMのループ処理が簡単にできることが挙げられます。イントロ付きBGMとは、イントロ→メイン→メイン→……と最初だけイントロ部を流して、その後はメインをループで流すようなBGMです。Unity標準のループ機能でイントロ付きBGMを流すと、イントロ→メイン→イントロ→メイン……とループします。Unityでイントロ付きBGMを実装するには一工夫必要ですが、ADX2 LEを組み込むことで簡単にイントロ付きBGMを利用することができます。
Unity 5無償版で「ADX2 LE」が使用できるようになりました!—CRI・ミドルウェア ADX2 LEブログ—
http://blog.cri-mw.co.jp/adx2le/?p=368
他にも様々な機能が解禁されましたが、すべてを紹介できませんので、各自で確認してみてください。
Unity 5 Personal Edition−Unity 公式−
http://unity3d.com/jp/unity/personal-edition
Unity 5のインストールとアカウントの作成
それでは、実際にUnity 5 Personalを使用するために、インストールしてみましょう。なお、筆者はMacを利用しているので、Windowsユーザーの方々とは若干見た目が異なります。あらかじめご了承ください(インストールの方法は変わりません)。また、Unity 5のインストール時にはインターネット環境が必須となりますので、通信環境の良いところで作業を行なってください。
まずは、下記のURLからUnity 5をダウンロードしてください。
Unity公式ページ
http://unity3d.com/jp/get-unity/update
ダウンロードが終わったら、ダウンロードファイルをクリックします。クリックすると、図6の「Software License Agreement」画面が表示されます。Unityに関する規約が記述されているので、ひと通り確認してから画面右下の[Continue]ボタンをクリックしてください。
次に、「Unity component selection」画面が表示されます。ここでは、Unity 5本体をインストールするついでに、様々なコンポーネントも追加できます。インストールしたいコンポーネントにチェックを入れて、画面右下の[Continue]ボタンをクリックしてください(図7)。もしハードディスク容量に余裕があれば、すべてのコンポーネントをインストールしておくことをおすすめします。
続いて、「Select a Destination」画面が表示されます。ここではインストール先を選択します。任意のインストール先を選択して[Continue]ボタンをクリックしてください(図8)。
これで、Unity 5のインストールが開始されます。このとき、図7でチェックを入れたコンポーネントがインストールされます(図9)。
インストールが終了すると、図10の画面が表示されます。これでUnity 5のインストールが完了しました。
無事にインストールができたら、早速Unity 5を起動してみましょう。Unity 5の初回起動時には、「Activate your license」画面が表示され、「Unity 5 Professional Edition」と「Unity 5 Personal Edition」のどちらを利用するか問われます。ここでは、無料で利用できる「Unity 5 Personal Edition」を選択して[OK]ボタンをクリックします(図11)。
Unityのログイン画面(図12)が表示されます。Unityアカウントの入力を求められるので、アカウントをお持ちの方はアカウント(メールアドレス)とパスワードを入力しましょう。アカウントをお持ちでない方は、ここでアカウントを作成します。
まず、図12の画面下部にある[Create Account]ボタンをクリックします。Unityアカウントの作成画面(図13)が表示されるので、アカウント名とメールアドレス、パスワードを登録します。設定するパスワードには以下のような条件があり、これらをすべて満たしていなければいけません。
- 8文字以上
- 大文字の英字を含める
- 小文字の英字を含める
- 数字を含める
クリアした条件にはチェックが付くので、すべての項目にチェックが付くように入力しましょう。すべての入力が完了したら、[OK]ボタンをクリックしてください。
登録が終了すると、登録したメールアドレスに図14のような確認のメールが届きます。メール本文の[Confirm email]をクリックすることで、Unityを使用できる状態になります。
なお、メール本文の[Confirm email]をクリックせずに、「Unityが使えない!」という状況に陥るケースが多々ありますので要注意です。必ず登録したメールアドレスにUnityからメールが届いたことを確認し、[Confirm email]をクリックしてください。
メール本文の[Confirm email]をクリックするとログイン画面(図12)に戻るので、先ほど登録した内容でログインしましょう(図15)。
新規にアカウントを登録した方は、ここでUnityからいくつかアンケートがありますので、回答してください。回答が終了すると、図16のように「Start using Unity」と表示されます。これで、すべての操作は完了です。
おめでとうございます!これでUnity 5 Personalが利用できるようになりました。
今回の解説はここまでです。次回からは、実際にUnity 5 Personalを操作しながら、サンプルのコインプッシャー(コイン落とし)ゲームを製作していきます。お楽しみに。