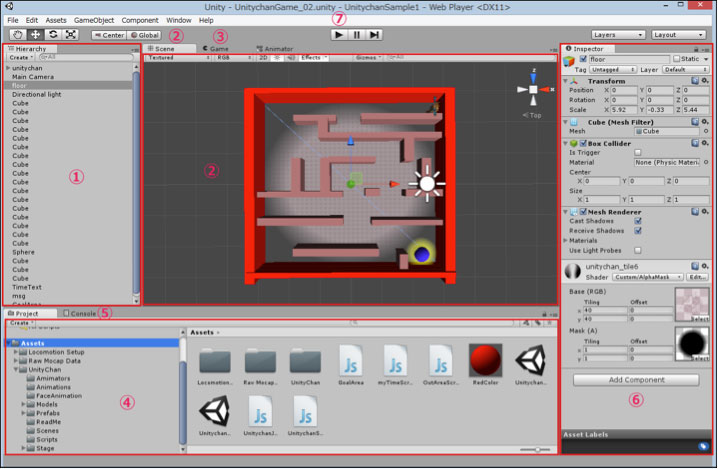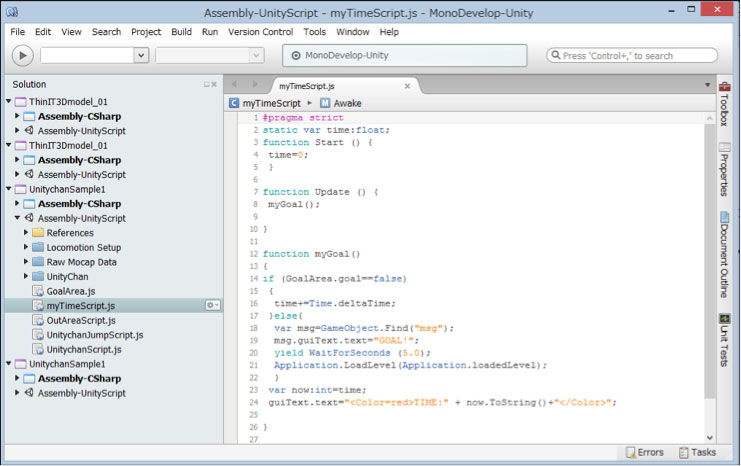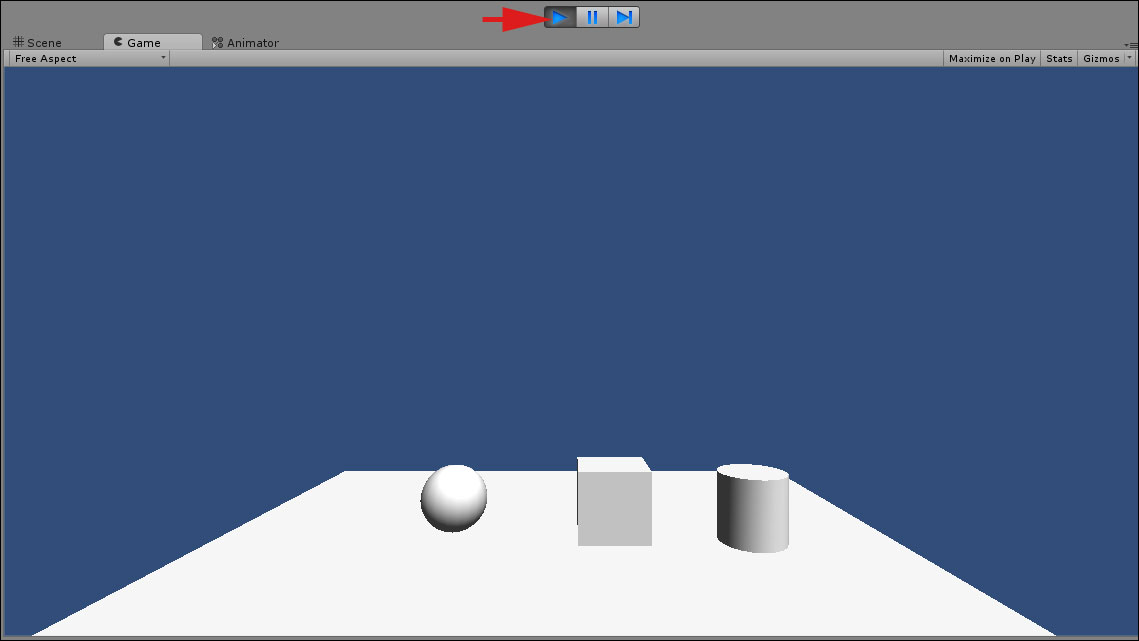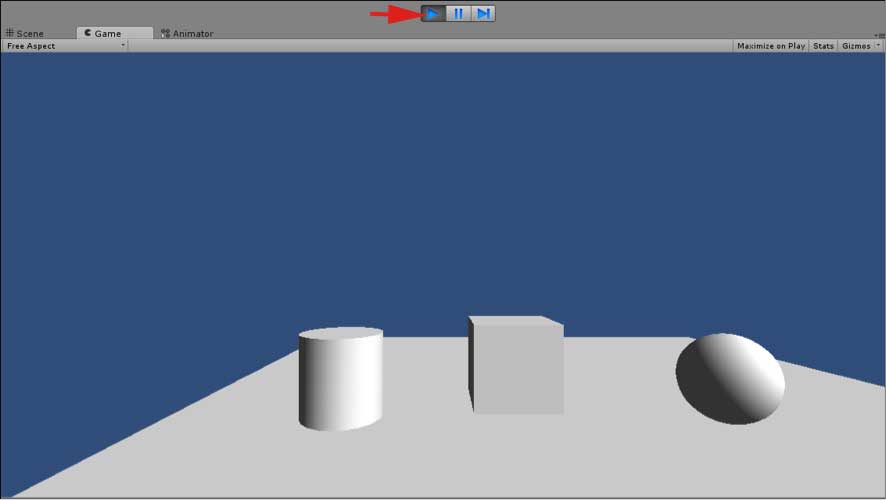Unityの環境構築と操作ガイド(前編)
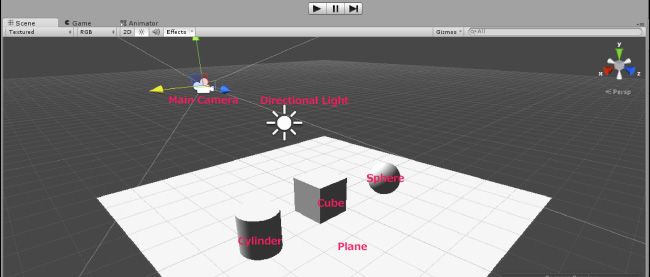
Unity4の画面構成
ここでは、Unity4の画面構成とその役割を簡単に解説しておきます。まず、試験的に作っておいたプロジェクトを開いて、画面構成をみていきましょう(図6)。
- 1. Hierarchy(ヒエラルキー)ビュー
Scene内に配置されるゲームオブジェクトが階層構造で表示されます。 - 2. Scene(シーン)ビュー
Sゲームの編集画面です。 - 3. Game(ゲーム)ビュー
SMain Cameraを通して、ゲームの実行時に表示される画面です。 - 4. Project(プロジェクト)ビュー
Sプロジェクト内で使用されるゲームオブジェクトが階層構造で表示されます。 - 5. Console(コンソール)ビュー
Sゲーム実行時の警告や、デバッグ内容が表示されます。 - 6. Inspector(インスペクター)ビュー
S各ゲームオブジェクトの属性を確認、設定ができます。 - 7. PLAY(プレイ)ボタン
Sゲームを実行します。
MonoDevelopとは
「MonoDevelop(モノデベロップ)」とは、Unityをインストールすると自動的にインストールされるエディターで、スクリプトの作成、編集やデバッグに利用します。スクリプトの編集には「Visual Studio 2013」を使用できますが、今回は、原則として標準で付属している、この「MonoDevelop」を使用します(図7)。
Scene画面上にモデル(部品)を配置する
Unityには、「モデル」と呼ばれる「部品」が多数用意されています。「Hierarchy」の「Create」をクリックすると、モデル(部品)のリストが表示されます(図8)。
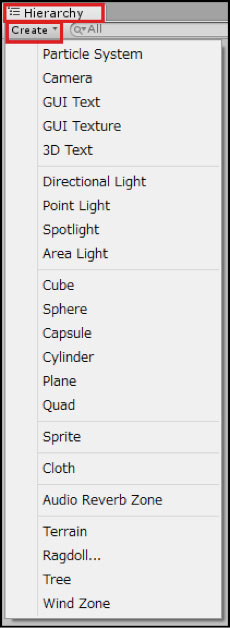
図8: モデル(部品)一覧リストが表示された
では、図8の中から「Cube」、「Sphere」、「Cylinder」、「Plane」を選択してみましょう。「Plane」は、他のモデルを配置する「床」のような役割です。単にこれらを配置しただけでは画面が暗いので、光源となる「Directional Light」も追加しましょう。「Main Camera」や「Directional Light」の位置を調整して、「Camera Preview」に表示されているような見え方にします(図9)。
図9の状態から図6の上部にある(7)の「PLAY」ボタンをクリックすると、図10のように表示されます。
図9と図10を見比べるとわかりますが、モデルの位置が反対に表示されています。図9の「Camera Preview」でも反対に表示されています。このように実際の配置とカメラを通して見た配置が異なると、キーボードの矢印キーでモデルを移動させたりする場合、矢印キーとモデルの動きが一致しなくなります。そこで、「Main Camera」の位置を操作して、図9のように表示させてみます。
そのためには、「Main Camera」の「Inspector」内にある「Transform」の値を変更します。表1のように変更します。
表1: Main Cameraの位置
| Position | X=1.7 | Y=1.7 | Z=5.5 |
|---|---|---|---|
| Rotation | X=0 | Y=180 | Z=0 |
| Scale | X=1 | Y=1 | Z=1 |
また、当然光の当たり具合も違ってきますので、「Directional Light」の値を表2のように変更します。
表2: Directional Lightの位置
| Position | X=-4.4 | Y=2 | Z=1.8 |
|---|---|---|---|
| Rotation | X=36 | Y=492 | Z=28 |
| Scale | X=1 | Y=1 | Z=1 |
これらの値は試行錯誤して、決める必要があります。「Main Camera」の位置決めや、「Directional Light」の位置決めについては2回目で詳しく解説する予定です。
このように設定を変更した後に「プレイ画面」で見ると、図11のように表示されます
このように配置したモデルには、「Material(マテリアル)」を適用して、モデルの表面に色を付けたり画像やテクスチャを貼り付けたりすることができます。方法は大変に簡単なのですが、その手順を知らなければ、どうしていいのかわからないと思います。
次回は、今回紹介したUnityの画面で説明しきれていなかった機能や、「Main Camera」の設定方法、また「Material(マテリアル)」をモデルに適用させる方法など、一歩踏み込んで解説していきたいと思います。
Unityの最大の課題は、機能が豊富すぎるため、その機能の使うための手順を覚えていくことだと思います。Unityの操作手順をマスターするには、何度も繰り返して身体で覚えていくしか方法がありません。
では最後に、今回作った画面を保存しておきましょう。この画面は次回でも使用します。Unityメニューの[File]ー[Save Scene as]と選択して「モデルの配置」という名前で保存しておいてください。
この6回にわたる連載が、皆様のUnityの操作方法習得に役立てることを願っております。