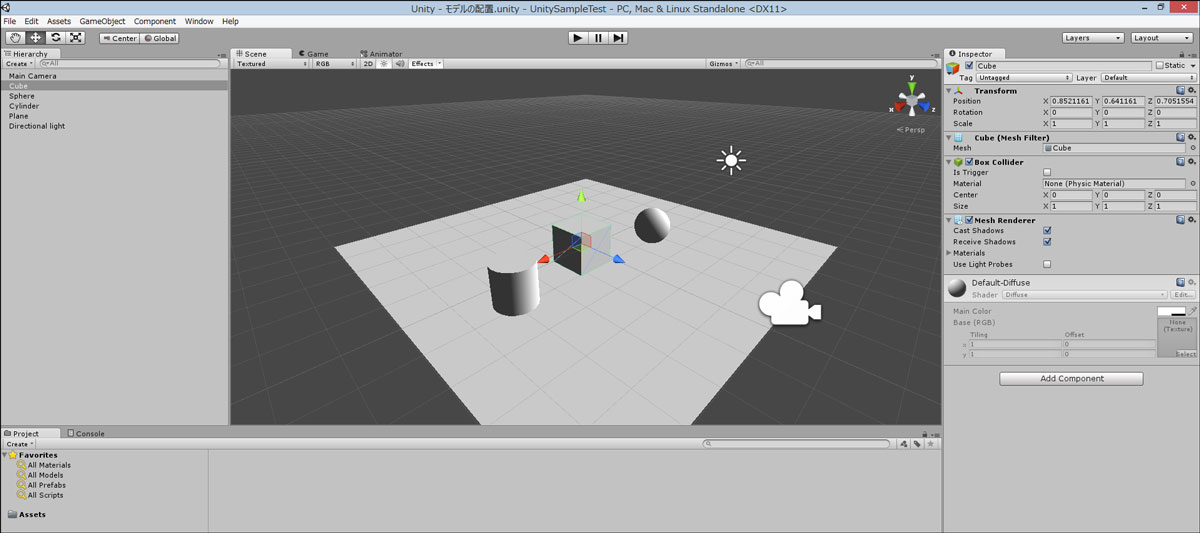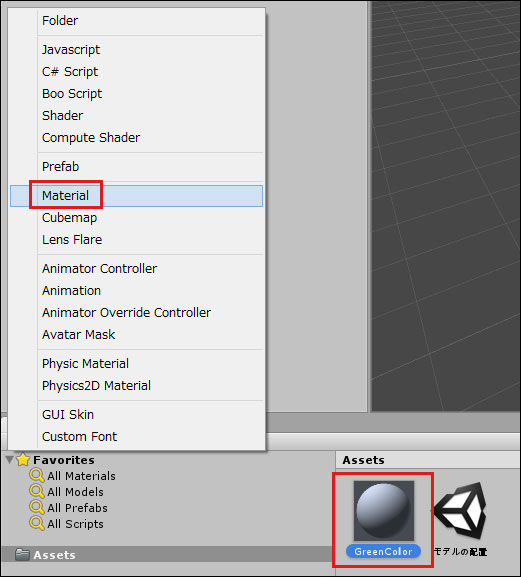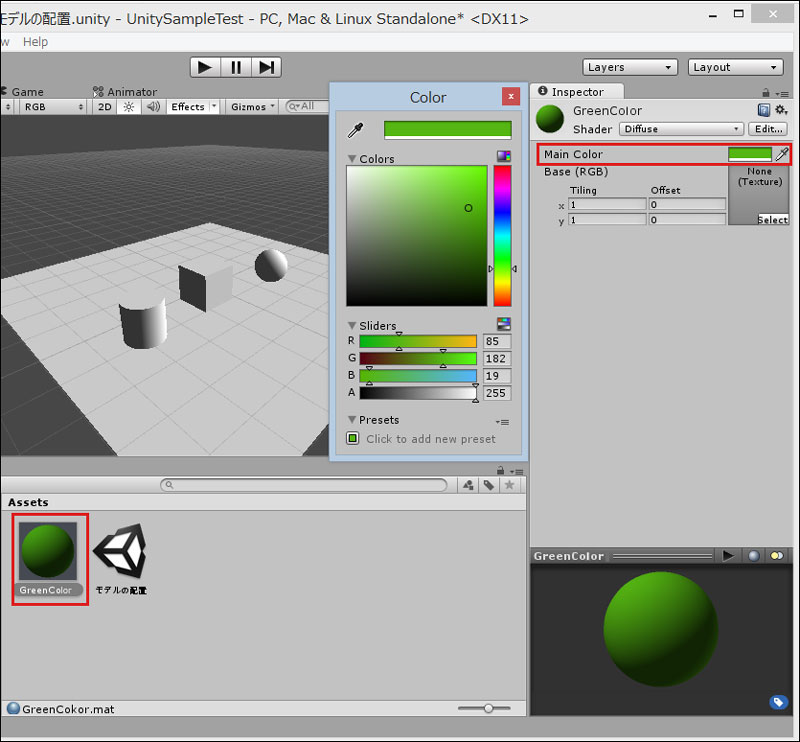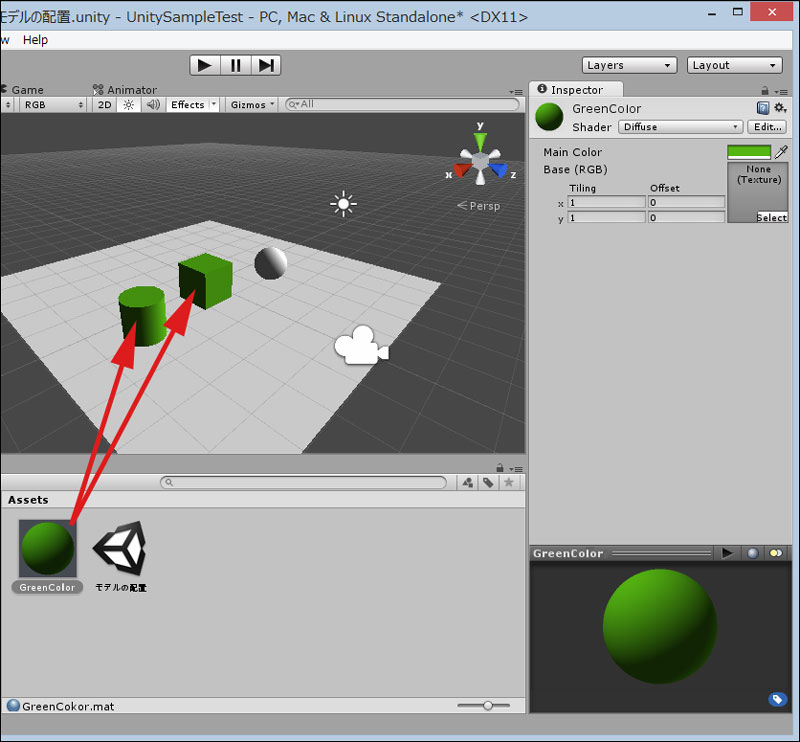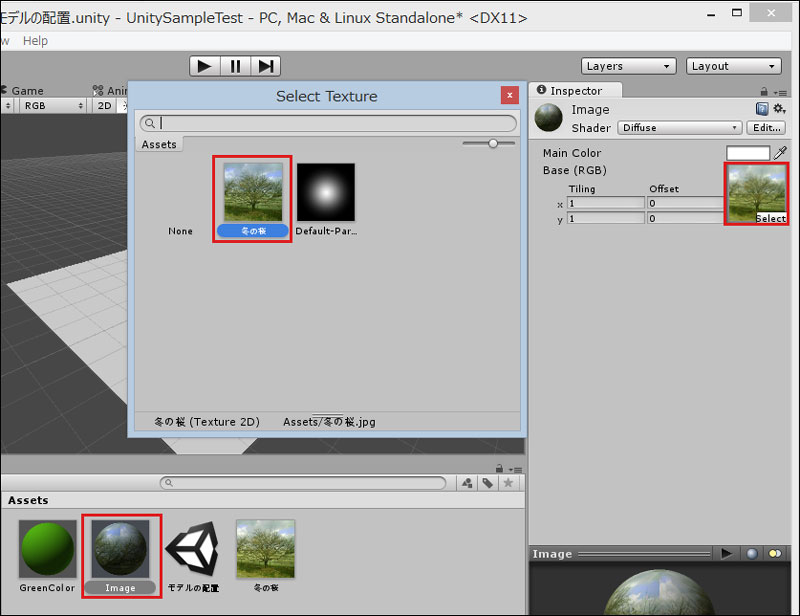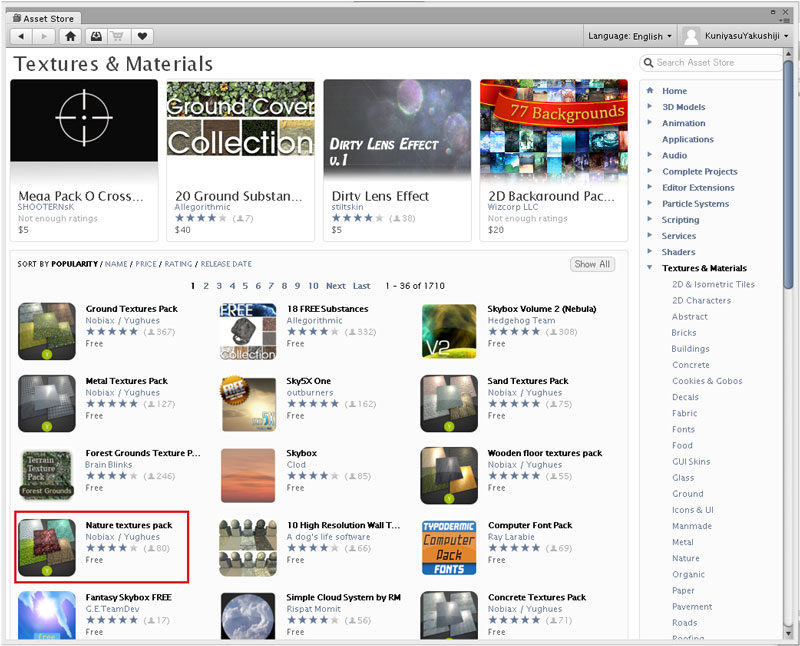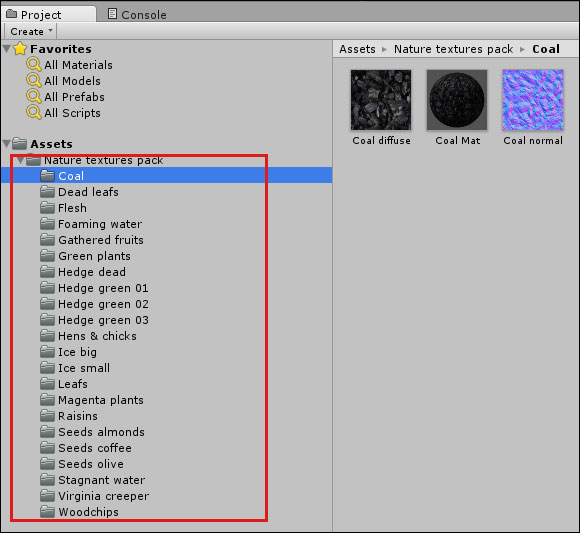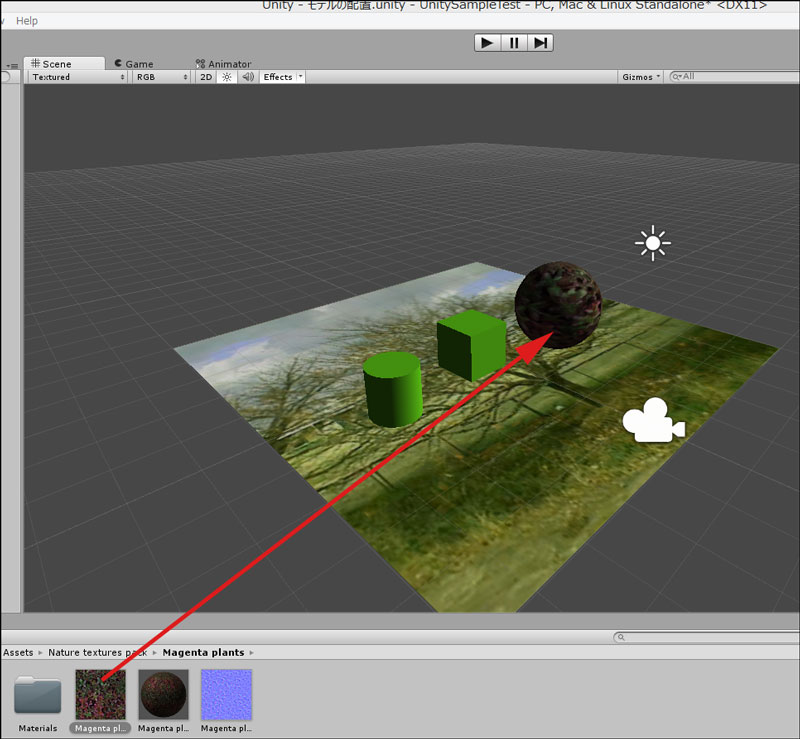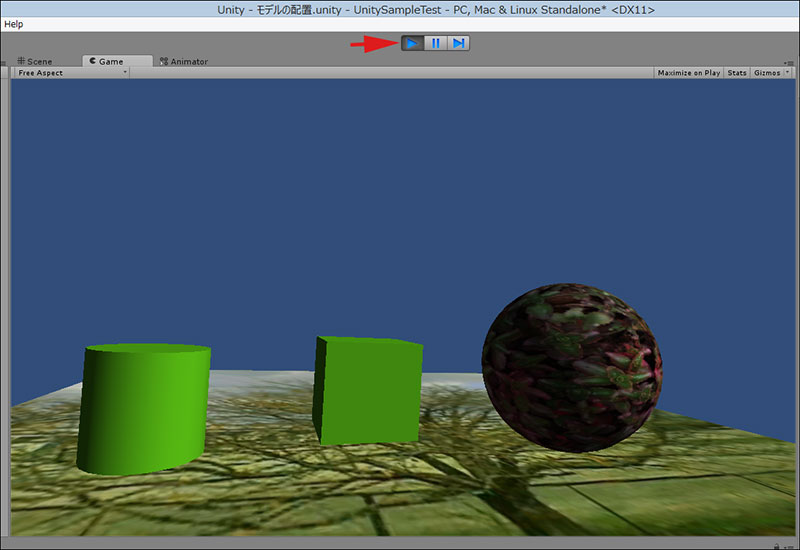Unityの環境構築と操作ガイド(後編)
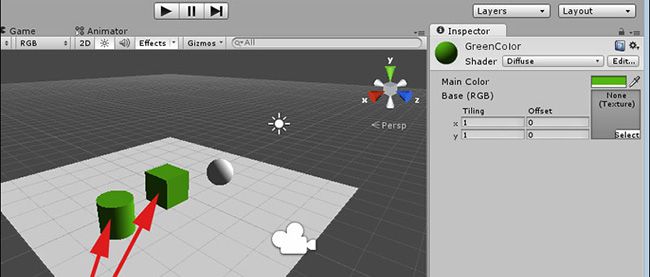
今回は前回に続いて、Unityの基礎的な操作を説明します。
Unityメニューの[File] −[Open Project]と選択し、前回作成した「UnitySampleTest」を開いてください。次に、同じく[File]ー[Open Scene]と選択して、保存しておいた「モデルの配置」を選択してください。
「Scene」画面に、前回の図1の画面が表示されていると思います。
最初に「Main Camera」の調整方法について解説しましょう。
Main Cameraの調整方法
「Main Camera」の調整は、Unityの左上隅にある図2のツールを用います。これは「トランスフォームツール」と呼ばれ、配置した部品の移動などに使用します。
「Main Camera」をX、Y、Z軸に沿って移動させるには、図2の赤の四角で囲ったアイコンをクリックします。
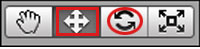
図2:トランスフォームツール
すると、「Main Camera」に3方向の矢印が表示されます(図3)。3方向の矢印はそれぞれ赤色がX軸、黄色がY軸、青色がZ軸を表します。この軸を操作すると、「Camera Preview」に表示されている状態が変化します。これで、X、Y、Z軸の調整を行います。
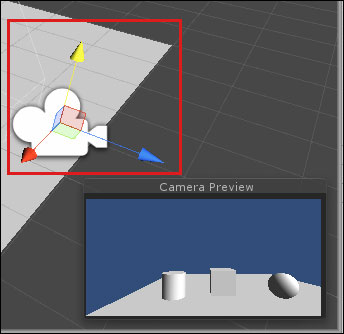
図3:「Main Camera」に3方向の矢印が表示された
次に図2の〇で囲んだアイコンですが、これは部品を回転させる場合に使用します。これを選択すると「Main Camera」は図4のように表示されます。
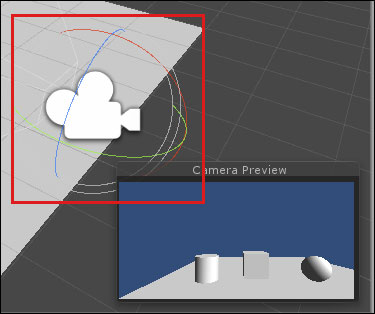
図4:図2の〇で囲んだ「左右の矢印アイコン」をクリックした
「Main Camera」の周囲に表示されている赤い色の楕円曲線を操作すると、「Camera Preview」内の画像が図5のように変化します。青色、緑色の曲線も、回転の軸が異なるだけで、操作方法は同じです。
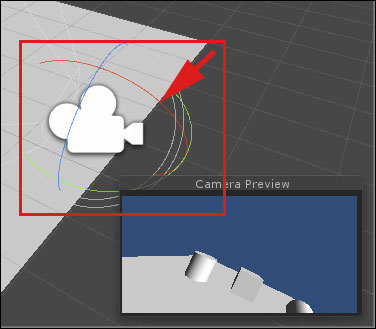
図5:「Camera Preview」の表示が変わった
こういった「Main Camera」の調整をマスターするには、試行錯誤しながら身体で覚えていく以外に方法はありません。同様に「Directional Light」で光を当てる方向を変更させる場合にも、これらのアイコンをクリックして、光の当たり具合を調整する必要があります。いろいろ試しながら慣れていくのが、結局はマスターへの近道です。
いったん、図5の赤い楕円の位置を元に戻して、図4の状態に戻してください。次は「Scene」画面に配置した各モデルに、「Material」を適用させて、表面の見た目を変更してみましょう。
モデルにMaterialを適用する
「Material」を作成するには、「Project」にある「Create」を選択し、表示されるリストから「Material」を選択します。すると「グレーの球体」が作成されますので、名前を「GreenColor」としておきましょう(図6)。
「GreenColor」を選択し、表示される「Inspector」の「Main Color」の、「白い空白」部分をクリックします。すると「Color」画面が起動しますので、「Green系統色」を選択してください。画面上の「グレーの球体」が「Green系統色」に変化します(図7)。
図7の状態から、「GreenColor」マテリアルを「Cylinder」と「Cube」の上にドラッグ&ドロップすると、それらのモデルが「Green系統色」に変化します(図8)。
また「Material」には、画像ファイルも指定できます。「Project」の「Create」で新しい「Material」を作成し、「Image」という名前にしておきます。「Material」の「Image」を選択し、マウスの右クリックで表示されるメニューから、「Import New Asset」を選択します。するとローカルのフォルダーが表示されますので、適当な画像ファイルを選択してください。そうするとAssetsの中に、読み込んだ画像が表示されます(図9)。
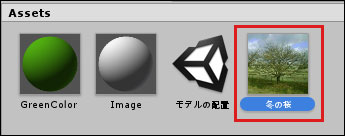
図9:指定した画像ファイルがAssetsの一覧に表示される
次に「Image」マテリアルを選択し、「Inspector」内の図10の赤で囲んだ「Select」をクリックします。
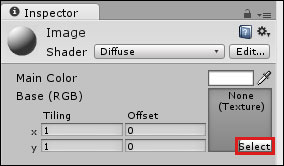
図10:「Select」をクリックする
すると「Select Texture」の画面が表示され、先ほど読み込んだ画像も表示されています。ここで画像を選択すると、「Image」にその画像が適用されます(図11)。
この「Image」を「Plane」の上にドラッグ&ドロップすると、「Plane」に画像が貼り付けられます(図12)。
1個残った「Sphere」には、「Asset Store」からダウンロードした「Texture」を適用してみましょう。
Asset Storeにアクセスする
「Asset Store」は、Unityで使用できる素材のデータを購入(無料のものもあり)するためのショップです。アクセスするには、Unityメニューから[Window]ー[Asset Store]と選択します。初めてアクセスした際には「Log in」する必要があります。「Log in」の際には、Unity起動時に入力したメールアドレスとパスワードが必要になります。詳細は前回の記事を参照してください。ログインに成功すると「Asset Store」の右上隅にユーザー名が表示されます(図13)。
図13の右側にあるカテゴリから、「Textures & Materials」をクリックします。続いて表示された一覧から、「Nature texture pack」を選択します(図14)。
「Download」画面が表示されますので、それをクリックします。Downloadが開始されますが、これには多少時間がかかります。その後「Importing package」の画面が表示されます(図15)。
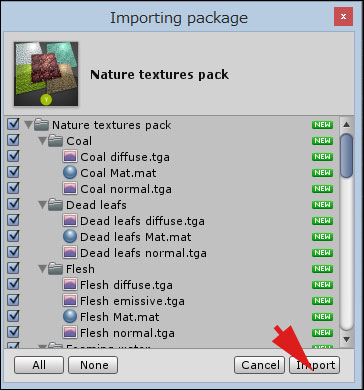
図15:「Importing package」画面が表示される
図15の画面で「Import」をクリックすると、取り込みが始まります。終了したら、「Asset Store」は閉じてかまいません。「Project」の「Assets」フォルダーの下に、新たに「Nature textures pack」というフォルダーが作成されています。展開すると、いろいろなテクスチャの入ったフォルダーが表示されます(図16)。
図16の中の適当なフォルダーを選択して、その中にあるテクスチャを「Scene」画面上の「Sphere」にドラッグ&ドロップすると、そのテクスチャが貼り付けられます。
その前にScene上の「Sphere」が少し小さく、テクスチャを適用してもわかりにくいので、もう少し大きくしておきましょう。「Sphere」を選択し、「Inspector」内の「Transform」の「Scale」の値を全部「2」に指定して下さい。これで大きくなります。サイズを大きくすると「Sphere」が少し下に沈んだように見えますので、図2の赤い四角で囲んだアイコンをクリックして3方向の矢印を表示させ、黄色のY軸を少し上の方向に引っ張ってください。これで、全体が表示されます。
では、「Nature textures pack」フォルダーから、「Magenta plants」フォルダーを選択し、「Magenta plants diffuse.tga」を「Sphere」上にドラッグ&ドロップします。すると図17のように、「Sphere」にテクスチャが貼り付けられます。
これを「プレイ画面」で見ると、図18のようになります。
「プレイ画面」を停止して、この「Scene」を保存しておきましょう。前回と同じ「モデルの配置」に上書きしますから、Unityメニューの[File]ー[Save Scene]と選択してください。
2回にわたってUnityの基本的な操作を紹介しました。次回からはいよいよ、「Unityちゃん」を使った簡単なゲームの作り方を解説します。ゲームを作る過程において、いろいろな機能の紹介もしていきたいと思います。お楽しみに。