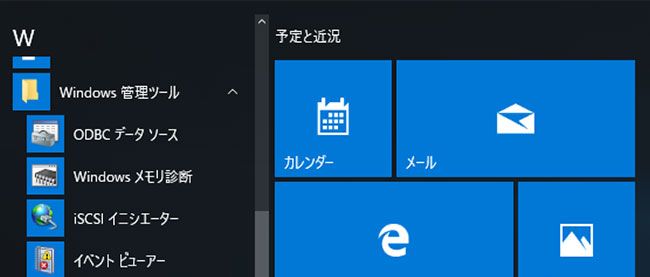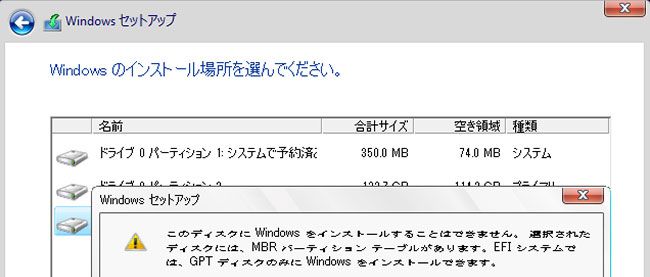Windows 10の再インストール

Windows 10への環境の移行も、アップグレード後にソフトウェアの互換性の問題への対応などが終われば、ようやく一段落といったところですが、新しいOSの使い始めは、それほど安心してもいられません。Windows 10へのアップグレードが無事に終了したとしても、慣れない環境を使っているせいで、思わぬシステムの不具合やハードウェアの障害に遭遇し、トラブルシューティングが必要になることも珍しくないからです。今回はそんな状況に備えて、Windows 10の再インストールの方法を紹介します。
Windows 10の再インストールの方法とは
Windows 10には、スタートアップ修復、回復ポイントによる復旧、初期状態に戻すなど、トラブルに対する復旧手段がいろいろと用意されています。最悪でも、アップグレード後の1か月以内なら、元のバージョンのWindowsに戻すこともできます。そのため、たとえトラブルに遭遇しても、OSを再インストールしなければならないような事態に陥ることは、昔ほど多くはありません。ですが、再インストールの機会が、まったくないわけではなりません。たとえば、新しいハードディスクに新規にWindowsをインストールしたい、システムパーティションがロックされて初期状態にすら戻せない、あるいは、パーティションテーブル形式を変更するような場合は、OSの再インストールが必要になります。
Windows 10にアップグレードしたときは、Windows Update経由、メディア作成ツールでのダウンロード、USBやDVD.ISOからSETUP.EXEを起動するといった方法で行いました。通常版のWindows 10であれば、再インストールはインストールメディアから起動するのが普通の方法です。しかし、ライセンス認証のためにプロダクトコードの入力が求められます。これはアップグレードのときも同様でした。インストールメディアから起動すると、必ずプロダクトコードの入力が求められます。しかし、無償アップグレードでは、プロダクトコードが提供されません…。
1つ考えられるのは、メーカーが提供している回復ディスクやリカバリディスクを利用して、システムを工場出荷の状態に戻し、そこからWindows 10にアップグレードすることはできます。しかしこのやり方は、無償アップグレード期間の2016年の7月末までしか通用しません。
となると、Windows 10の再インストールはどうすればいいのでしょうか?
実は、それほどもったいをつける話ではありません。「Windows 10のインストールタイプ」の説明でも簡単に書きましたが、無償でアップグレードした後でも、Windows 10の再インストールには、USBメモリやDVD.ISOなどのインストールメディアから起動して行います。プロダクトコードは必要ありません。
確かに、インストールの途中で、2回プロダクトコードの入力を求められます。ですが、これは「スキップ」と「後で」をクリックして、やりすごします。
いったんWindows 10に無償アップグレードを行い、ライセンス認証が行われていれば、再インストール後も、既存のシステム情報からライセンス認証が行われます。これは新しいハードディスクに交換した場合でも可能です。ただし、これまでのWindowsのライセンス認証と同様に、プロセッサや基板の変更など、大幅なハードウェア構成の変更があった場合は、その限りではありませんので、注意してください。