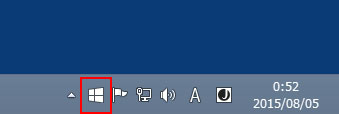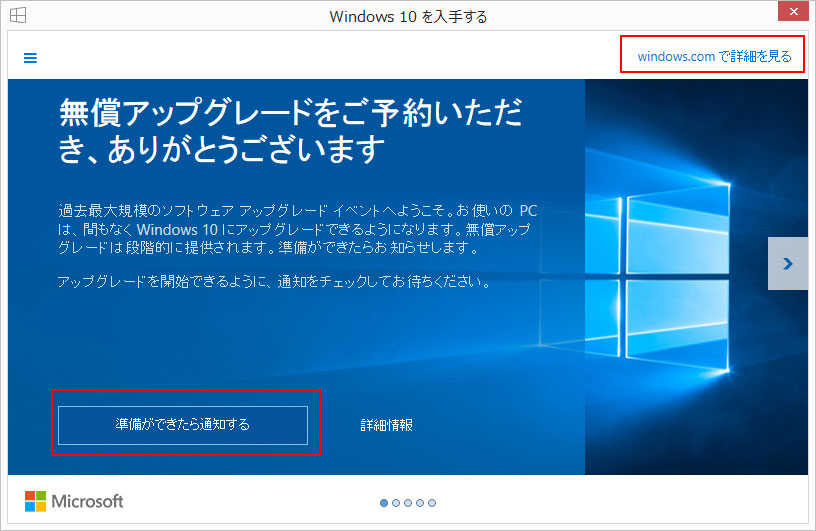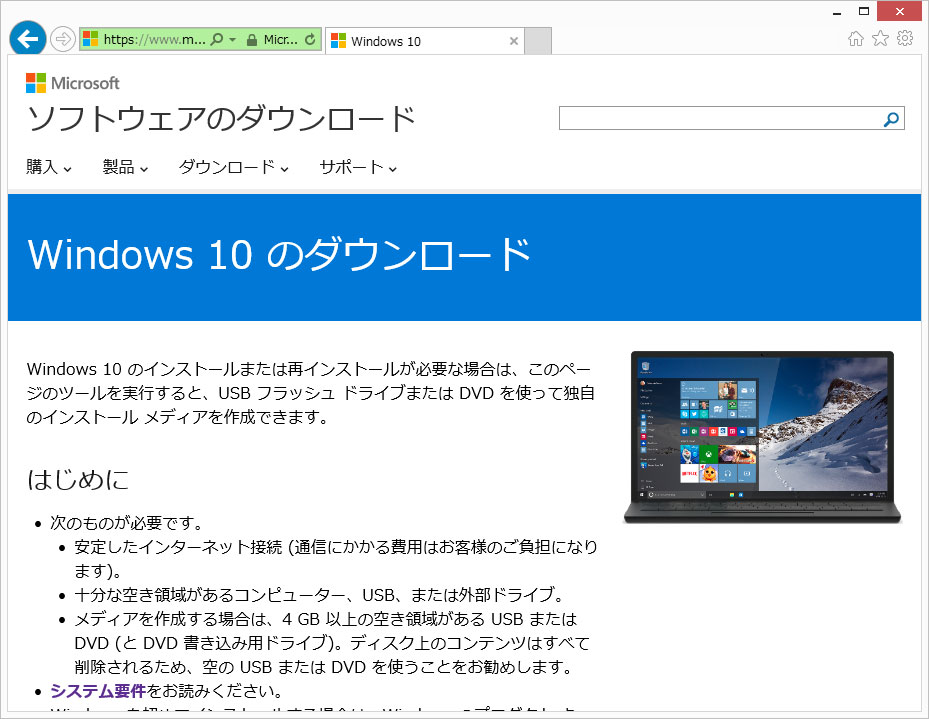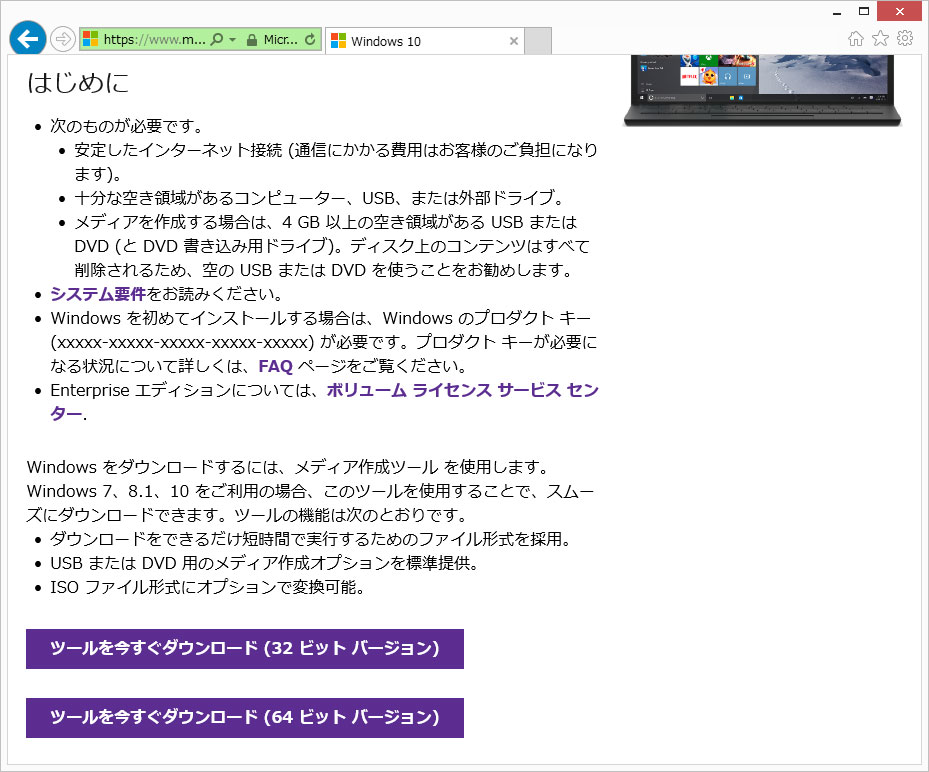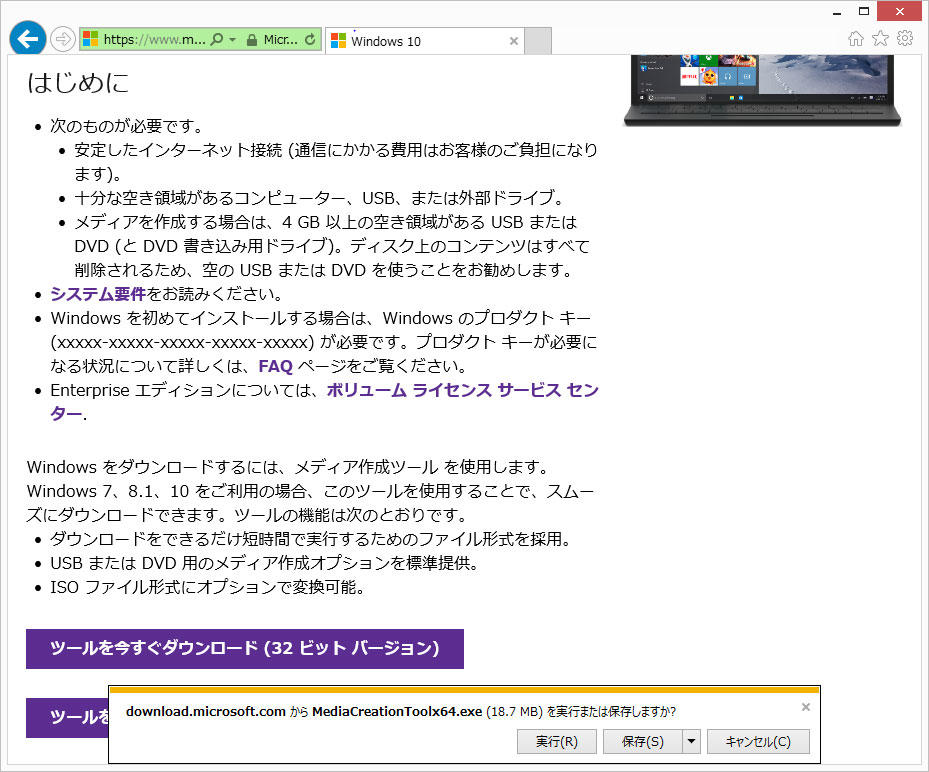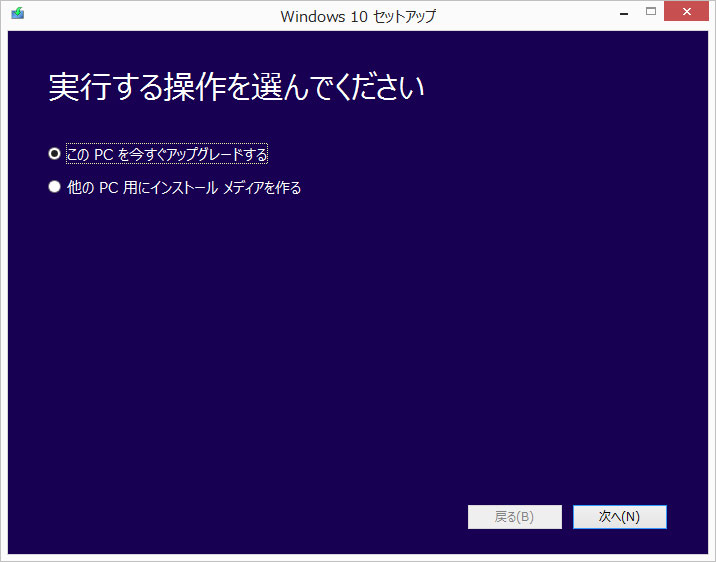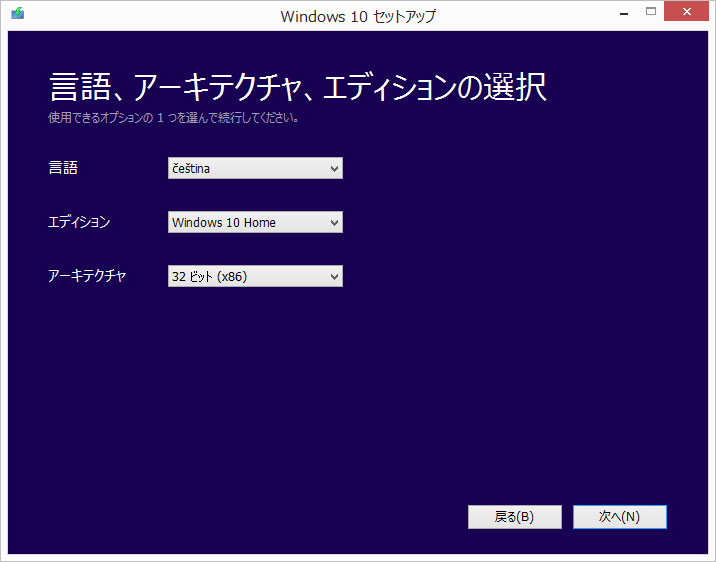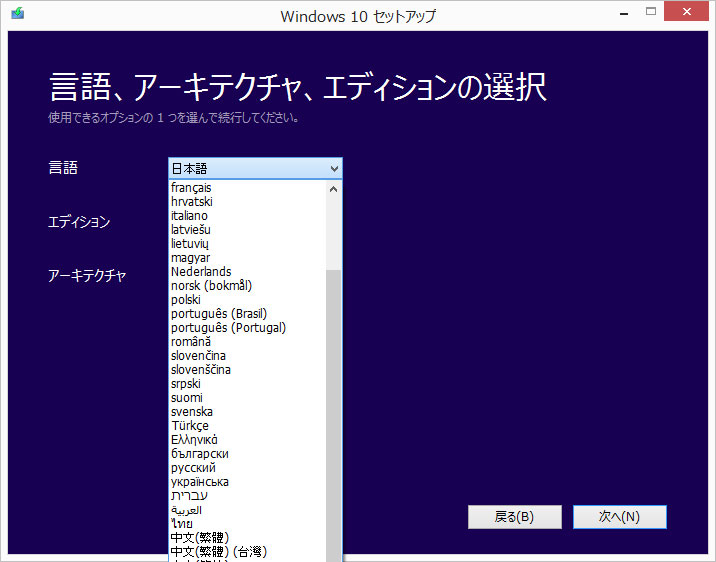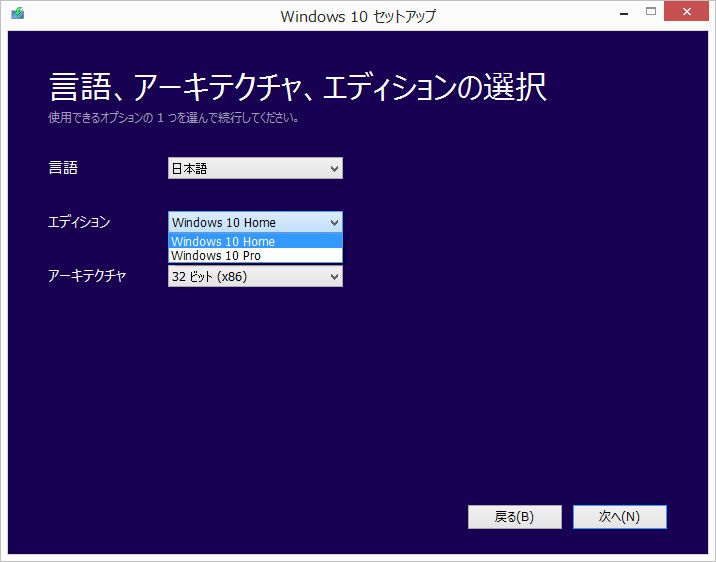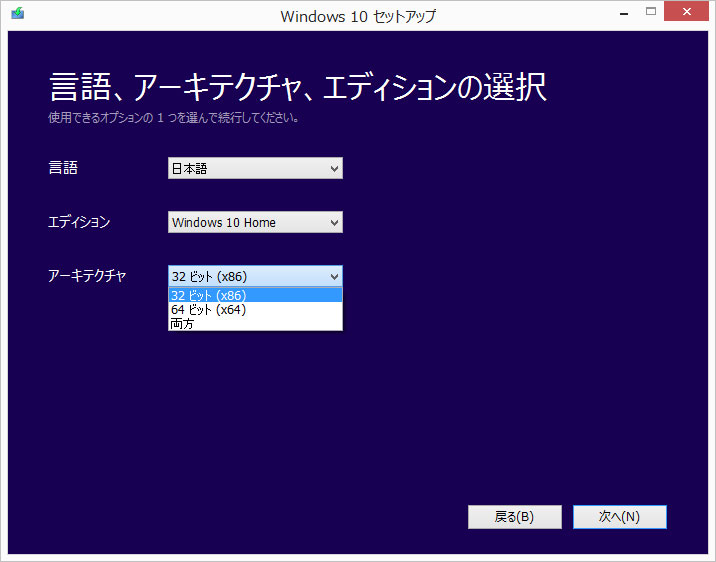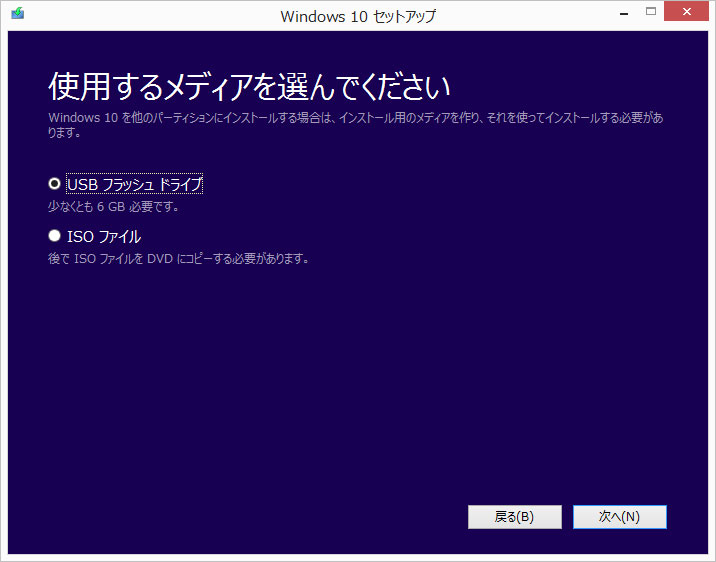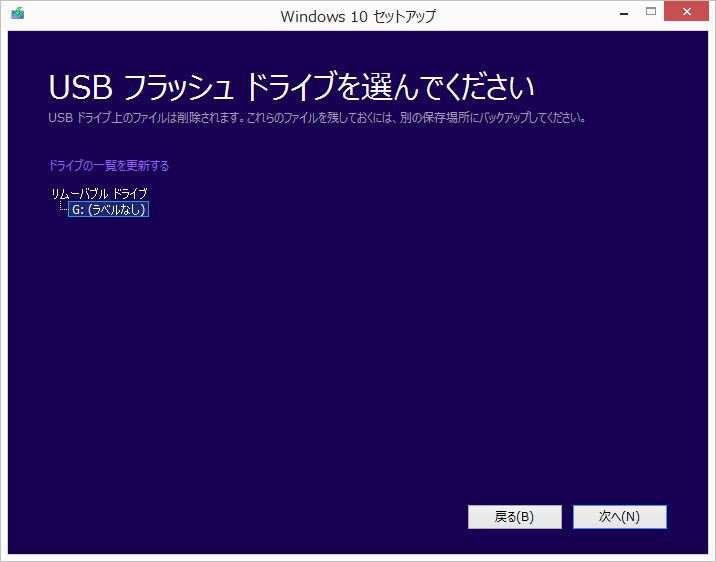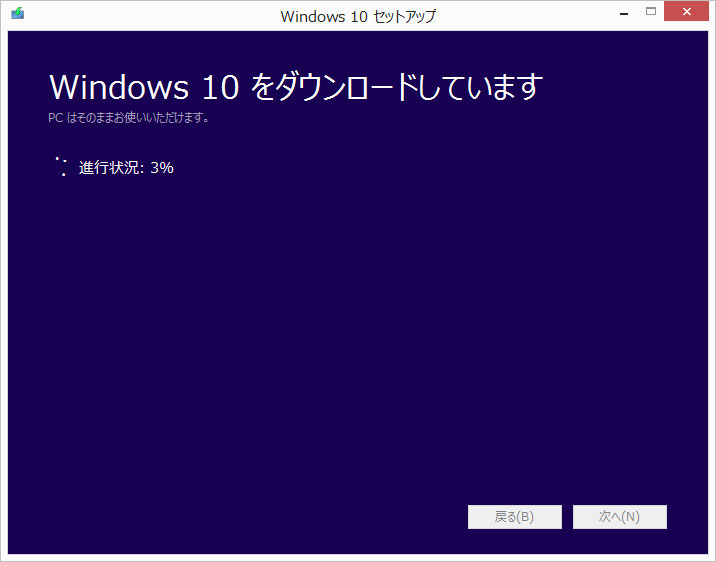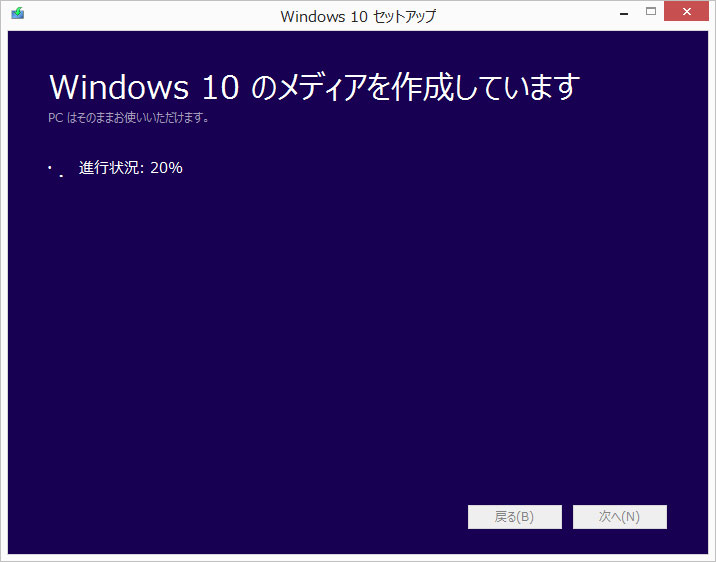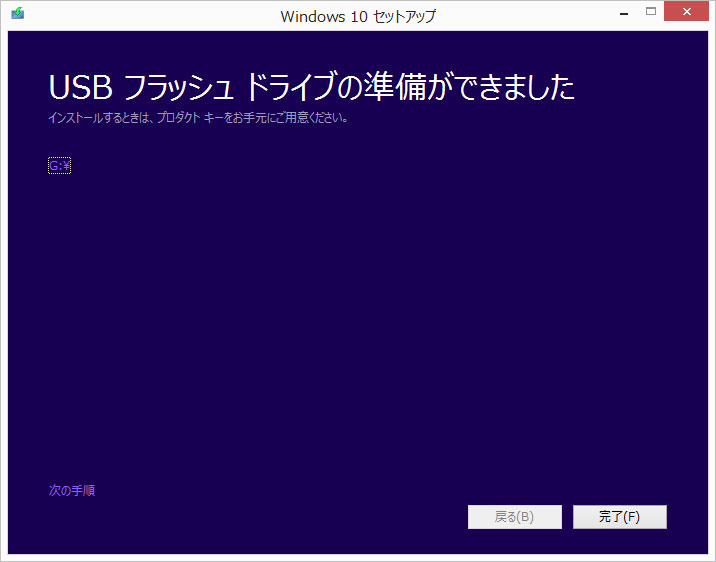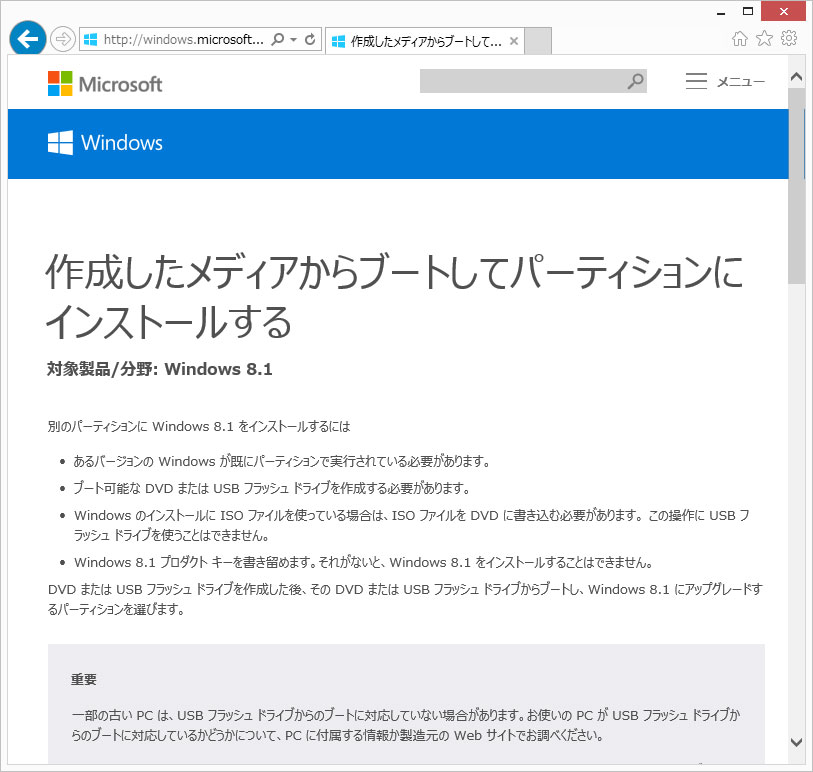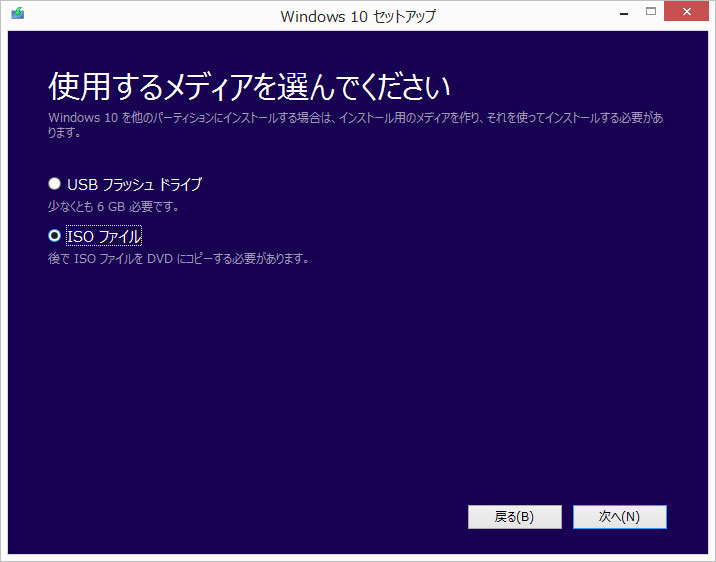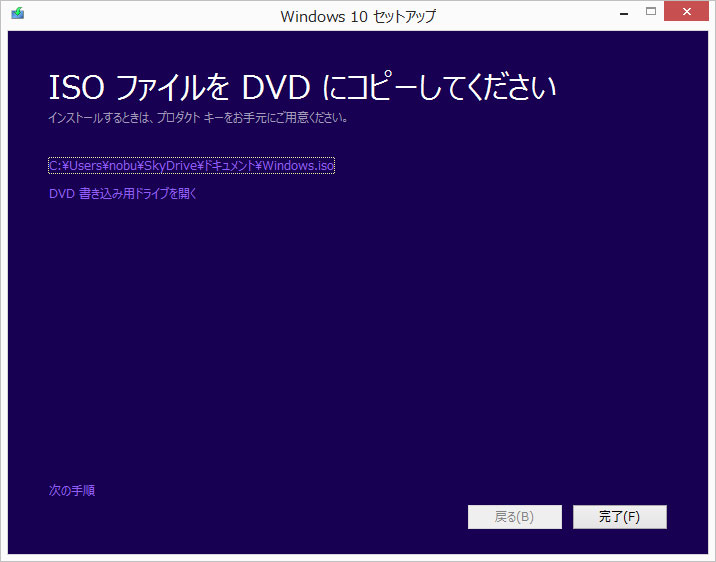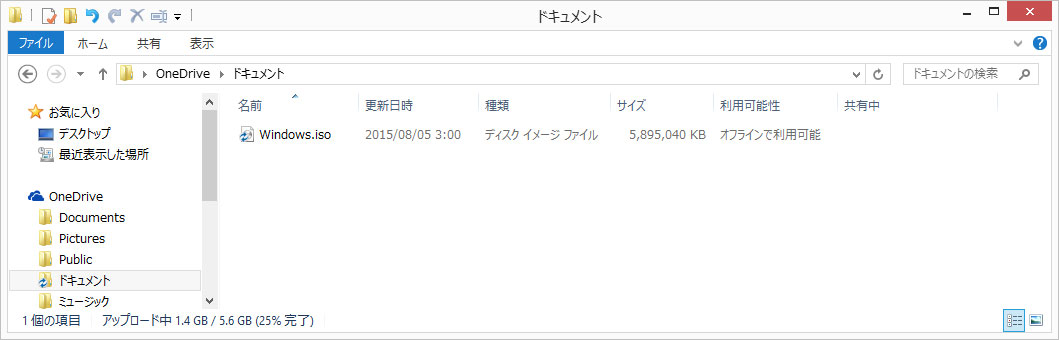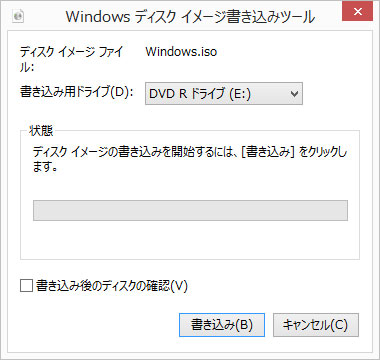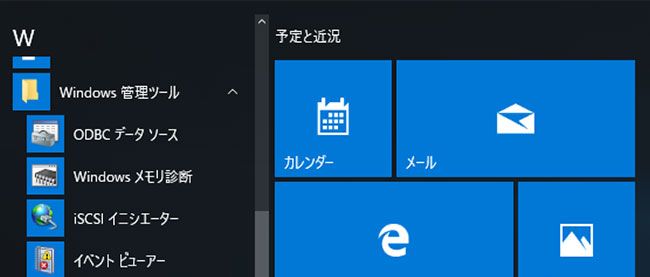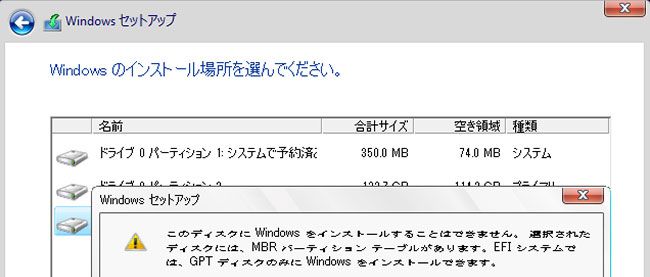今すぐ! Windows 10のダウンロードとインストール
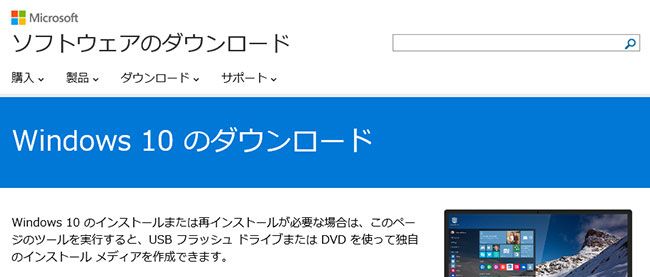
Windows 10のTechnical Previewに参加されていた方は、製品リリースのだいぶ前からタスクバーにウィンドウフラグのアイコンが表示され、このアイコンをクリックすると、Windows 10へのアップグレードの予約を行うことができました。
「Windows 10を入手する」というタイトルのウィンドウには、「間もなくWindows 10がアップグレードになりますが、段階的に行うので、準備ができたら連絡します」という旨のメッセージが表示されています。
あくまでも予約でしたので、多くの皆さんが、「準備ができたら通知する」ボタンをクリックして、アップグレードの準備ができるのを、首を長くして待たれていたのだと思います。この予約ウィンドウは、相変わらず継続されていますが、製品リリース後、以下に示すWebサイトで「Windows 10ダウンロード」サイトも公開されました。
Windows 10のダウンロードサイト
https://www.microsoft.com/ja-jp/software-download/windows10
※注意※
--------------------------------------------------------------------------------------------------------------
無償アップグレード後に使用上の問題が発生しても、自己責任で対応するしかないので、トラブルへ対処できない方は、対象機種に対するWindows 10へのメーカーの対応が明確になるまで、アップグレードしないことをお勧めします。
--------------------------------------------------------------------------------------------------------------
先ほどの「Windows 10を入手する」ウィンドウの右上には、「windows.comで詳細を見る」という表示があります。実は、このリンクからも「Windows 10のダウンロード」サイトにたどり着けます。
図2、ウィンドウ右上にある「windows.comで詳細を見る」をクリックすると、以下のURLのページが表示されます。
http://www.microsoft.com/ja-jp/windows/windows-10-faq?ocid=win10_auxapp_LearnMore_win10faq
ここには、以下のようなFAQが掲載されており、「Windows 10のダウンロード」をご確認ください」と書かれています。
--------------------------------------------------------------------------------------------------------------
私はいつ無償アップグレードできますか?
「Windows 10 無償アップグレードの予約」を行った方向けに、7 月 29 日 (水) 以降順次配信しています。快適にアップグレードいただくために、総合的な状況を慎重に見ながら最大数週間かかる場合があります。予約を行った PC/タブレットのアップグレードの準備が確認でき次第、インストールに必要なファイルがバックグウランドで徐々にダウンロードされます。ダウンロードが完了したタイミングでアップグレードが可能である旨のデスクトップ通知が表示されます。 または、もしあなたが PC 習熟度が高く、また、互換性の有無に関係なく直ぐに Windows 10 にアップグレードしたい場合は、Windows 7 または、Windows 8/8.1 の正規ライセンスをもつ PC/タブレットで、Windows 10 のシステム要件を満たすデバイス向けに、Windows 10 へのアップグレードするためのメディアを作ることができます。詳しくは、 「Windows 10 のダウンロード」 をご確認ください。
--------------------------------------------------------------------------------------------------------------
この「Windows 10のダウンロード」のリンクをクリックすると、以下のURLのWebサイトが表示されます。
https://www.microsoft.com/ja-jp/software-download/windows10
「Windows 10のダウンロード」ページでは、このページをスクロールしていくと、「ツールを今すぐダウンロード(32ビットバージョン)」「「ツールを今すぐダウンロード(64ビットバージョン)という、ボタンが並んでいます。
ここでダウンロードできる実行ファイルは、以下の2つのWindows 10のインストール用ツールです。
ダウンロードされるファイル
- 32ビット版:MediaCreationTool.exe
- 64ビット版:MediaCreationToolx64.exe
実行環境に応じて、32ビット版か64ビット版を選びます。以下では、64ビット版を例にします。
MediaCreationToolx64.exeを実行すると、「Windows 10 セットアップ」ウィンドウが開き、以下の2つの選択肢が表示されます。
- ツールをダウンロードした先のPCでWindows 10にアップグレードする
- Windows 10のインストールメディアを作成する
ここでは、Windows 10のインストール用メディアを作成してみます。「他のPC用にインストールメディアを作る」のラジオボタンをチェックし、「次へ」ボタンをクリックします。
次の画面で、「言語」、「エディション」、「アーキテクチャ」を選びます。
| 言語 | 各国語から選択 |
|---|---|
| エディション | Windows 10 Home 、Windows 10 Proのどちらか |
| アーキテクチャ | 32ビット、64ビット、両方のいずれか |
ここでは、日本語、Windows 10 Home、両方を選び、「次へ」ボタンをクリックします。
USBフラッシュドライブによるインストールメディアの作成
次に使用するメディアを選びます。32ビット版と64ビット版の両方を選んだので、6GBは必要とメッセージが表示されてます。「USBフラッシュドライブ」を選びます。実際に使用したUSBメモリは、8GBのものです。「次へ」ボタンをクリックします。
ダウンロード時間は、回線速度に依存します。100Mbpsのブロードバンドなら、数分でダウンロードは完了すると思います。そのあとの、Windows 10のメディアの作成には、15分ぐらい必要です。いずれも、回線速度、プロセッサやメディアの性能に依存します。
ファイルのダウンロードが終了すると、自動的にインストールメディアの作成に入ります。
Windows 10インストール用のUSBフラッシュドライブの作成が終了しました。
画面左下の「次の手順」をクリックすると、以下のURLが開かれます。
このWebサイトには、Windows 10のインストール時の注意事項などが書かれています。
DVDインストールメディアの作成
「ISOファイル」を選んだ場合は、以下の画面が表示されます。
Windows 10のデータがダウンロードされ、Windows.isoファイルが作成されています。
図18の画面に表示された「DVD書き込み用ドライブを開く」をクリックすると、「Windows ディスクイメージ書き込みツール」が起動されるので、「書き込み後のディスクの確認」にチェックを入れ、「書き込み」ボタンをクリックします。「32ビットと64ビットの両方を選んだ場合は、8.5GB(片面二層)のDVD-Rが必要です。
インストールメディアでアップデートする
Windows 10へのアップデートでは、Windowsのデスクトップ環境から、インストールメディアのルートディレクトリにある“setup”を実行します(作成したインストールメディアでブートすると、新規インストールとみなされます)。
アップグレード、その後
実際にノートPC、タブレット、自作PCなど数機種のWindows 7、Windows 8.1のPCをWindows 10にアップグレードしてみたところ、いずれも対処は可能でしたが、アップグレード後に何の問題もなかったマシンは、1台もありませんでした。
問題の多くは、ソフトウェアの互換性です。チップセットのドライバがインストールできない、ATOKのバージョンが古く、モダンUIに対応していない、アプリケーションがバージョンチェックで起動できない、といった問題が発生しました。時代が古くなるほど、この傾向は強くなります。場合によっては、古いデバイスの機能をWindows 10では利用を諦めることになるかもしれません。
Windows 10自体は、実行時のフットプリントも小さくなり、CPUの性能や必要なメモリ容量、ディスク容量は、Windows 7と同等です。アプリケーションが動作しないのであれば、バージョンの新しいもの、あるいは代替アプリケーションを選ぶことは可能です。しかし、固有のハードウェアに依存したドライバの問題は、メーカーの対応を待つしかありません。XP、Vista、7、8と、OSのアップグレードのときにはいつもそうですが、事前に十分な情報収集と対応策は考えておく必要があります。