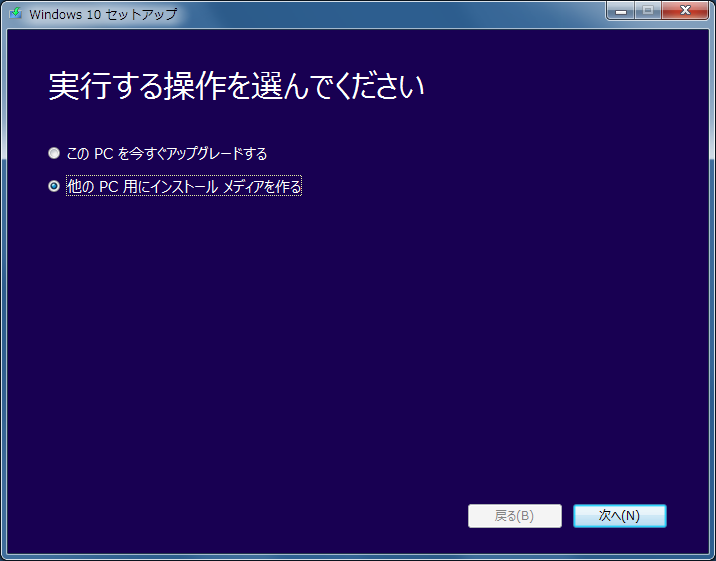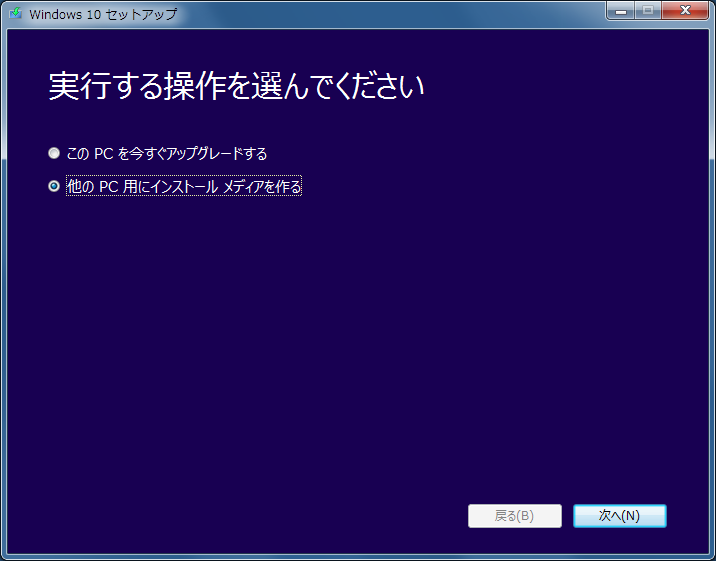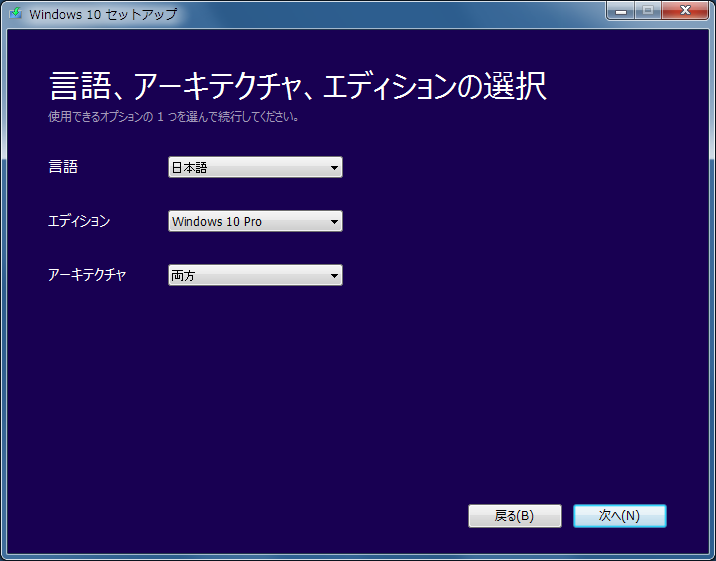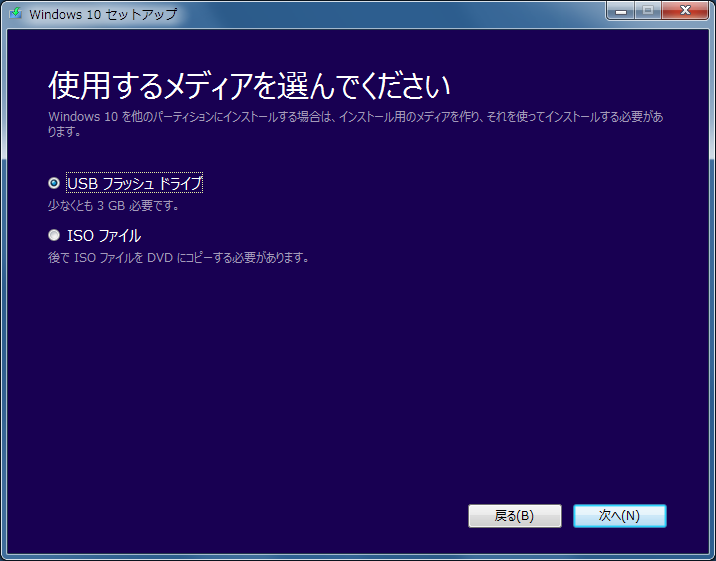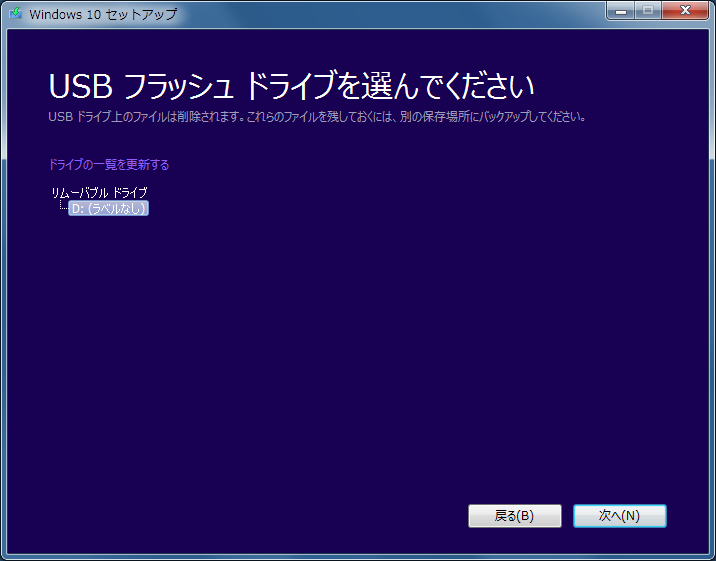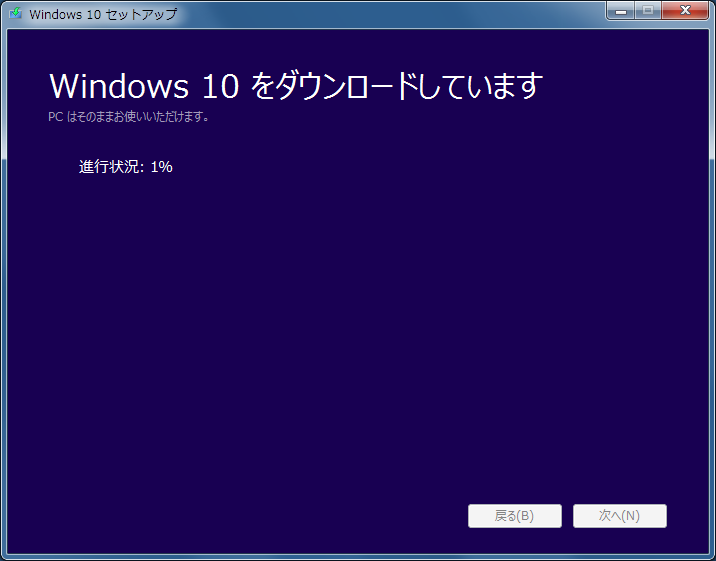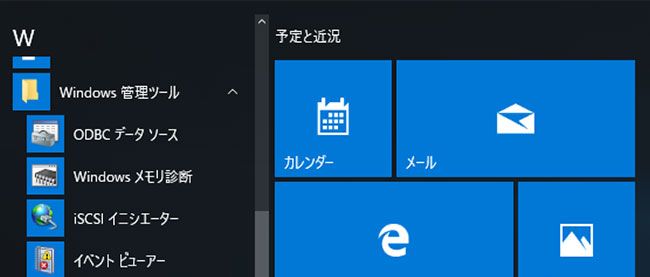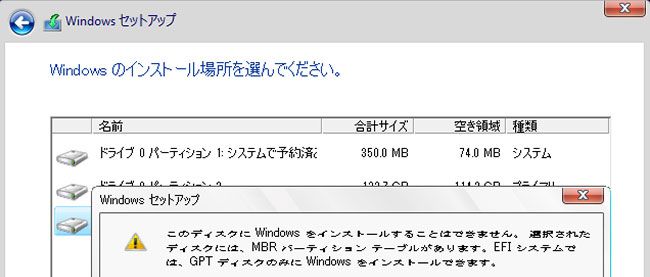メディア作成ツール(Media Creation Tool)とは

マイクロソフトが提供するメディア作成ツールは、Windows 10のインストールイメージをダウンロード機能だけでなく、PCのアップグレードも行えるソフトウェアです。このメディア作成ツールを使えば、Windows Updateの準備完了通知を待つことなく、すぐにWindows 10へのアップグレードを開始できます。
メディア作成ツールの機能
メディア作成ツール(Media Creation Tool、以下MCTと略す)とは、マイクロソフトが配布している、Windows 用のインストールメディア作成&インストールツールです(図1)。Windows 8以降で提供されるようになり、Windows 10の無償アップグレードにもこのツールが利用されています(Windowsのバージョンごとに機能が多少異なります)。
このMCTには、以下の3つの機能があります。名称からするとインストールメディアの作成しかできないように思えますが、実際には、このツールで直接PCにインストールされているWindows 7/8を、Windows 10にアップグレードすることもできます。
- Windows 10のアップグレード(3つのインストールタイプが選択可能)
- Windows 10インストール用ISOファイルのダウンロードと保存
- Windows 10インストール用USBメモリの作成(インストールイメージの書き込み)
Windows Updateから、アップグレードの準備完了通知を待つ場合以外は、Windows 7/8からWindows 10へのアップグレードには、このMCTを使います。先にも書きましたが、アップグレード手段の1つは、このツールをダウンロードしたPCのWindowsを、直接アップグレードするやり方です。PCが1台だけなら、これが最も手軽な方法です。しかし、複数のPCをアップグレードする必要がある場合は、個々のPCにおいて、Windows 10のアップグレードイメージをWebサイトからダウンロードすることになってしまいます。2台程度ならそれほど負担になりませんが、数台以上のPCでアップグレードを行う場合は、1回ダウンロードしたイメージからインストール用メディアを作成したほうが、イメージのダウンロードに要する時間を節約できます。また、PCの起動トラブルがあった場合にも、インストールメディアは役に立ちますので、作成しておくことをお勧めします。
メディア作成ツール(MCT)を入手する
MCTは、マイクロソフトのダウンロード用のWebサイトからダウンロードします。URLは以下のとおりです。
https://www.microsoft.com/ja-jp/software-download/windows10
MCTには、32ビット版(MediaCreationTool.exe)と64ビット版(MediaCreationToolx64.exe)の2種類があるので、自分の環境に合ったバージョンを入手してください。どちらの版かわからない場合は、コントロールパネルの「システム」を参照すると、ここに「システムの種類」という表示があり、「32ビットオペレーティングシステム」、「64ビットオペレーティングシステム」の記載があります。PCが搭載するCPUとダウンロードしたMCTのアーキテクチャが一致しない場合、MCTの実行ができず、「アップグレード」が行えません。 MCTは、ダウンロードしたらそのまま起動してください。インストール作業の必要はありません。ただし、何回か作業を繰り返したり、あるいは途中でアップグレード作業を止めたりする可能性もありますので、ダウンロードしたファイルはフォルダーに保存し、WebブラウザーからMCTを直接起動するのは避けたほうがいいでしょう。
インストールメディアの作成
MCTでは、USBメモリを利用したインストールメディアだけでなく、マイクロソフトのサイトからWinodws 10のセットアップおよびアップグレード用ISOイメージ(Windows.iso)をダウンロードできます。MCTにはDVDを作成する機能はありませんが、Windows 7以降ならば、ISOファイルからDVDを作成できます。現時点では、MCTを使わないとISOファイルをダウンロードできないため、DVDなどを作成する場合にもMCTが必須なのです。次に、MCTによるインストールメディアの作成方法を紹介します。
MCTによるインストール手順
まずは、MCTでインストール用USBメモリを作成するか、ISOファイルをダウンロードします。
(1)MCTの起動
USBメモリをインストールメディアとする場合、先にPCに装着しておきます。
(2)インストールメディアの作成を選択する
「他のPC用にインストールメディアを作る」を選択して「次へ」ボタンを押します(図2)。
(3)オプションの選択
作成するインストールメディアの「言語」、「エディション」、「アーキテクチャ」を選択します(図3)。
「アーキテクチャ」は32/64ビットのどちらか、または両方が可能です。
ただし、両方を選ぶとファイルサイズが倍になります(およそ6Gバイト)。
(4)作成するメディアの選択
インストールメディアを選ぶ(図4)。
フラッシュメモリの容量は、(3)のアーキテクチャの選択に依存します。
(5)保存先の選択
USBメモリの場合には、ドライブ名を選びます(図5)。
目的のドライブ名が見つからない場合には、「ドライブの一覧を更新する」をクリックします。
ISOファイルの場合には、保存先を指定します。
(6)インストールイメージのダウンロード
ダウンロードが始まり、メディアが作成されます(図6)。
DVDを作成したい場合には、ISOファイルをダウンロードしたあと、書き込み可能なDVDドライブにブランクメディアを入れて、エクスプローラーからWindowsインストール用のISOファイルを右クリックしてマウントを行い、最後にDVD-Rへの書き込みを行います。
インストールメディアの作成が終了したら、メディアに書き込まれたSETUP.EXEを実行すると、Windows 10へのアップグレード作業が開始されます(注意:インストールメディアから起動してはいけません)。ここでは、細かな手順は省略しますが、エラーが発生しなければ、インストーラーの指示に従っていけば、アップグレードは終了します
インストール中にエラーが発生した場合は、以下のURLを参考にして、エラーに対応することになります。
Windows 10 のアップグレードとインストールに関するエラーのヘルプ
http://windows.microsoft.com/ja-jp/windows-10/upgrade-install-errors-windows-10
エラーへの対処は、原因により様々なので、ここでは扱いませんが、まずは以前紹介した、メーカーやマイクロソフトのサイト情報を参照することをお勧めします。
http://thinkit.co.jp/story/2015/09/14/6358