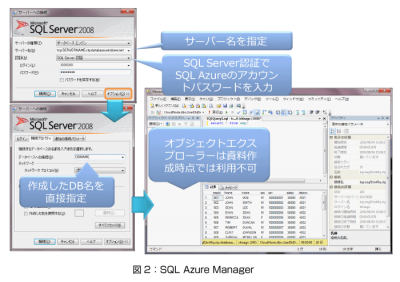SQL Azureの使い勝手をSQL Serverと比較する
セットアップなしで使えるSQL Azure Manager
SQL Azureは、SQL Serverと同じように使えます。ただし、普段SQL Serverを使っていない方には、その便利さを伝えられないかもしれません。開発環境を提供しているわけでもありませんので、まずは簡単な利用方法として、SQL Azure Managerと呼ぶツールを紹介します。
SQL Azure Managerは、SQL AzureのCTP開始から1カ月ほど経過した頃に、Microsoft MVP(Most Valuable Professional)の開発者が公開したソフトです。SQL Azureへの接続からSQLの発行まで、基本的な操作を複雑な設定なしに簡単に行えます。SQL Azureの製品に含まれるわけではなく、あくまでもMicrosoft MVPの開発者が自発的に公開しているものです。
SQL Azure Managerは、Windowsパソコンの上でローカルで動作する.NET Frameworkアプリケーションです。配布・更新には、.NET Frameworkの機能であるClickOnce機能を利用します。これにより、Windowsのユーザー・インタフェース(Windows Form)を利用したアプリケーションでありながら、インストールを意識することなく利用できます。
Webブラウザでこの画面を開き、「Run」ボタンを押すことで、SQL Azure Managerを起動できます。初回はアプリケーション・モジュールのダウンロードとインストール(自動)が必要になるため、起動に時間がかかります。2回目以降は、アプリケーションに更新がない限り再配布と再インストールが不要なため、短時間で起動します。
SQL Azure Managerの機能は、クエリを投げて結果を表形式で表示するだけのシンプルなものですが、多くの開発者やマイクロソフトにとって、非常にありがたい存在です。いずれは既存の開発ツールや運用管理ツールのクラウド対応が進むでしょうが、時間があったらSQL Azure Managerのような管理ソフトを作って公開してはいかがでしょうか。評判が高まるだけでなく、経験値を積むことができます。
SQL Serverと同じように使ってみよう
普段、日常的にSQL Serverを使っている方は、SSMS(SQL Server Management Studio)が手元にあると思います。SSMSを使えば、接続先の文字列を変更するだけで、SQL Azureを使うことができます。
具体的に、SSMSからSQL Azureに接続する手順を見てみましょう。クラウド上に作成したDBに対する接続文字列は、Azure開発ポータルで取得できます。ADO.NET、ODBC、OLE DBのいずれの手段でも接続することが可能です。
ADO.NETの場合は、以下の文字列で接続できます。SSMSの接続ダイアログにサーバー名やDB名を入力することで、オンプレミス(設置型)のSQL Serverと同様に使えます。
ADO.NET:
Server=tcp:SERVERNAME.ctp.database.windows.net;Database=DBNAME;
User ID=XXXXXX;Password=YYYYYYYY;Trusted_Connection=False;
ただし、CTP版では、SSMSでの接続時に若干の注意が必要です。やり方は、以下の通りです。
まず、起動時に表示されるダイアログは使いません。キャンセルボタンで一度閉じます。その後、メニューで「新しいクエリ」を押して、新しいダイアログを表示させます。ここで、SQL Server認証のユーザー名とパスワードに加えて、オプションでDB名を指定して接続します。エラーが表示されることもありますが、無視して進むと、クラウド上のSQL Azureに接続されます。
これはSQL Azure Managerでも同じことなのですが、接続文字列のサーバー指定の記述を見ても分かる通り、インターネット上のSQL Azureに対してTCP(デフォルトのポート番号は1433で、SQL Serverと同じ通信プロトコルを使用)で接続します。会社で使っているファイアウォールの設定によっては接続できない可能性もあるので、注意してください。