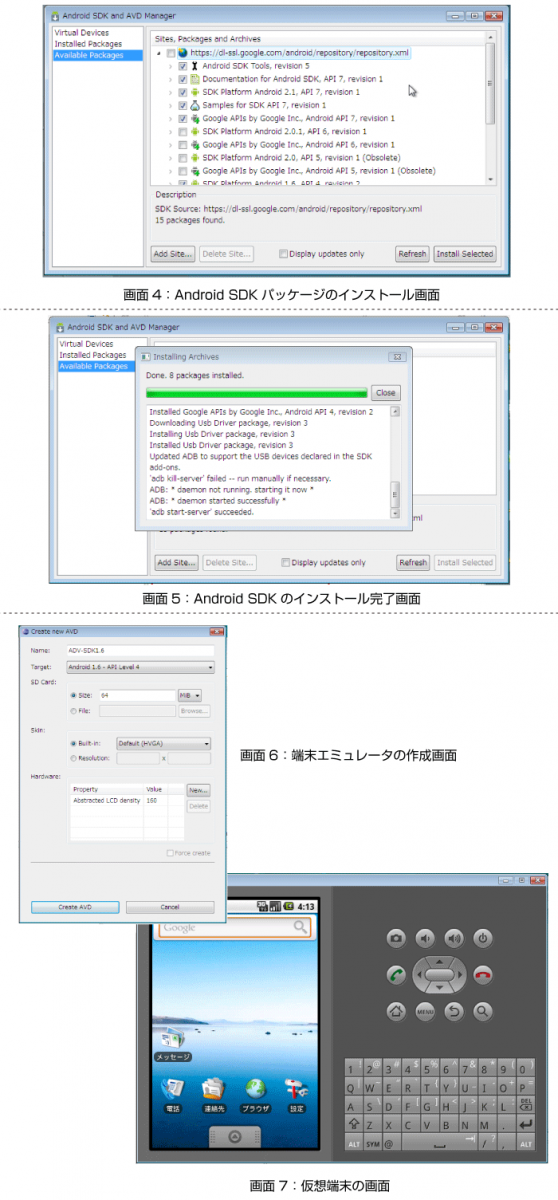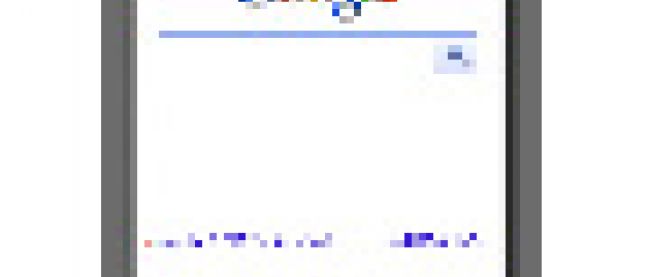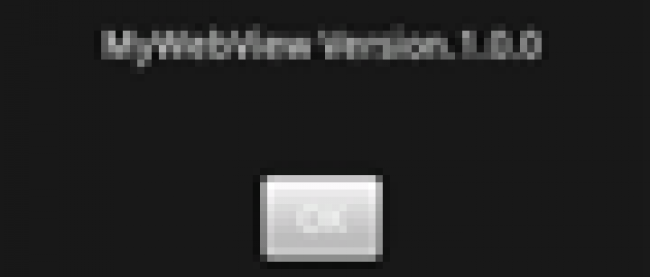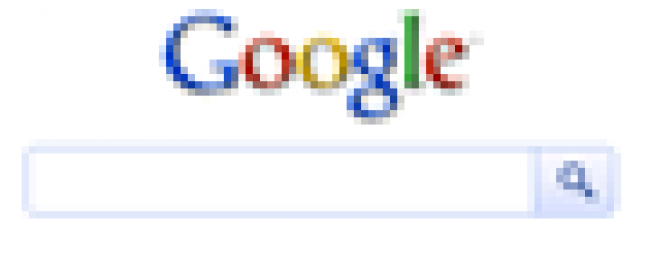開発環境の構築

Android SDK パッケージのインストール
機器に搭載されているAndroid OSには複数のバージョンがあります。例えば、NTTドコモ社から発売されているXperiaや、KDDIから発表されたIS01にはバージョン1.6が搭載されています。またソフトバンク社から発表されたHTC Desireにはバージョン2.1が搭載されることになっています。
OSのバージョンによって実装されているAPIの機能が異なるため、バージョン2.1固有のAPIを使用しているアプリケーションはバージョン1.6を搭載した機器では動作しないことになります。反対にバージョン1.6のAPI用に作成されたアプリケーションであればバージョン2.1を搭載した機器でも問題なく動作します。今回は発売済み+近日発売予定の機器に合わせ、バージョン1.6用のSDKと2.1用のSDKをインストールします。
手順は以下の通りです。
- Eclipseを起動し、「Window」-「Android AVD Manager」を選択して、Android Virtual Device Managerの画面を開きます。
- Avilable Packageを確認します。
- https://dl-ssl.google.com/android/repository/repository.xml をチェックし、ダウンロード可能なPackageを確認します。
- 以下のパッケージをチェックします。
- Android SDK tools, revision 5
- Documentation for Android SDK, API 7, revision 1
- SDK Platform Android 2.1, API 7, revision 1
- Samples for SDK API 7, revision 1
- Google APIs by Google Inc., Android API 7 revision 1
- SDK Platform Android 2.1, API 4, revision 2
- Google APIs by Google Inc., Android API 4 revision 2
- Usb Driver package, revision 3
- 必要なものがチェックされていることを確認して 「Install Selected」をクリックします。
- ライセンス確認画面でAccept Allを選択し、Installをクリックします。
- Install完了後、ADB(Android Debug Bridge)の再起動を求められるので、再起動します。
画面5が表示されればSDKパッケージのインストールは成功です。
端末エミュレータを作成する
作成したアンドロイドアプリをEclipseテストできるようにAVD(Android Virtual Device=仮想端末)を作成しましょう。AVDの作成は以下の手順で行います。
- Eclipseを起動して「Window」-「Android AVD Manager」を選択し、Android Virtual Device Managerの画面を開きます。
- 「Virtual Devices」カテゴリを選択した後、「New」ボタンをクリックします。Create new AVD画面が表示されます。
- 「Name」に、作成する仮想端末の名前を指定します。
- 「Target」に仮想端末のOSバージョンを指定します。今回はAndroid 1.6(Experiaと同じ)を指定しました。
- 「Skin」は、今回は取りあえずdefaultを指定しています。実際はテストしたい実機に併せて解像度を指定することになります。
- 「SDCard」に、SDカードに割り当てるデータサイズ(32MB程度で十分と思います)を設定します。
画面6のような端末エミュレータの作成画面になるはずです。
入力内容を確認し、CreateAVDボタンをクリックしてAVDを作成します。
仮想端末を起動してみましょう。先ほどの画面に、作成したAVDが一覧表示されています。これを選択して、「Start」ボタンをクリックしてみましょう。仮想端末が起動し、以下のような画面が表示されれば仮想端末は正常に作成されています。
まとめ
いかがでしたか?駆け足でしたが、これでアンドロイドアプリを開発するための準備は完了です。次回は、作成した環境を使用して「Hello World」を作成してみようと思います。それでは次回をお楽しみに。