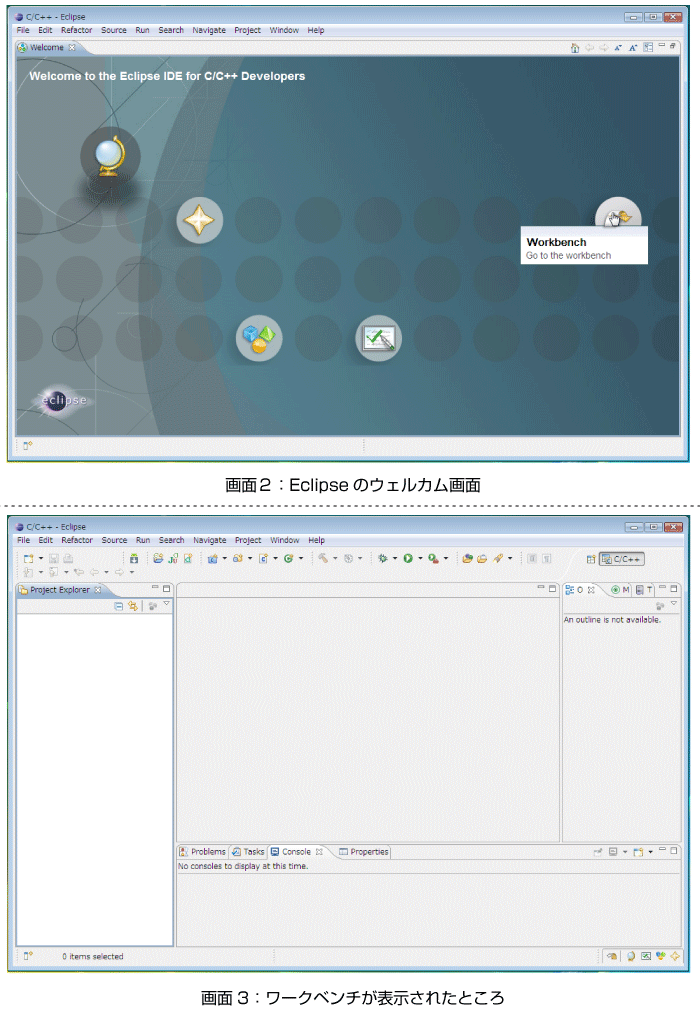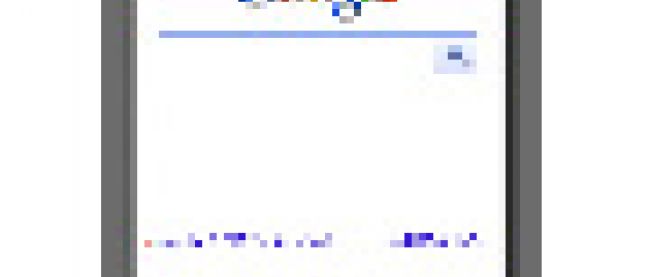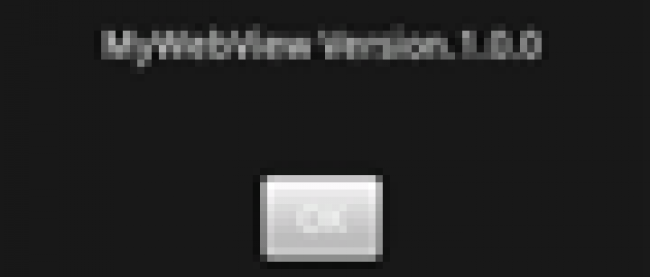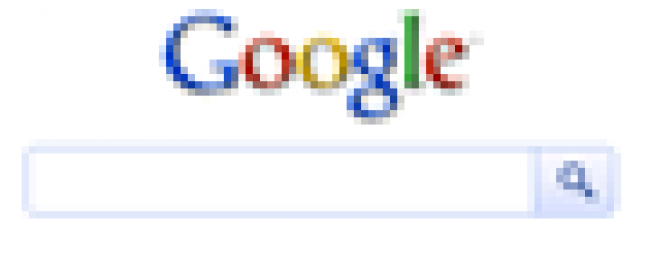開発環境の構築

JDKおよびEclipse/Android SDKのインストール
JDKのインストール
まず、JDKをインストールします。ダウンロードした jdk-6u19-windows-i586.exe を起動し、インストーラの指示に従ってインストールを行います。
(c:/Program Files/Java/jdk16.0_191にインストールされます。)
Eclipse/Android SDKのインストール
Eclipse、android SDKのインストールはダウンロードしたアーカイブを解凍して配置するだけです。本連載では、Eclipse、Android SDK共に、C:/android/eclipse ディレクトリに配置しています。
試しに起動してみましょう。先ほど配置したEclipseフォルダを開いてEclipseアイコンをダブルクリックします。以下のような画面が表示されることを確認してください。
画面2で表示されているのは「ウエルカム画面」です(右のアイコンがワークベンチ)。
実際の開発作業は、「ワークベンチ」で行います。「ワークベンチ」がどのようなものなのか確認してみましょう。ウエルカム画面の右端にある矢印のアイコンをクリックすると「ワークベンチ」が表示されます。プロジェクトを構成するファイルを表示する画面や、ソースコードを編集する画面、メッセージなどの情報を表示する画面が統合された環境になっていることがわかると思います。
今は何も表示されていませんが、開発作業はこの画面上でプロジェクトを新規作成するところから始まります(プロジェクトの作成以降の作業は次回説明します)。
ADTのインストール
ADT(Android Development Tools)はアンドロイドアプリを開発するためのさまざまなツールをEclipseのプラグインとしてで実行できるようにするものです。
インストール手順は以下の通りとなります。
- Eclipseを起動し、「Help」-「Software Updates..」をクリックします。
- ダイアログ上で「Available Software」タブをクリックします。
- 「Add Site」ボタンをクリックし、URLに「https://dl-ssl.google.com/android/eclipse/」を入力して、「OK」ボタンを押します。
※接続できない等の問題が発生する場合は、httpsをhttpにしてみてください。 - 上記で入力したURLが「Available Software」タブの画面に表示されますので、チェックボックスにチェックをいれ、「Install」ボタンをクリックします。
「Android DDMS」と「Android Development Tool」がインストール対象となっていることを確認し、「Next」ボタンをクリックします。使用許諾に関する画面が表示されますので、同意して「Finish」ボタンをクリックします。
Installが完了すると、Eclipseの再起動を促すダイアログが表示されますので、Eclipseを再起動します。次に、ADTにAndroid SDKの場所を知らせる必要があります。
- Eclipseを起動し、「Window」-「Preference」を選択して、Preference画面を開きます。
- 左側のViewから、Androidを選択します
- Browseボタンを利用し、SDK Locationに、AndroidSDKをインストールしたディレクトリを設定します。
- 「Apply」ボタンを押下後、「OK」ボタンを押下しPreference画面を閉じます。