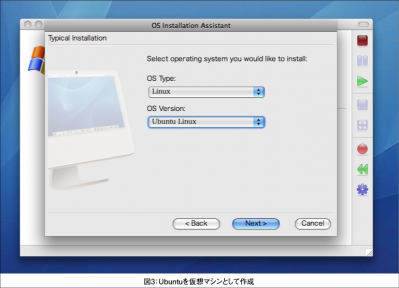Mac+Linuxの使い勝手を比較!
ParallelsにLinuxを入れてみる
VMWare向けには、イメージファイルが提供されていますが、Parallelsの向けのイメージは提供されていません。
この場合、ParallelsにUbuntuをインストールするには3種類の方法があります。
1つは、VMWare向けのイメージファイルを、Parallels用に変換する方法、2つ目は、Parallelsのサイトで非公式のUbuntuイメージファイルをダウンロードし使用する方法、3つ目は、新たにLinuxをインストールする方法です。
1つ目の方法はParallelsに同梱(どうこん)されている「Parallels Transporter」を使います。このツールはMicrosoft社のVirtual PCや、VMwareのイメージファイルをParallels用に変換することができます。
しかしこのツールではすべてのイメージファイルを移行できる訳ではないようです。またイメージファイルの移行が正しく完了しても、VMwareとParallelsでサポートするデバイスの違いからOSが起動できないことがあります。筆者の環境(Macbook Pro)では、先ほどのUbuntuのイメージファイルは変換が行えませんでした。
2つ目は、Parallels社のサイトで公開されているイメージファイルを利用する方法です。Parallelsを起動すると、OSの選択画面の下に「ダウンロード」というボタンがあり、これを押すとWebブラウザが開き「Parallels Virtual Appliances Directory」(http://ptn.parallels.com/jp/ptn/dir/)というページへジャンプします。
このページではサードパーティーの提供するParallelsの仮想マシンイメージファイルをダウンロードすることができます。この中にはFedoraやUbuntu、FreeBSD、OpenSolarisなど、著名なフリーUNIXがそろっており、手軽に使うことができます。
なお、このような仕組みはVMwareでも提供されており、「Virtual Appliance Marketplace, Virtual Appliances, VMware Appliance - VMware」(http://www.vmware.com/appliances/)から各種OSのイメージファイルをダウンロードし、VMwareで実行することができます。
最後の方法は、空の仮想マシンに自分でOSをインストールする方法です。これは通常のPCにインストールするのと同じ手法です。
まずは、Ubuntuのサイトから、インストールCDのISOファイルをダウンロードしてきます。インストールするために空の仮想マシンを作る時に、OSを選ぶところでLinux / Ubuntuを選ぶことで適切な設定がされた仮想マシンが生成されます(図3)。この時にマウントするCDのイメージファイルを設定することができるので、先ほどダウンロードしたISOファイルを設定します。
この後、Ubuntuのインストーラが起動するので「Ubuntuをインストール(I)」を選択して、インストールを進めます。この後GUIになるのですが、筆者の環境(Macbook Pro)では、トラックパッドでマウスカーソルが動きませんでした。この場合、起動前にUSBマウスを差しておくと良いようです。
初期状態では33.6Gの仮想ハードディスクが準備されているので、それにUbuntuのインストールを行ってください。作業中、マウスとキーボードの制御をOS Xに戻す場合には、「Control」と「Option」を同時に押します。Ubuntuに制御を移す場合にはウインドーをクリックしてください。
OSのインストールが完了すると再起動後、ログイン画面が表示されるので、インストール時に指定したアカウントでログインを行います。
Parallelsでは、Linux用のサポートツールが付属していますが、残念ながらUbuntu 8.04ではXorgのバージョンが合わずにインストールすることができません。
そのためウインドーサイズを変更しても、デスクトップのサイズを変えたり、マウスやキーボードをUbuntuとOS Xで行き来するためには、Control+Optionで切り替える必要があります。しかし、それ以外の点については、問題なく利用することができます。
少し、不便ですが、サーバー利用が中心の場合にはほぼ気にならないレベルでしょう。
また、Parallels社の掲示板を見ていると非公式なパッチが出ており、これをインストールすることで、Ubuntu 8.04でもサポートツールをインストールすることができるようです。
Macでいろいろ試してみよう
このように、仮想マシンを使うことで、OS Xの環境を残しながらほかのさまざまなOSを試すことができます。
本連載では、4回にわたり、3大仮想化ソフトウエアの使い方や特徴などを比較しながら、解説してきました。それぞれの用途や環境に応じて、ベストなソフトウエアは変わるので、本連載を参考にしながら試してみてください。
OS Xを使いながらWindowsのアプリケーションを使いたい時、仕事や勉強でいろいろな環境を試したい時には、仮想化アプリケーションの導入を検討してみてはいかがでしょうか?