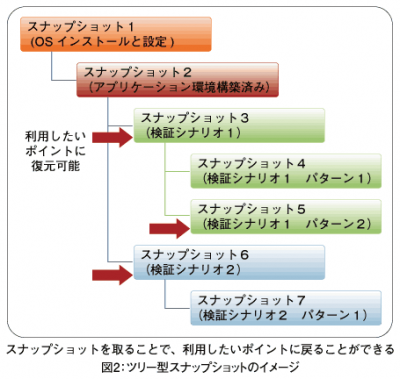Windows Server 2008の仮想化
Hyper-Vの新機能
Virtual Serverと比べ、Hyper-Vは仮想サーバのパフォーマンス面でも管理面でも大きな変更があります。
まずはパフォーマンス向上に関する点ですが、マルチコア時代に対応するために各仮想サーバがSMP(Symmetric Multi Processing)をサポート(マルチコアCPUの場合はコアの数をサポート)します。また、仮想サーバごとに64GB(RC1時点)のメモリ容量をサポートするので、大量のメモリを必要とするアプリケーション環境の仮想化も夢ではありません。
また、仮想サーバ=ファイルという考え方を脱し、仮想サーバに物理ディスクを直接割り当てて、ディスクへのアクセススピードを高めることもできるようになります。この構成は、仮想環境の柔軟性や拡張性を少し犠牲にしてでも、仮想サーバのボトルネック解消を優先しているパターンです。仮想化が特別なものでなくなるにつれ、単に仮想化すれば良いという話ではなく、物理環境と仮想環境のバランスを取りながら最適な形を探す能力が求められていくでしょう。
さて、管理面の変更についても見てみましょう。1つは新しいスナップショットの機能です。Virtual Serverでも差分ディスクという仕組みを使ってある時点にロールバックすることはできましたが、ある時点に戻す際にはその後に変更された部分を破棄するということでもありました。
これに対してHyper-Vでは、ある時点の状態をスナップショットとして簡単に取っておくことができ、何も破棄することなくある時点に戻すことが可能です。検証中に複数の設定パターンを試し、それぞれの環境を残しておきたいという要望にも迅速かつ柔軟に対応できるのは現場のエンジニアにとって大きなメリットになるでしょう。
Hyper-Vの利用手順
ここでは、Hyper-Vを利用するまでの手順を整理しておきます。
Hyper-Vの動作要件の1つであるIntel VTやAMD-Vはデフォルトで有効になっているとは限りません。よって、Hyper-Vを利用するにはまず、サーバのBIOS設定にて有効にしておく必要があります。Hyper-Vはハードウェアの仮想化技術を利用していることを考えると当然ですが、最初の手順として認識しておきましょう。
ハードウェア側の準備が終わったらx64版のWindows Server 2008をインストールします。普通にインストールしてもServer Coreとしてインストールしてもかまいませんが、はじめて触る方は普通にインストールをしてみましょう。OSが起動したらサーバ名や自動更新設定、ドライバ設定などを実施後、Windowsの役割(機能)としてHyper-Vを有効にします。
ただし、Hyper-Vを有効にする前に気をつけておくべきことがあります。Hyper-VはOSの開発と時期が少しずれているため、2008年6月現在のWindows Server 2008のDVDにはHyper-Vのベータ版が含まれています。Windowsの自動更新によって最新の状態にすることもできますが、検証環境がインターネットに接続しているとは限らないので、Hyper-V RC1を利用するには、「KB950049:Windows Server 2008 x64 Edition 用の更新プログラム(Hyper-V RC1)(https://www.microsoft.com/downloads/details.aspx?displaylang=ja&FamilyID=7edaa89f-9f64-488d-93c0-858d2d8799df)」を適用すると覚えておくと良いでしょう。
手順としては、上記更新プログラムを適用後、Windows Server 2008の標準管理ツールであるサーバマネージャにてHyper-Vという役割を追加するだけです。再起動後Windows Server 2008と共にHyper-Vの環境が立ち上がってくるため、後はHyper-Vの管理ツールから仮想サーバの作成や管理をすることになります。