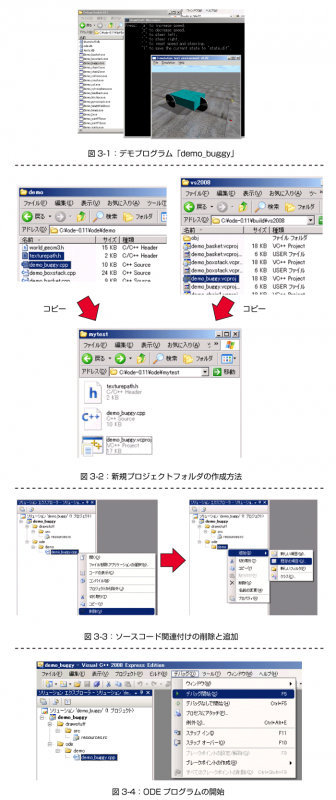ODEでロボットシミュレーション開発環境を構築しよう!
最新版ODEのインストール(デモプログラム開始まで)
4. ビルドに成功すると、VC2008EEの下側にある出力ウインドウに「ビルド: 33 正常終了、0 失敗、0 更新不要、0 スキップ」が表示され、「C:\ode-0.11\lib\DebugDoubleDLL」フォルダ内にライブラリファイルやデモプログラムの実行形式ファイルが作成されます。
5. デモプログラムは実行形式ファイルをダブルクリックすることで開始されます。
例えば「demo_buggy.exe」をダブルクリックすると、図3-1のようにバギーが表示される描画ウインドウ(タイトル:Simulation test environment v0.02)とバギーのコントロール説明が書いてあるコマンドプロンプト(タイトル:DrawStuff Messages)が出現しますので、シミュレーション空間内でバギーを操作することができます。同様に、多くのデモプログラムがあるので試してみてください。
新規プロジェクトの作成方法
これまでの説明で、デモプログラムの実行までができるようになりました。それでは次に、新しいプログラムを作成・編集するための開発環境の構築方法を紹介します。ただロボットシミュレーションのプログラムをゼロから作成するとなると一苦労ですので、デモプログラム「demo_buggy.cpp」に基づいて手順を説明します。
1. はじめに「C:\ode-0.11\ode」に「mytest」を名前としたフォルダを新規作成します。
ここで「mytest」フォルダを「ode-0.11」より2層下のフォルダと位置付けることが重要です。なぜなら、コンパイルに関係するファイル群(include・lib・rcなど)との関連付けが規定されているからです。
2. 図3-2に示されるように、「C:\ode-0.11\build\vs2008」にある「demo_buggy.vcproj」を「mytest」にコピーしてください。
また、「C:\ode-0.11\ode\demo」にある「demo_buggy.cpp」と「texturepath.h」を「mytest」にコピーしてください。
3. 「mytest」にある「demo_buggy.vcproj」を起動し、画面上左側にあるソリューションエクスプローラーの中の「ode>demo>demo_buggy.cpp」を削除してください。
これは「c:\ode-0.11\ode\demo」フォルダにあるdemo_buggy.cppを意味します。
そして、その代わりに、ソリューションエクスプローラーの中の「ode>demo」を右クリックして「追加>既存項目」を選択し、「mytest」の中にある、先ほど手順2でコピーした「demo_buggy.cpp」を指定してください。
これで「c:\ode-0.11\ode\mytest」のdemo_buggy.cppの編集が可能となります。またデモファイルをビルドする時に必要な「texturepath.h」も同様に「追加>既存項目」のプロセスを行ってください(図3-3)。
これですべての準備が終わりました。プログラムを実行するには「デバッグ>デバッグ開始」を選択します(図3-4)。ソリューションエクスプローラー内の「demo_buggy.cpp」をクリックすると、画面上左側にソースコードが表示され、編集することができます。この編集されるCPPファイルは「mytest」フォルダ内に保存されることとなります。
なお、この設定において、実行形式ファイルは「C:\ode-0.11\lib\DebugDoubleDLL\demo_buggy.exe」に作成されることとなります。
次回は「demo_buggy.cpp」を参考にして、プログラム構成とロボットモデルの構築法について解説を行います。