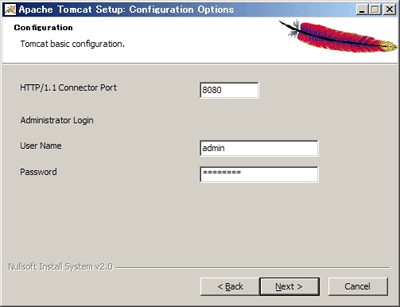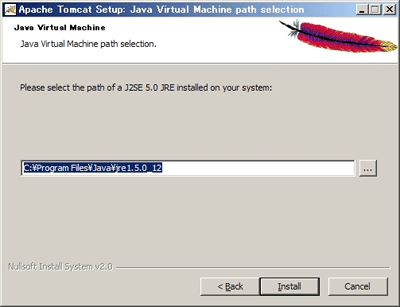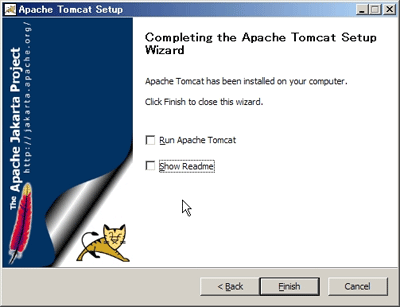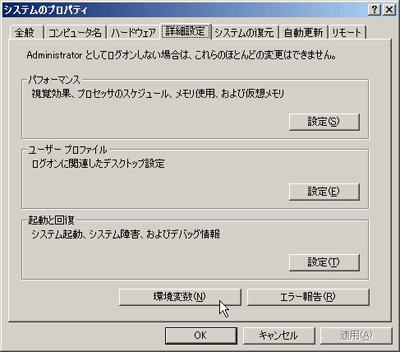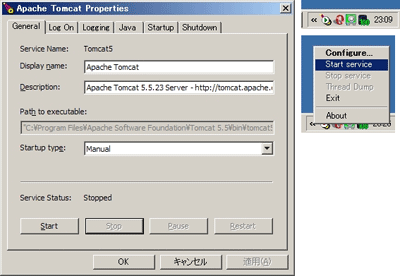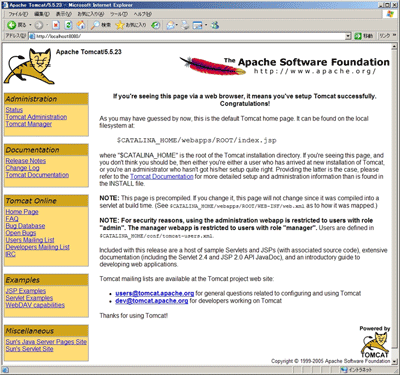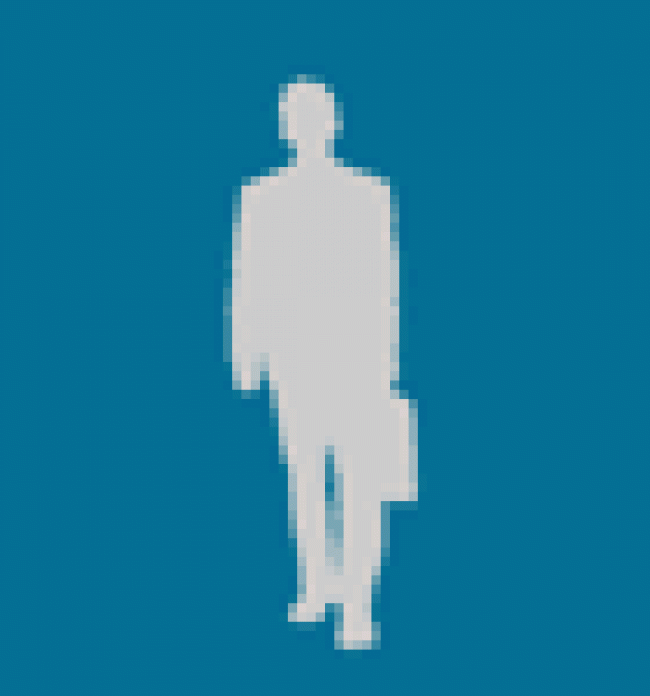TomcatをWindowsへインストールしよう!
ポート番号の設定
Tomcatで使用するポート番号および、Tomcatのユーザ名とパスワードを指定します。
ポート番号はデフォルトでは「8080」が設定されますが、同じ8080ポートを使用しているアプリケーションがすでに存在する場合は変更する必要があります。Windowsで現在ポートを使用しているプログラムを調べるにはコマンドプロンプトで、下記コマンドを入力します。
netstat -anbv
その結果、一覧に8080ポートを使用しているプログラムがあった場合、そのプログラムを停止させるか、Tomcatの使用ポートを「8081」などに変更する必要があります。
ユーザ名・パスワードの指定
ここで設定したユーザ名とパスワードは、Webブラウザ上からWebアプリケーションの配置や起動、停止を行うことができる「Tomcat Manager」にログインする際に使います。Tomcat Managerはインターネットを介して外部からアクセスが可能なため、Tomcatを公開Webサーバで利用する場合は推測されにくいユーザ名とパスワードが推奨されます(使用ポート、ユーザ名、パスワードはインストール後にも変更が可能です)。
次に、先ほどインストールしたJREの場所を指定してInstallをクリックします。Tomcatセットアップは自動でコンピュータ内のJREを検索するので、ここには最初からJREが設定されているはずです。
なおバージョン5.0のTomcatでは、JDKのインストール先を指定する必要があります。バージョン4.0以前のインストーラはJDKがインス トールされていない場合、インストールを続行できません。理由は1ページ目の「Java実行環境の準備」の項目で述べた通りです。
セットアップ完了画面が表示されます。デフォルトで「Run Apache Tomcat」と「Show Readme」にチェックが入っています。今回は手動での起動方法を確認するため「Run Apache Tomcat」のチェックをはずしてから「Finish」をクリックします。Read Meを読む必要がない場合は「Show Read Me」のチェックもはずしてください。
これで、WindowsにTomcatがインストールされました。
環境変数CATALINA_HOMEの設定
Tomcatがインストールされているディレクトリを示す環境変数「CATALINA_HOME」を設定します。Tomcatはこの情報に基づいて、フォルダへの相対パスで参照されているリソースを見つけます。マイコンピュータを右クリックし、「プロパティ→詳細設定タブ→環境変数」から選択します。
「システム環境変数」を新規作成して変数名CATALINA_HOMEを追加します。変数値にはTomcatインストールフォルダのパスを入力します。
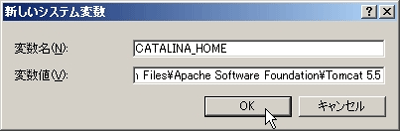
図10:環境変数追加画面
(画像をクリックすると別ウィンドウに拡大図を表示します)
CATALINAはTomcatの搭載するサーブレットエンジンのコードネームです。Tomcat 3.x(CATALINAアーキテクチャ搭載以前)ではTOMCAT_HOMEを環境変数名として使用しています。
Tomcatの起動と終了
次にTomcatを起動させる方法と終了させる方法を解説します。
Tomcatの起動
Tomcatの起動は「スタート→すべてのプログラム→ Apache Tomcat 5.5 → Configure Tomcat」で行います。これを実行すると、Apache Tomcat Propertiesというウィンドウが開きます。その中の左下にある「Start」ボタンを押すことでTomcatが起動します。また「スタート →すべてのプログラム→ Apache Tomcat 5.5 → Tomcat Monitor」でタスクトレイに常駐するタスクトレイアイコンからも起動が可能です。
もし「An instance of 'Tomcat5' application is already running」というエラーが出た場合は、すでにTomcatが起動されています。タスクトレイ上のTomcatのアイコンを右クリックし、「Stop service」でいったんTomcatを終了させてください。
動作確認
Tomcatが起動後、Webブラウザで「http://localhost:8080/」にアクセスして、Tomcatデフォルトページが表示さ れれば、Tomcatが動作しています。8080の部分はインストール時に決めたポート番号です。ポート番号を変更していた場合、変更した番号が入ります。例えば、インストール時にポート番号を8081に変更していた場合、デフォルトページのアドレスは「http://localhost:8081/」になります。
Tomcatの終了
トレイアイコンを右クリックして「Stop service」を選択するか、Apache Tomcat PropertiesウィンドウでStopボタンを押します。
以上で基本的な動作確認ができました。