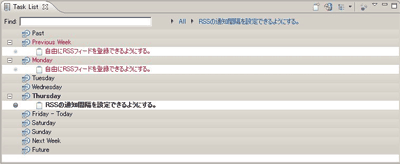タスクとコードをつなげるMylyn
タスクコンテキストの編集をするには
次に、使用しない要素を削除するなどのタスクテキストの編集方法を紹介します。
タスクコンテキストの編集はタスクエディタの「Context」タブ上のエディタで行います。タスクコンテキストを編集するにはタスクを活性化していなければなりません。タスクを活性化していると、タスクエディタ上に現在のタスクコンテキストが表示されます。
タスクコンテキストから使用しない要素を削除するには、要素を選択後「右クリック → Remove from Context」とします。タスクコンテキストから、メソッドを対象としたブレークポイントをつけることもできます。この機能は障害のデバッグ時に役立つ でしょう。
そのほかMylynの機能には、今日中や今週中にやらなければならないタスクといった、計画面でのタスクのサポートがあげられます。
タスクの計画を立てるには
それではタスクの計画を立ててみましょう。
タスクエディタではタスクのタイトルや備考の編集だけではなく、タスクの計画の入力やタスクの着手時間の計測も行うことができます。タスクの計画はタスクエディタ上の「Planning」タブ上のエディタで行います。
タスクの計画には2つの時間を入力することができます。「Scheduled Time」と「Due Time」です。この2つはどちらも似た意味を持ちますが、使い分けが推奨されています。
まずSchemuled Timeについて解説しましょう。タスクエディタにて「Scheduled Time」を入力し、図4のように「Task List View」上にある「Task Presentation」を「Scheduled」にします。
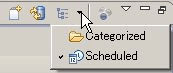
図4:「Task Presentation」を切り替える
すると図5のように日ごとにタスクが分類された表示になります。
また「Scheduled Time」で設定した日時に終わっていないタスクは、設定した日時やEclipseの起動時に「Mylyn Notification」として通知されます。Mylynにはこういったタスクのリマインダーが備わっています。このように「Scheduled Time」はタスクをいつまでに行うかという、個人計画の意味合いがより強くなっています。
対して「Due Time」は個人レベルではなく、開発チームで締め切りを管理するための項目です。
また「Planning」タブでは、タスクの稼動時間の計測が行われています。タスクの実績はタスクを活性化している時間で計測されます。タスクの見積も入力できるので、実績と見積の比較を行うことができるでしょう。
まとめ
今回はMylynの基本機能について解説しました。Mylynを効果的に使うことで、現在行っているタスクにより集中することができます。
例えば作業中割込みが入った場合の、タスクへの復帰が改善されるでしょう。本来マルチタスクで仕事をするのは推奨されませんが、しかし現実はなかなかそうもいきません。
作業中、お客様から突然電話があったり、他のメンバーから急に仕事を頼まれることはないでしょうか。そういった場合にMylynを補助ツールとして使用すれば、個人が抱えているタスクの切り替えや引き継ぎをやりやすくできることでしょう。
次回はMylynのタスクを共有する、BTSとの連携を中心に解説します。