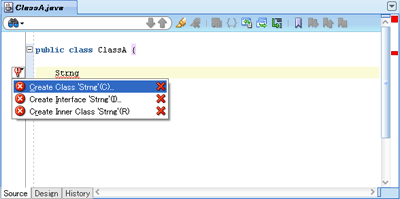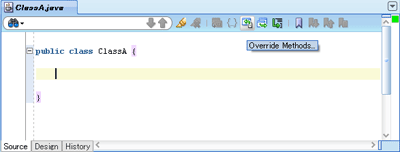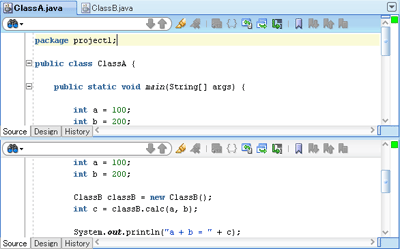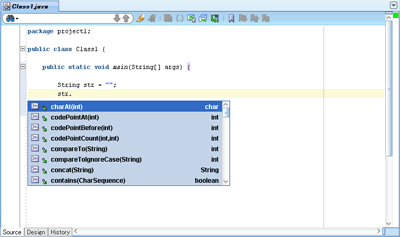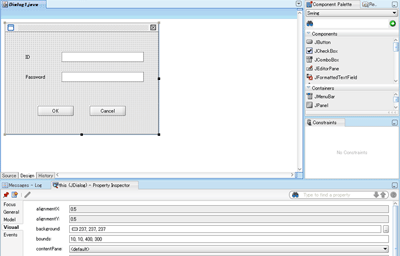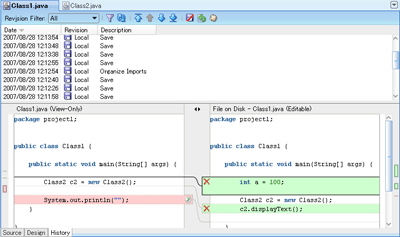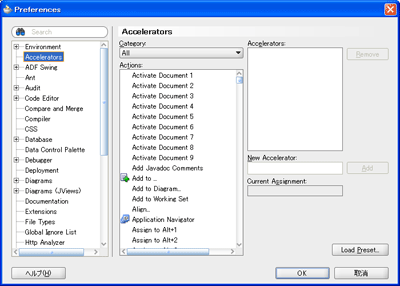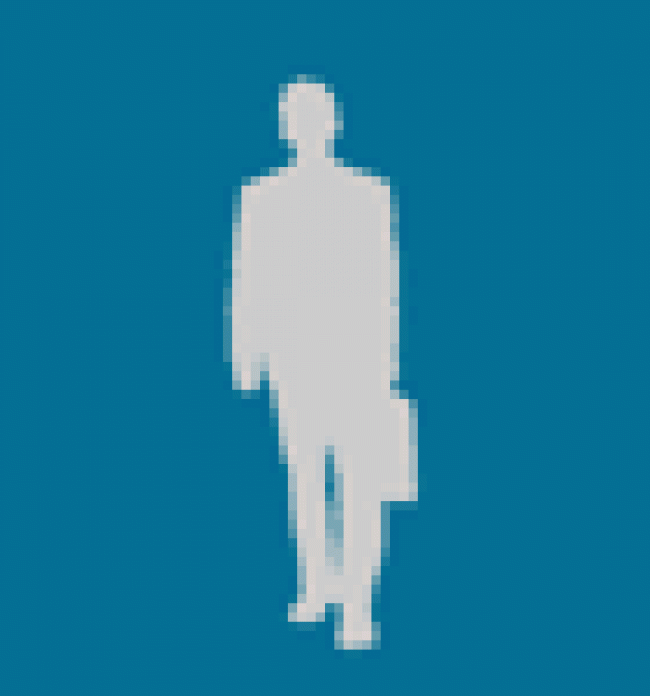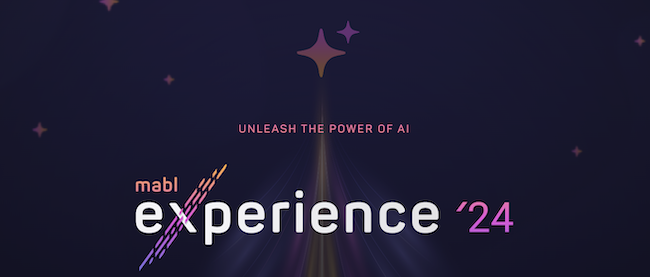開発工程の機能比較!
JDeveloperのJavaエディタ
JDeveloperのJavaエディタにもコードのエラー表示やハイライト表示など、Javaソースコードの編集に必要な機能が一通り揃えられています。
エディタの上部にはツールバーが用意されており、コードのハイライトやsetter/getterの生成、スーパークラスのメソッドのオーバーライド、コードのフォーマットなどの機能がワンクリックで利用できます。
また編集中のエディタを分割表示することも可能です(3つ以上に分割することもできます)。
JDeveloperのJavaエディタもEclipse同様、コードアシストやソースコードのフォールディング、import文の編集・自動生 成、インクリメンタルサーチなどの便利な機能を搭載しています。たとえばコードアシスト機能は、Eclipseと同じく「Ctrl+Space」で利用できます。
EclipseにはないJDeveloper固有の機能として、画面下部の「Design」「History」タブがあります。「Design」タ ブをクリックすることでオープンするビジュアルエディタでは、SwingやAWTといったGUIアプリケーションをドラッグ&ドロップで簡単に作 成することができます。
また「History」タブをクリックするとローカルヒストリー(保存やリファクタリングなどのタイミングで自動的にリビジョンが作成される)を参 照することができます。Compareビューアからは、以前のバージョンとの差分をビジュアルに参照することも可能です。
JDeveloperのエディタではキャレットのカスタマイズ(形状、点滅速度などの変更)や補完候補ウィンドウなどのポップアップ速度といった、非常に細かい部分についてもカスタマイズを行うことができ、とても便利に使うことができるでしょう。
なおJDeveloperのショートカットキーの一覧については「Tools → Preferences → Accelerators」より参照できます。