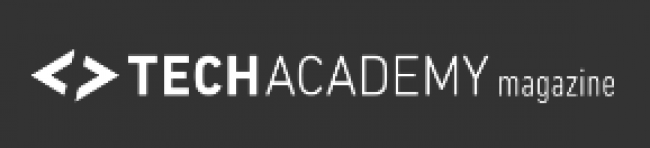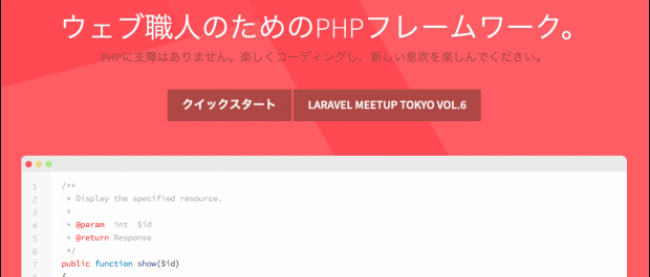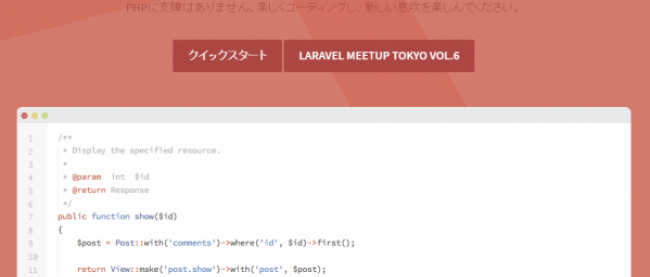初心者でも完全攻略!最低限知っておきたいEvernoteの使い方

Evernoteとは、業務の中でもプライベートでも思いついたアイデアなどを簡単に記録することができるサービスです。今まで紙に書いていたメモもEvernoteを利用することで、カテゴリ毎に管理したり、友人に共有したりすることが可能になります。
海外のサービスですが、日本語対応もしており利用している日本人も多くいます。
まだ使ったことがないという人は、ぜひ使い方を参考にしてみてください。
目次
Evernoteとは

Evernoteは、文書・画像・音声などのファイルをまとめて管理することができるサービスです。
保存したドキュメントはメモとして個人で運用する他に、外部SNSサービスと連携して他の人と共有することも可能です。
また、3種類のプランが用意されています。
- ベーシック:無料
- プラス:3,100円/年
- プレミアム:5,200円/年
無料のベーシックプランでも十分メモの管理や共有を行うことができますが、容量が60MB、2台の端末で同期が限界です。プレミアムプランを利用すると10GBまで容量があり、ノートをオフラインでも利用できるなど多くの機能があります。
年間5,000円程度で会社やチームの生産性が上がるので、有料のプランを利用するのもアリでしょう。
Evernoteの使い方
アカウントの登録
まず、以下のリンクにアクセスします。
メールアドレスとパスワードを設定し、「無料で新規登録」をクリックします。

ノートの作成
EvernoteはWindows・Mac・Android・iOS対応のダウンロード版と、Webブラウザ上で使用できるバージョンがあります。ここではブラウザ版を使用します。
新規登録を行ったURLからログインすることでWeb版の管理画面に入ることができます。新しくノートを作成する場合はメニューから「新規ノート」を選択します。

ノートの作成画面が表示されます。

ノートの題名を入力すると、編集メニューが上部に表示されます。
「ここにファイルをドラッグ〜」の部分をクリックすると本文を入力することができます。

また、ファイルを直接ドラッグ&ドロップすることで画像や音声を追加することができます。

編集が完了したら、右上の「完了」をクリックすることでノートが保存されます。

保存したノートはメニューの一覧に表示されます。再びノートを追加したいときは「新規ノート」をクリックします。

チェックボックスの作成
Evernoteではノート内にToDoを管理するチェックボックスを作成することができます。
ノートの編集メニューから「チェックボックス」を選択します。

内容を入力し、エンターキーを押すことで項目が追加されます。

ノートを保存するとメニューからチェックボックスの内容を確認できます。

応用編
タグの利用方法
Evernoteでは各ノートにタグを設定することができます。ノートの数が多くなったときに、目的のものを探すのに役立ちます。
記事編集画面で「新規タグ」の部分をクリックします。

タグの内容を入力します。「+」の部分をクリックすることでタグを追加することができます。

タグ検索を行う場合はメニューから「タグ」のアイコンを選択します。

各記事に設定されているタグとその記事数の一覧が表示されます。該当のタグをクリックすることでそのタグが使用されている記事の一覧を表示することができます。

SNSで共有
右上の「共有」メニューを選択すると、Twitterなどの外部サービスでノートの内容を共有することができます。

記事をピン留めする
Evernoteでは、お気に入りのWebサイトの記事などをノート内にクリップしておくことが可能になっています。
この機能にはEvernote Web Clipperという拡張機能を使用します。以下のサイトからインストールすることができます。
https://evernote.com/intl/jp/webclipper/
拡張機能をダウンロード・有効化し、クリップしたい記事のページを表示させます。

Evernote Web Clipperのアイコンをクリックします。

保存メニューが表示されます。この際にタグの編集や追加を行うこともできます。設定が完了したら「保存」をクリックします。

ノートに記事の内容がクリップされました。
以上、Evernoteの基本的な使い方について解説しました。
スマホアプリやChromeの拡張機能としても利用することができるので、利用に慣れれば非常に便利でしょう。Evernoteでメモした内容をPCでもスマホでも確認したい、特定の人と共有したいといったシンプルな使い方でも便利に感じるはずです。
[お知らせ]TechAcademyでは初心者でも最短4週間でエンジニアになれるオンラインブートキャンプを開催しています。
連載バックナンバー
Think ITメルマガ会員登録受付中
全文検索エンジンによるおすすめ記事
- メモ帳アプリとして大活躍!今さら聞けない「Evernote」とは
- 完全初心者向け!無料で利用できるDropboxの使い方
- 今すぐ役立つ!Macユーザーが最初に入れておきたいおすすめアプリ10選
- 【徹底比較】誰でも手軽にメルマガを送れる!メール配信システム10選
- HTMLでドロップダウンメニューを表示する方法【初心者向け】
- 【完全初心者向け!】コミュニケーションツールSlack(スラック)の使い方
- 今さら聞けない!XAMPPをインストールする方法【超初心者向け】
- 【サンプルから学ぶ!】優れたデザインだけをまとめた旅行・ホテルのサイト集
- 独学で始める!初心者におすすめのLaravel学習サイト10選
- マウスの右クリックでメニューを表示する